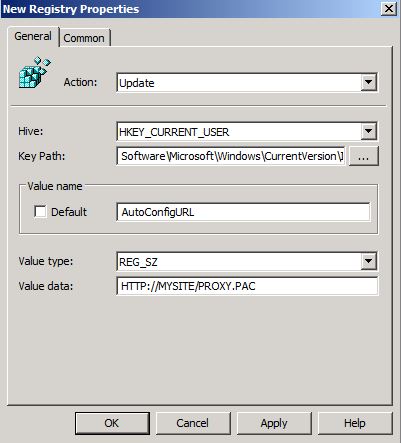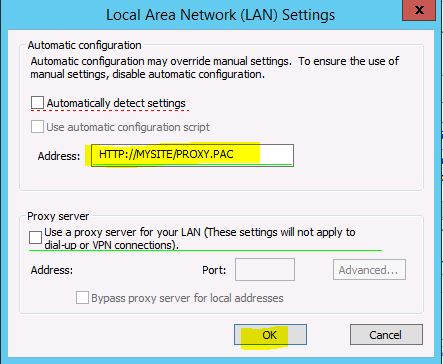How can I configure Proxy AutoConfigURL Setting using Group Policy Preference (GPP) ?
In this blog, we will provide the steps you need to take to configure Internet Explorer 10 or 11 Automatic Configuration / Use automatic configuration script settings using Group Policy Preference (GPP).
As you know, the IE Maintenance GPO famously used to configure this and other IE Settings was first deprecated in IE10 in favor of Administrative Templates and Group Policy Preferences and it is important to familiarize yourself with GPP to make your Administrative work a little easier.
NOTE: Please read the article [https://technet.microsoft.com/en-us/library/jj890998.aspx] for more detailed information about the changes and other policies!
Objective: To configure Internet Explorer with a Proxy Pac file using Group Policy Preferences options.
We currently have 2 different options using GPP to configure Proxy Settings!
Requirements: Be familiar with GPMC.MSC console and Group Policy Preferences.
USING GPP REGISTRY:
- Open your GMPC.MSC console and navigate to User Configuration / Preferences / Windows Settings
- Right Click on the Registry object from the left hand pane and select New > registry Item
- From New Registry Properties, you can fill in the following settings:
- For Hive: HKEY_CURRENT_USER
- For Key Path: Software\Microsoft\Windows\CurrentVersion\Internet Settings
- For Value name: AutoConfigURL
- For Value Type: REG_SZ
- For Value data: https://mysite/proxy.pac
Screenshot:
- Apply and OK to complete this GPP Configuration
USING GPP INTERNET EXPLORE:
Here are the steps using GPP Control Panel / Internet Explore GPO which offers the User Interface convenience
- Open your GMPC.MSC console and navigate to User Configuration / Preferences / Control Panel Settings / Internet Settings
- Right Click on the Internet Settings object and select Internet Explore 10 [note: this Group Policy will also apply to IE11 clients. See kb https://support.microsoft.com/en-us/kb/2898604]
- From the New Internet Explore 10 Properties Dialog click on Connections Tab / LAN settings button
- From the Local Area Network (LAN) settings dialog, hit the F6 key on your keyboard to active the GPO (It should go from Red to Green) and add the PAC file URL and click OK to continue
- Click on and OK to commit the changes
- The GPO should now be configured and ready for testing
HOW DO I KNOW THE GPO IS WORKING?
- The best way to validate the gpo is working is to become familiar with the registry location being affected by this setting. So, simply navigate to the HKEY_CURRENT_USER\Software\Microsoft\Windows\CurrentVersion\Internet Settings and verify the AutoConfigURL entry exist and have the defined PAC file URL on the targeted client machines
END RESULT:
This blog has been provided to you by the IE Support team!
Comments
Anonymous
December 30, 2015
Thank you very much for this solution, it works great!!!Anonymous
January 04, 2016
@Nick Happy to hear it worked for you!- Anonymous
April 19, 2016
Thanks for this Information! I just have one Question - we have WPAD activated, so we can use "Automatically detect Settings" without the Script. If i have "Automatically detect Settings" and "Use automatic configuration Script" set, what does Internet Explorer trying first? WPAD or script?- Anonymous
May 09, 2016
The comment has been removed
- Anonymous
- Anonymous
Anonymous
April 21, 2016
The comment has been removed- Anonymous
May 09, 2016
The comment has been removed
- Anonymous
Anonymous
April 28, 2016
I have tried both of these methods applied to a test OU which the computer and user are a member of and it does not apply to Windows 10 IE11. Still only has automatic settings checked.- Anonymous
May 09, 2016
Windows 10 comes with IE11, this is not applicable to this OS version.
- Anonymous
Anonymous
July 12, 2016
In your 2nd option you state to nav to User Configuration / Preferences / Control Panel Settings / Internet Settings and right click on IE 10, I do not have the IE 10 option, I have 5, 6, 7, 8. Any suggestions on why this might be?- Anonymous
August 05, 2016
The IE 10 option is available out of Windows 8.1 with RSAT or Windows 2012 R2
- Anonymous
Anonymous
September 16, 2016
How can I force web or app servers to use the proxy settings without a user being logged onto the server? (both server 2008r2 & 2012r2)- Anonymous
September 22, 2016
@lee philipsNormally, the Web Service may use the System Account. This will have to use the proxy configuration.Check this blog that may give you some ideas where you could add the proxy configuration, but I suggest you make sure you test this out before setting this in production.User Proxy settings showing up in Local System Account – Correct way to apply Proxy settingshttps://blogs.msdn.microsoft.com/askie/2013/05/09/user-proxy-settings-showing-up-in-local-system-account-correct-way-to-apply-proxy-settings/
- Anonymous
Anonymous
December 29, 2016
Thank you, its easy and perferctly!