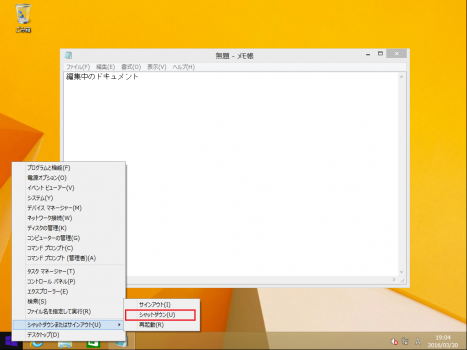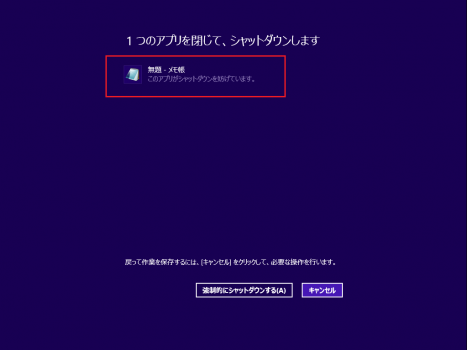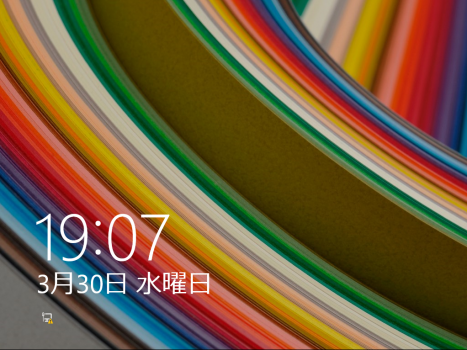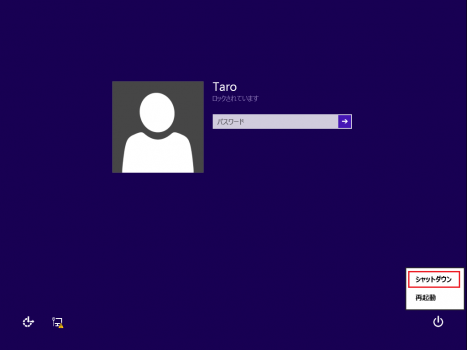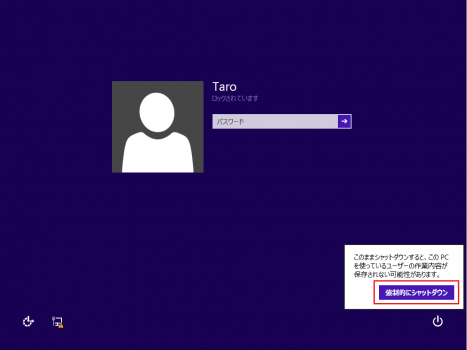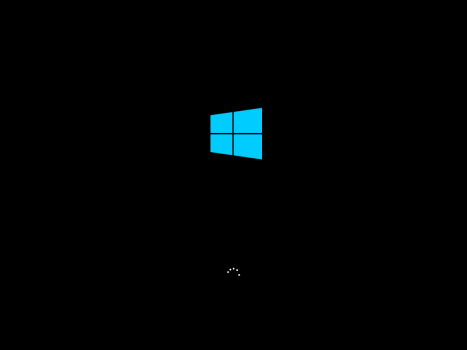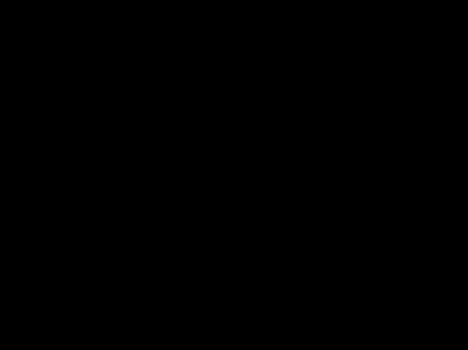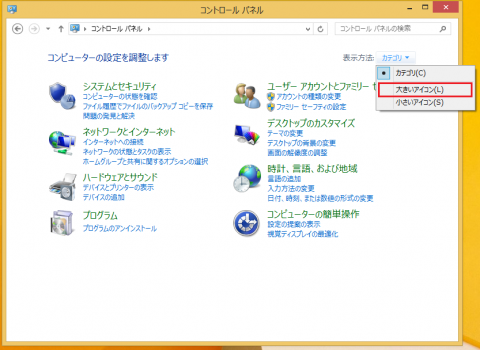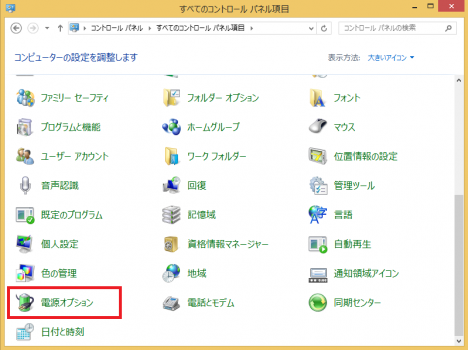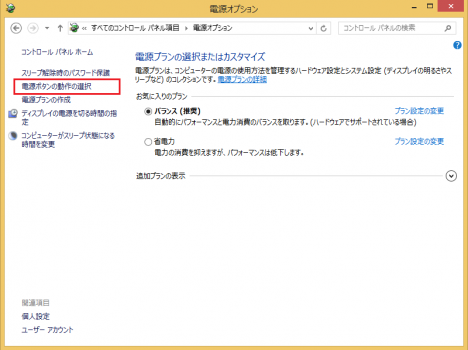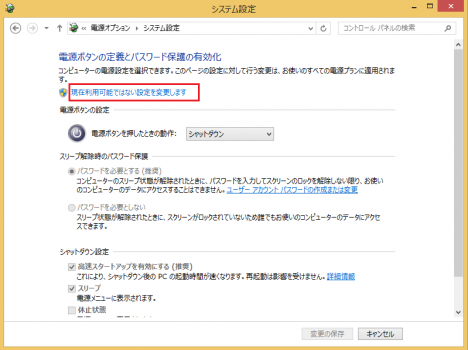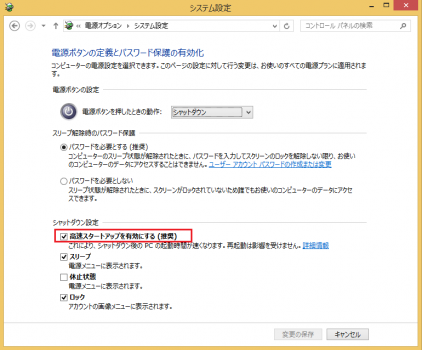Windows 8.1 の起動時に真っ黒な画面で止まってしまう
こんにちは、Windows サポートチームです。今回は Windows 8.1 で発生する、起動時に真っ黒な画面で停止してしまう現象について、その理由と対処方法についてご紹介したいと思います。
現象:
Windows にサインインした状態からシャットダウンを行うと 「このアプリがシャットダウンを妨げています。」 というメッセージが表示される場合があります。この画面が表示された状態から一旦画面をロック(Windows キー + L)し、その後のパスワード入力画面で強制的にシャットダウンを行うと、次回 Windows の起動時に真っ黒い画面で止まってしまい何も操作ができない状態になってしまいます。
以下に現象発生の流れを画面に沿って説明します。
1. メモ帳を開いて編集状態(データーは未保存の状態)からシャットダウンを選択します。
2. 「このアプリがシャットダウンを妨げています。」というメッセージが表示されます。
3. Windows キー +L を押下して、画面をロックします。
4. サインイン画面に戻り、電源ボタンのマークから [シャットダウン] をクリックします。
5. [強制的にシャットダウン] をクリックします。
6. シャットダウンが完了後、PC の電源を投入します。
7. 暫くすると真っ黒い画面になり、止まってしまいます。
理由:
「このアプリがシャットダウンを妨げています。」というメッセージは、シャットダウンの処理が途中まで進んだ状態で表示されています。その後、画面をロックして解除した際のシャットダウンから強制的にシャットダウンを行うと、最初のシャットダウンの処理は途中の状態のまま、2 回目の別のシャットダウン要求が発生して Windows はシャットダウンします。この時高速スタートアップが有効である場合は、完全なシャットダウンではなく内部的には休止状態に移行しています。次に Windows を起動すると、休止状態から復帰してきたときに、最初のシャットダウンが途中まで進んでいたところから処理が再開されてしまい黒い画面で止まってしまいます。
対処方法:
本来であれば強制シャットダウンを行わずに一旦デスクトップに戻ってアプリケーションの指示に従って頂くのが望ましいのですが、それ以外の方法としては、高速スタートアップの機能を無効化して頂くことで回避することが可能です。(高速スタートアップを無効化することで、起動時間が多少長くなりますのでご留意ください。)
高速スタートアップの機能を無効化する手順を以下に説明します。
1. コントロールパネルを開き、表示方法を [大きいアイコン] にします。
2. 電源オプションをクリックします。
3. [電源ボタンの動作の選択] をクリックします。
4. [現在利用可能でない設定を変更します] をクリックします。
5. [高速スタートアップを有効にする] のチェックを外して [変更の保存] ボタンをクリックします。
以上の手順で、高速スタートアップの無効化の作業は完了です。
なお、この現象については今のところ修正の予定はありません。
また、Windows 10 ではこの現象は発生しないことを確認しています。