Windows 10 を以前のバージョンの Windows 10 に戻す方法について
本記事の最新版をフォーラムにて紹介しております。
記事の改訂が含まれる場合がございますので、フォーラムの情報を参照してください。
Windows 10 を以前のバージョンの Windows 10 に戻す方法について Windows 10 を以前のバージョンの Windows 10 に戻す方法について - Windows RE 機能
こんにちは Windows Platform サポートチームです。
企業内で Windows 10 をご利用頂いているお客様は最新の Windows 10 の適用に向けて、ドライバーやアプリケーションについて動作の検証などを実施頂いていることかと存じます。
マイクロソフトではセキュリティの観点からも、最新のWindows 10 を利用いただくことをお勧めしますが、ここでは最新の Windows 10 にアップデート後、何らかの事情でいったん以前のバージョンに戻されたい場合に、ご利用頂ける手順についてご紹介いたします。
なお、先日 Windows 10 について、年 2 回 3 月と 9 月を目標に機能アップデートを公開することに変更いたしましたので、合わせてご紹介いたします。
Windows と Office のリリース スケジュールがよりわかりやすくシンプルに
https://blogs.windows.com/japan/2017/04/21/windows-office-align-feature-release-schedules-benefit-customers/
今回は、2017 年 4 月に公開されました Windows 10 Creators Update (バージョン 1703) を例に以前のバージョンの Windows 10 に戻す手順についてご紹介いたします。
Windows 10 Anniversary Update (バージョン 1607) でも有効な手順となります。
アプリやドライバーの検証、社内展開にあたっての検証の際などにご活用いただけると幸いです。
- 注意
最新の Windows 10 から以前の Windows 10 に戻すための条件 (一例) です。
こちらを満たさないと、以前のバージョンの Windows 10 へ戻すことができません。
・ 最新のWindows 10 へアップグレード後 10 日以上経過していないこと。
・ アップグレード後、windows.old フォルダーと $windows.~bt フォルダーの内容がすべて保持されていること。
・ ディスク クリーンアップによって、[以前の Windows のインストール] 、[一時 Windows インストール ファイル] が削除されていないこと。
・ アップグレード後に追加したユーザー アカウントを削除していること。
・ Windows 10 サインインにパスワードを使っていた場合は、そのパスワードを知っていること。
・ユーザーアカウント制御機能をポリシーもしくはレジストリ設定から無効にしていないこと。(詳細は後述いたします。)(追加情報)
- 手順
1. 画面左下、Windows マークをクリックし、[設定] ボタンをクリックします。
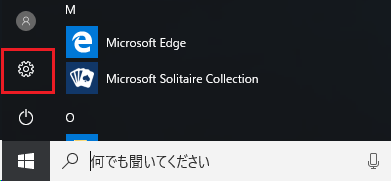
2. [Windows の設定] 画面で、 [更新とセキュリティ] をクリックします。
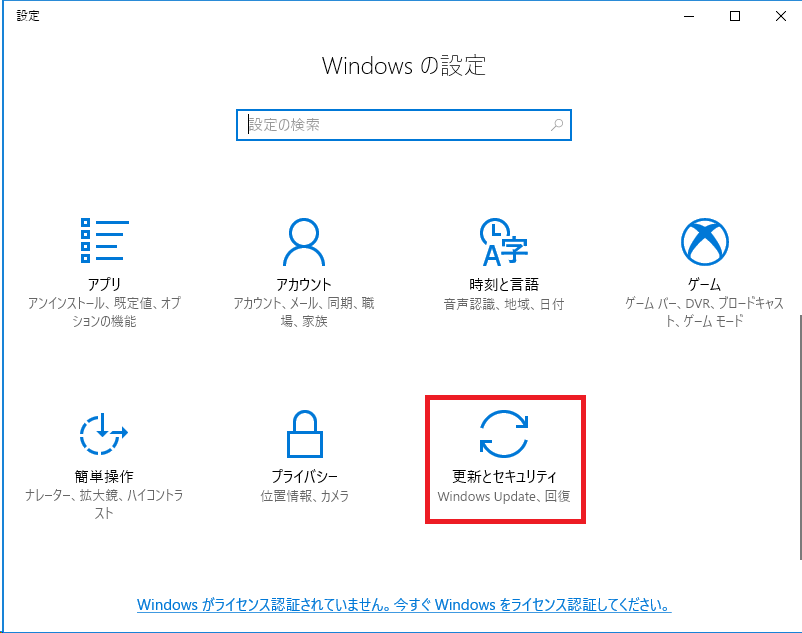
3. [更新とセキュリティ] 画面で、[回復] をクリックします。
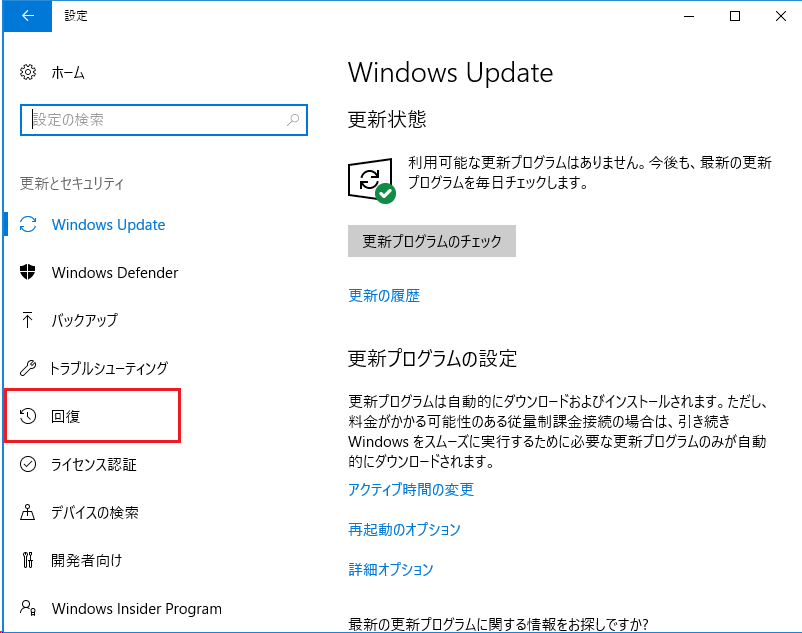
4. [回復] 画面で、以前のバーションの Windows 10 に戻す項目の [開始] をクリックします。
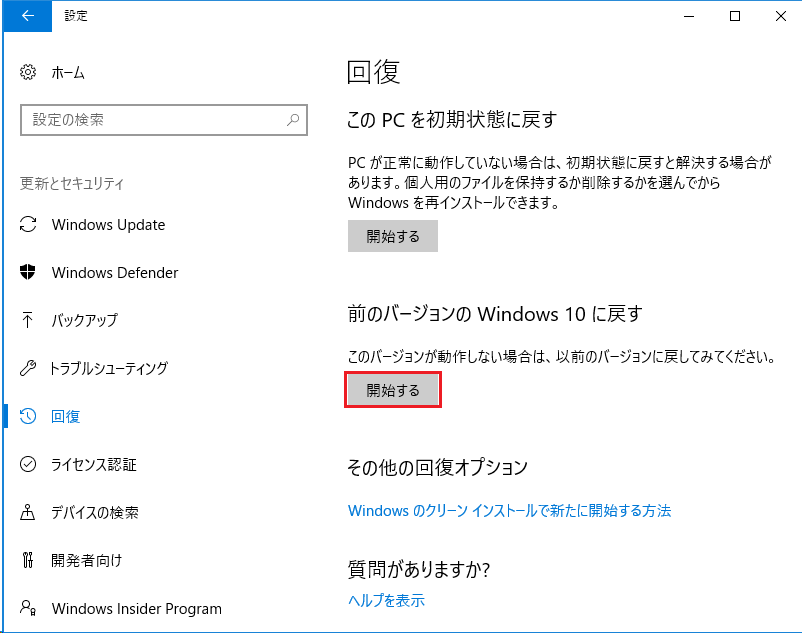
5. [以前のバージョンに戻す理由をお聞かせください] 画面では、戻す理由について入力にご協力お願いします。
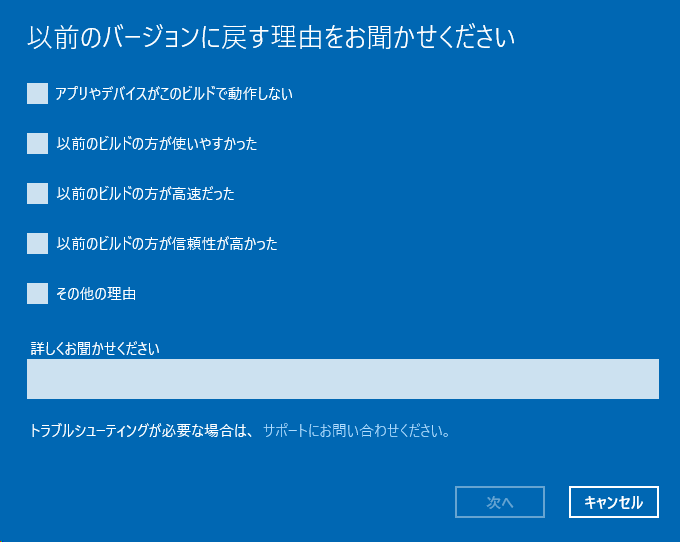
6. [更新プログラムをチェックします?] 画面が表示されます。更新プログラムを適用する事で問題が解決する場合もございますので、[更新プログラムのチェック] もご検討ください。
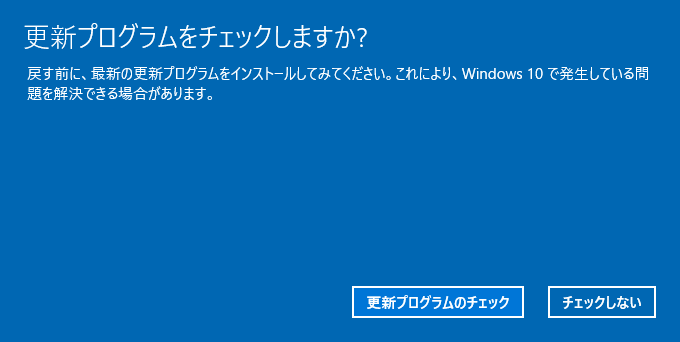
7. [知っておくべきこと] 画面では以前のバージョンの Windows 10 に戻す場合の注意事項が表示されます。

8. [ロックアウトされないようにご注意ください] 画面では、パスワードの警告が表示されます。以前のバージョンの Windows 10 で利用していたパスワードが分かることを確認ください。
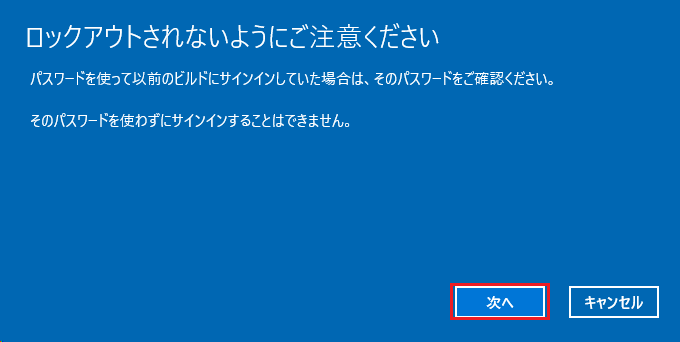
9. [このビルドをお試しいただきありがとうございます] 画面が表示されます。これより先に進むと以前のバージョンの Windows 10 に戻すことをキャンセルできなくなります。
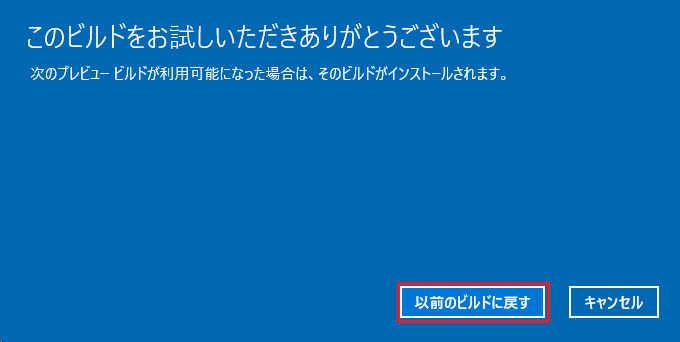
10. 以前のバージョンの Windows 10 に戻すための処理が開始されます。このまましばらくお待ちください。

作業完了後以前ご利用頂いておりました、Windows 10 に戻ります。
- 参考情報
“- 注意” の項目に関する条件を満たさない場合以下のような状態となり、以前のバーションの Windows 10 に戻すことは出来ません。
・ [開始] ボタンがグレイアウトする。
・ [以前のバーションの Windows 10 に戻す] の項目自体が表示されない。
・ [以前のバーションの Windows 10 に戻す] を実行後エラーとなる。
(例: $windows.~bt フォルダーが存在しない場合)
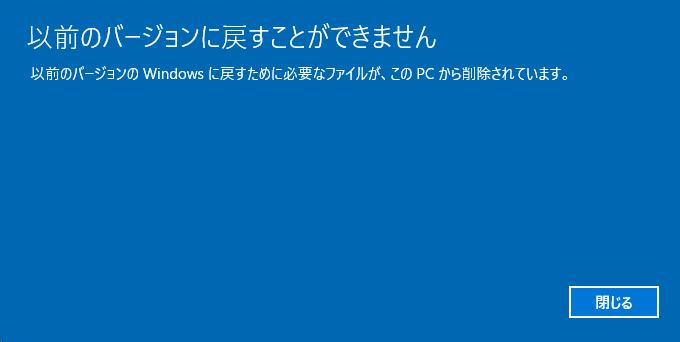
- 追加情報
以下のポリシー設定を "無効" に設定した場合、ユーザーアカウント制御機能が無効となります。
この設定を行った場合、"前のバージョンの Windows 10 に戻す" の [開始する] をクリックした後に表示される "準備しています" 画面に進まず、以前のバージョンの Windows に戻す事が出来ません。
コンピューターの構成
\Windows の設定
\セキュリティの設定
\ローカル ポリシー
\セキュリティ オプション
ユーザー アカウント制御:
管理者承認モードですべての管理者を実行する : 無効
対処方法
・ "管理者承認モードですべての管理者を実行する" ポリシーを有効に設定する。
・ Windows RE 機能より、"以前のバージョンに戻す" を実行します。
参考情報
Windows RE 機能での "以前のバージョンに戻す" 手順について
1. "PC の起動をカスタマイズする" 項目の [今すぐ再起動する] をクリックします。
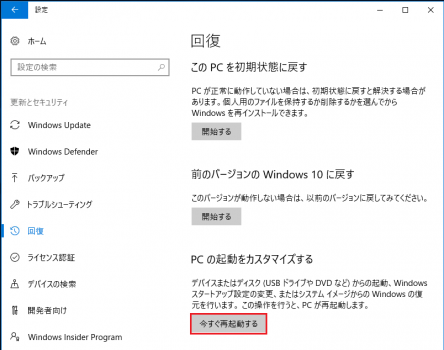
2. 再起動後表示された "オプションの選択" では、[トラブルシューティング] をクリックします。
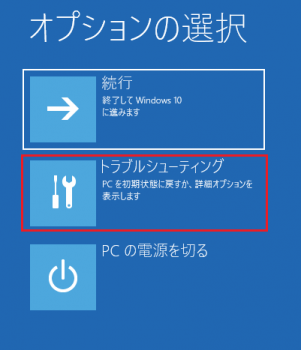
3. "トラブルシューティイング" 画面では、[詳細オプション] をクリックします。
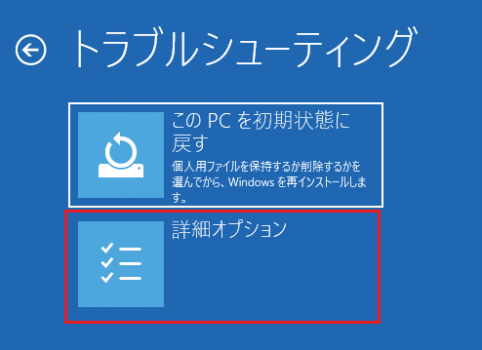
4. "詳細オプション" では、[以前のバージョンに戻す] をクリックします。
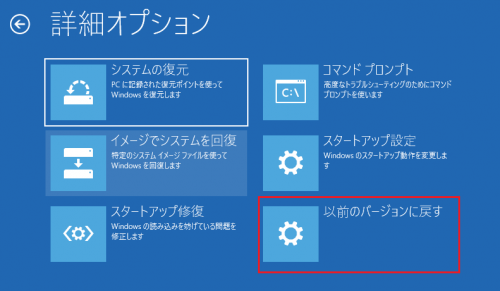
5. 再起動後、"以前のバージョンに戻す" 画面にて、アカウントをクリックします。
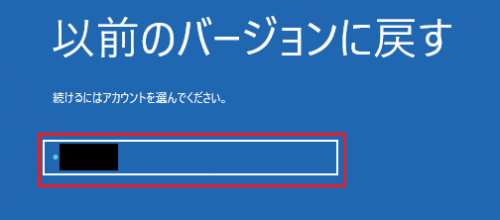
6. アカウントのパスワードを入力し、[続行] をクリックします。
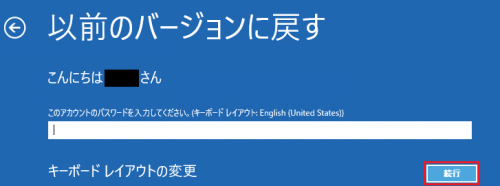
7. [以前のバージョンに戻す] をクリックすると、以前のバージョンに戻す処理が実行されます。
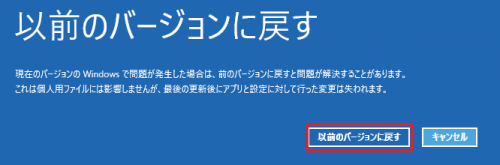
これからも Windows 10 をよろしくお願いします。
