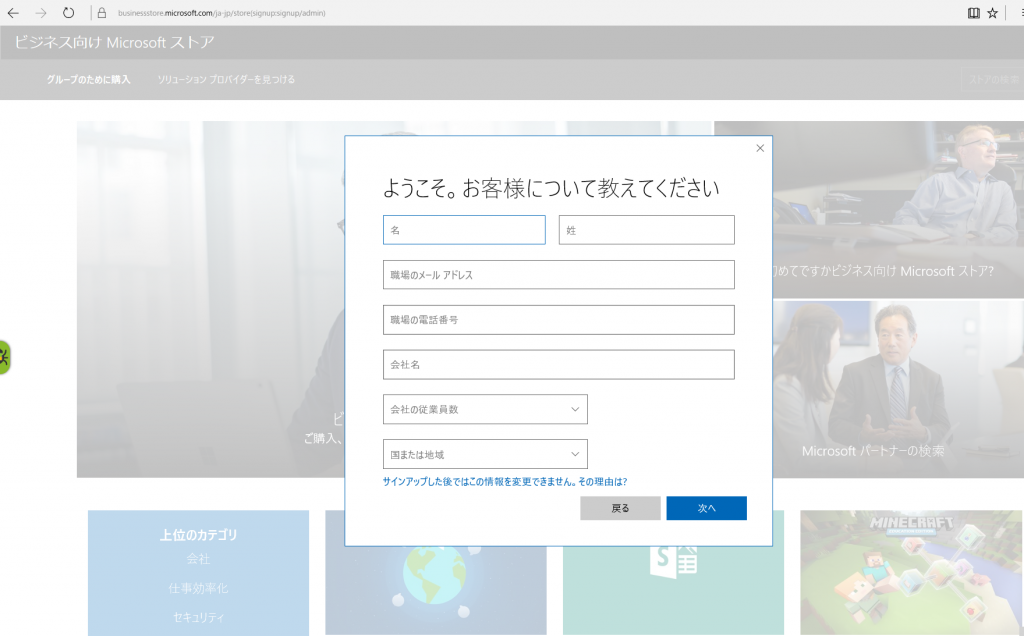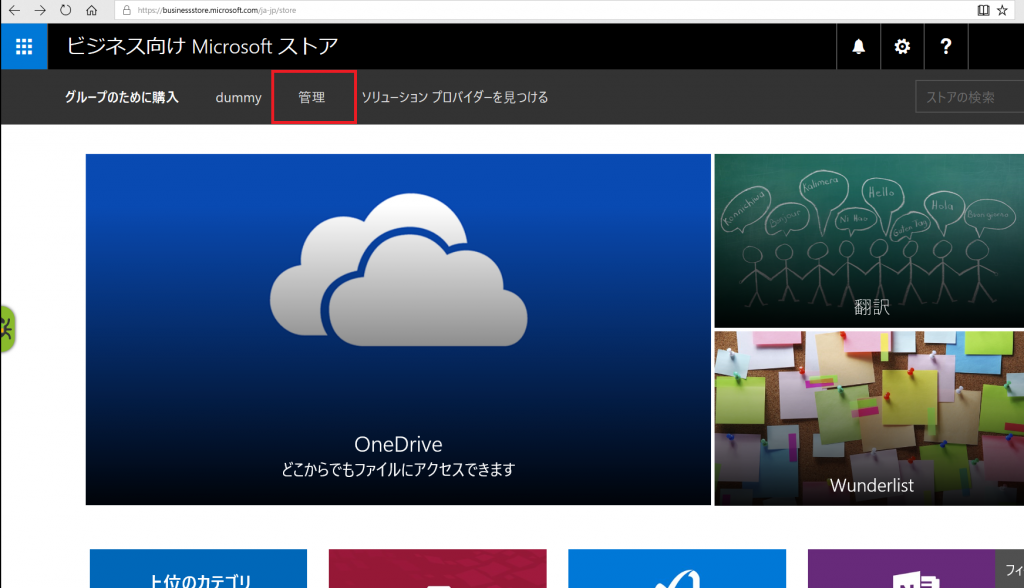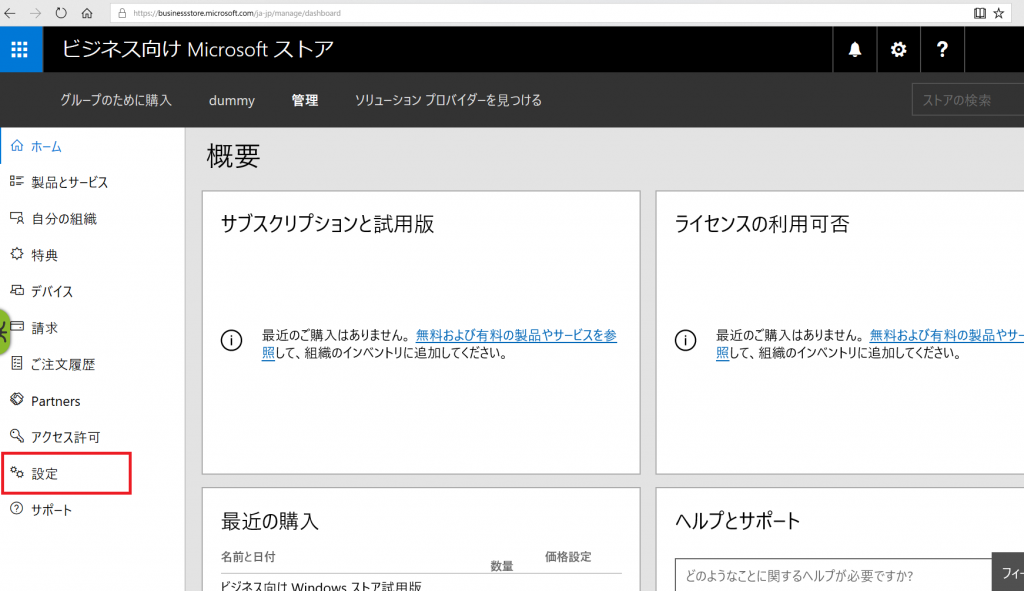オフラインパッケージの入手方法およびストアアプリのインストール手順について
こんにちは。Windows プラットフォーム サポートの三田です。
Windows 8 から登場した ”ストアアプリ” ですが、通常 Microsoft ストア (旧 Windows ストア) からお好みのアプリをユーザーの任意に入手できて大変便利です。
一方で、なかには、ドメイン環境で共用の端末としてユーザーに利用させていたり、あるいは、端末そのものがオフライン環境での利用を想定されていたりなど、Microsoft ストアが利用できず、Microsoft ストア経由では入手できないといったケースもあるのではないかと思います。
今回はそういった状況下でもストアアプリを入手されたいといったご要望を実現するために、ビジネス/教育機関向け Microsoft ストア経由でストアアプリのオフラインパッケージを入手する方法とそのインストール手順についてご紹介したいと思います(※)。
※ 本ブログでは、ビジネス向け Microsoft ストア 経由でオフラインパッケージを入手する方法について述べますが、以下の教育機関向け Microsoft ストア経由で入手する場合も手順としては同じでございます。
教育機関向け Microsoft ストア
https://educationstore.microsoft.com/ja-jp/store
=============================
オフラインパッケージの入手方法
=============================
1. https://www.microsoft.com/ja-jp/business-store/ にアクセスし、[サインアップ/サインイン] をクリックします。
2. [職場のメールアドレスをお持ちではありませんか?] をクリックします。
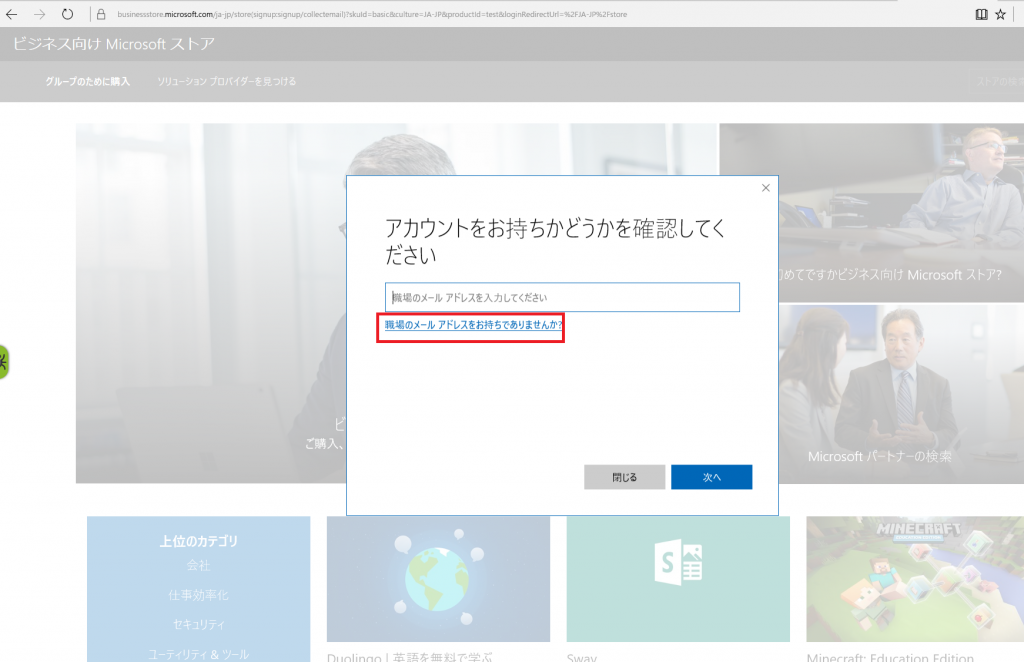
4. 電話、もしくはメッセージで認証コードを取得し、入力します。電話は日本語音声になります。
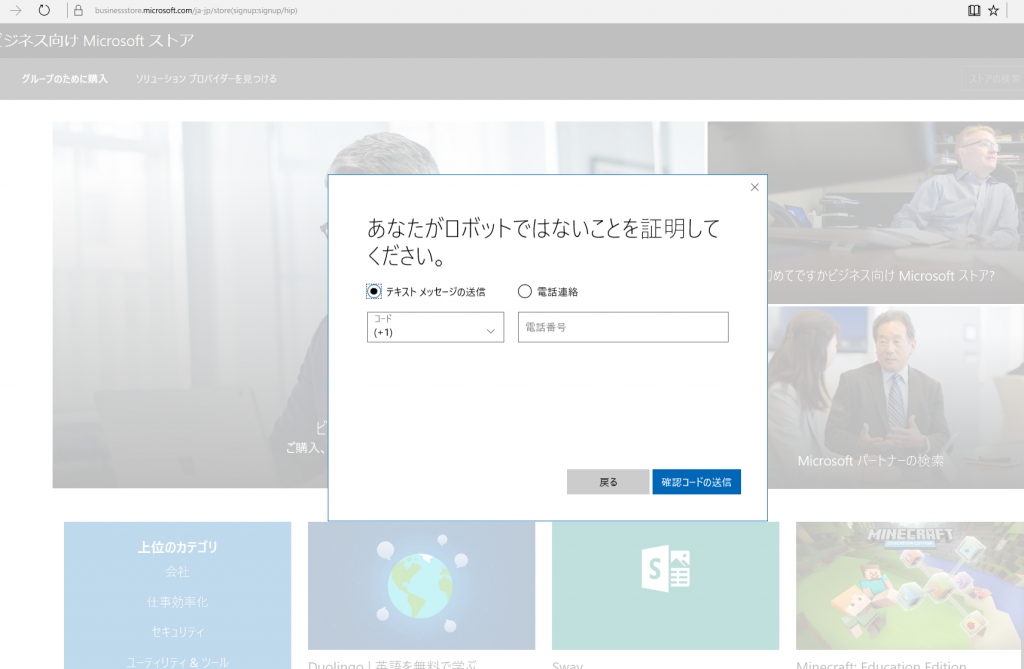
5. 最後にサービス規約に同意をします。これでアカウント作成は完了です。
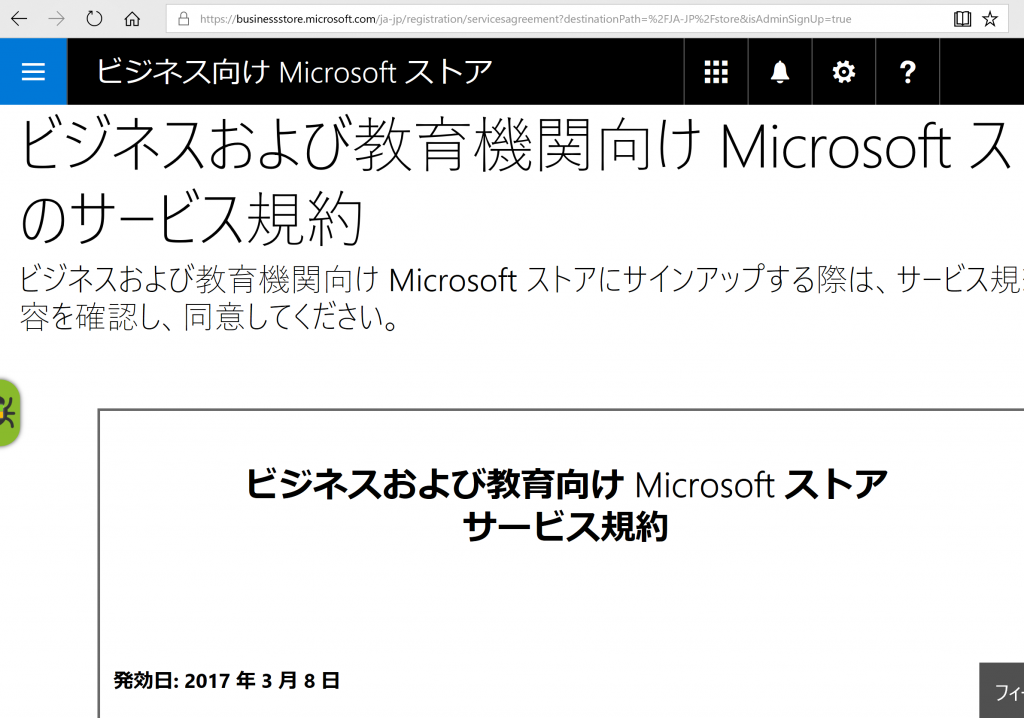
9. “電卓” を検索し、”Windows 電卓” のページに移動したら、ライセンスの種類を [オフライン] を選択し、[アプリを取得] をクリックします。

10. プラットフォーム、最小バージョン、アーキテクチャなどを環境に合わせて選択いたします。
ここでは、以下のような構成を想定してご案内します。
プラットフォーム: Windows 10 デスクトップ
最小バージョン: 1703
アーキテクチャ: x64
11. [オフラインで使用するパッケージのダウンロード] から、AppxBundle 形式のパッケージファイルをダウンロードします。
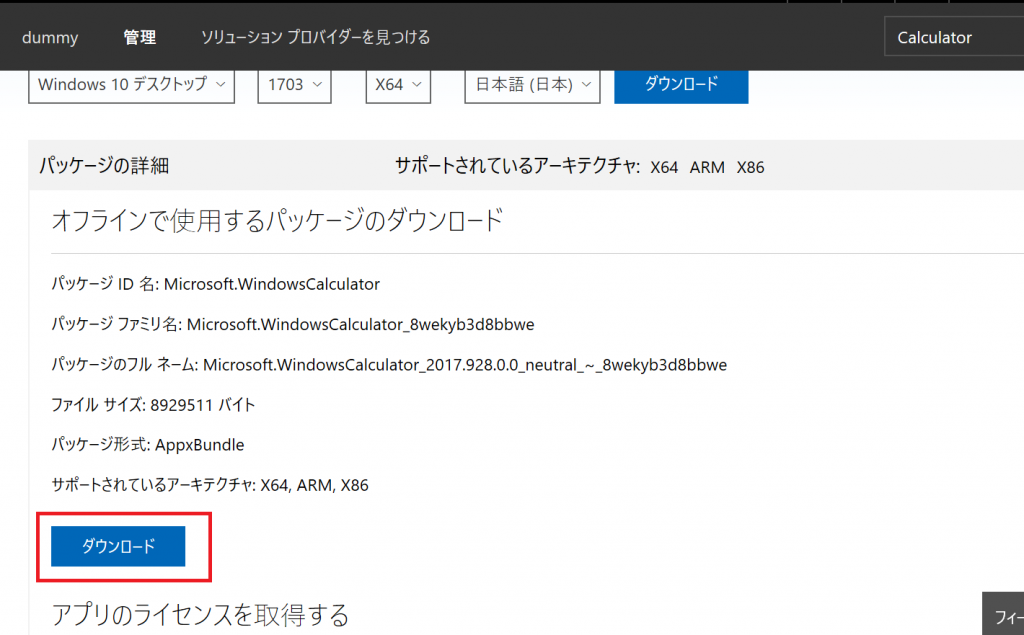
12. [アプリのライセンスを取得する] から、”エンコードされていないライセンス”を選択し、ライセンスファイルをダウンロードします。

13. [必要なフレームワーク] から、依存ファイルをダウンロードします。Windows 電卓の場合は、依存ファイルとして、以下の VCLibs ファイルがあるため、今回の環境である x64 版の VCLibs ファイルをダウンロードします。
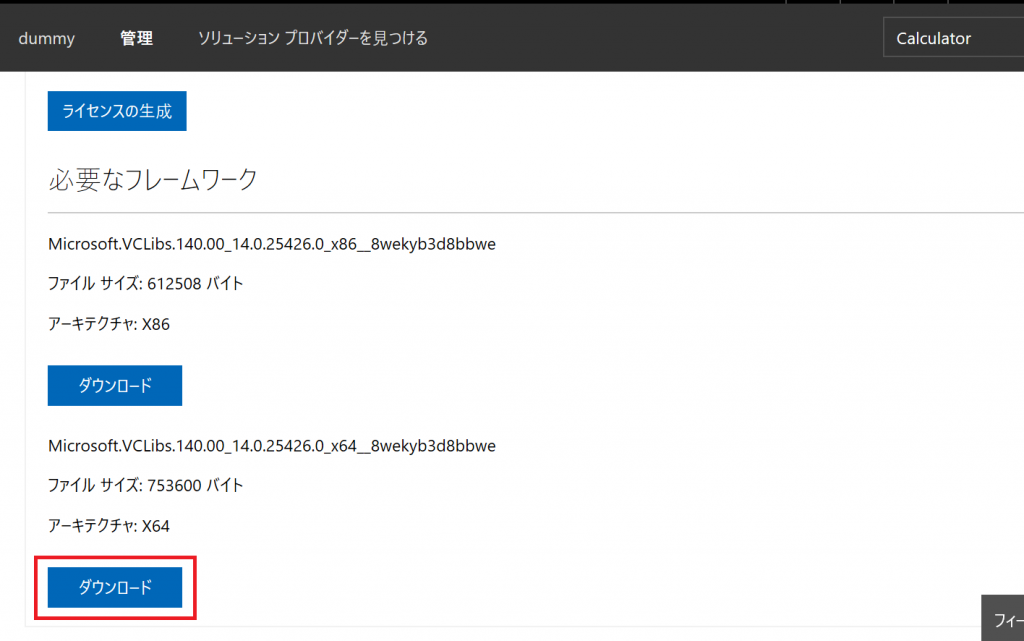
====================================================
オフラインパッケージを用いたストアアプリのインストール方法
====================================================
以降の手順は以下のファイル群を基に記載いたします。
(x64ベースとなります)
フォルダー
C:\temp\Calculator
2017/11/12 16:32 753,600 Microsoft.VCLibs.140.00_14.0.25426.0_x64__8wekyb3d8bbwe.Appx
2017/11/12 16:32 8,929,511 Microsoft.WindowsCalculator_2017.928.0.0_neutral_~_8wekyb3d8bbwe.AppxBundle
2017/11/12 16:32 2,682 Microsoft.WindowsCalculator_8wekyb3d8bbwe_68bc3251-2d8b-a604-92ba-893638ca72ea.xml
1. Powershell のコマンドプロンプトを [管理者として実行] から起動します。
2. 以下のコマンドを実行します。(記載時とパッケージのバージョンが異なる場合があります)
※ 以下は、Store for Business 経由でダウンロードしてきたファイル群を C:\temp\Calculator に
モジュールを置いてることを想定しておりますが、お問い合わせの環境に応じて適宜
読み替えていただければと思います。
※ 見やすくするために改行していますが、実際には 1 行になります
Add-AppxProvisionedPackage -Online
-PackagePath "C:\temp\Calculator\Microsoft.WindowsCalculator_2017.928.0.0_neutral_~_8wekyb3d8bbwe.AppxBundle"
-DependencyPackagepath "C:\temp\Calculator\Microsoft.VCLibs.140.00_14.0.25426.0_x64__8wekyb3d8bbwe.Appx"
-LicensePath "C:\temp\CalculatorMicrosoft.WindowsCalculator_8wekyb3d8bbwe_68bc3251-2d8b-a604-92ba-893638ca72ea.xml"
3. 新規ユーザーでログインすると、スタート一覧にアプリのアイコンが表示されます。
*注意点*
(1) オフラインパッケージの用意がないアプリもあります
(2) アプリによっては、用意されていないプラットフォーム、アーキテクチャがあります
[補足]
上記手順によって、端末自体にプリインストールされているアプリ群 (プロビジョニング パッケージ) に任意のストアアプリをインストール可能ですが、既にログオン済みのユーザーなど、ユーザー毎にストアアプリをインストールされたい場合は以下のコマンドを実行することで実現できます。
Add-AppxPackage
-Path "C:\temp\Calculator\Microsoft.WindowsCalculator_2017.928.0.0_neutral_~_8wekyb3d8bbwe.AppxBundle"
-DependencyPath "C:\temp\Calculator\Microsoft.VCLibs.140.00_14.0.25426.0_x64__8wekyb3d8bbwe.Appx"