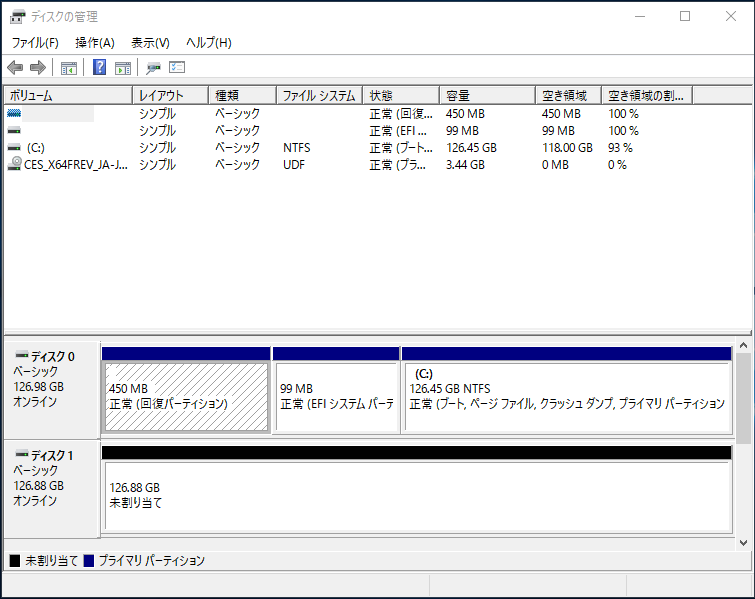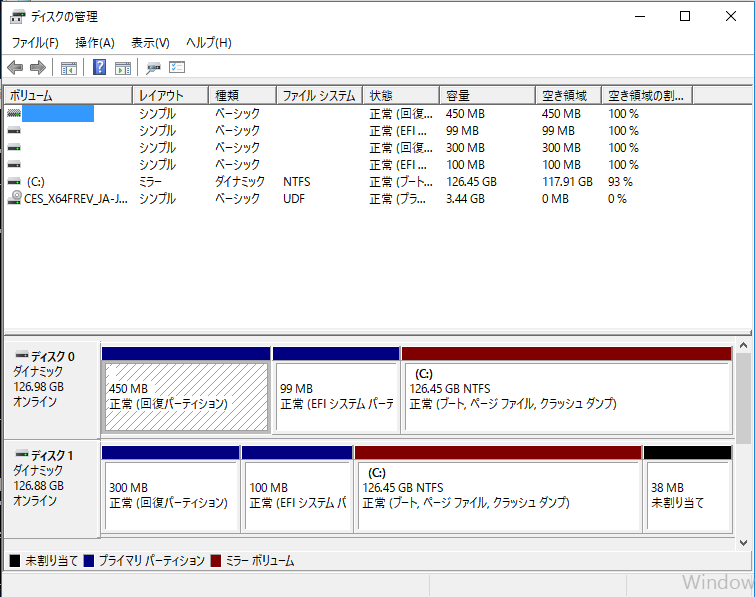UEFI Boot 環境でダイナミック ディスクの RAID 1 (ミラーリング) を組む方法 1/3
こんにちは。
Windows プラットフォーム サポート担当の佐々木です。
今回は、UEFI Boot 環境のWindows 10 において、OS 用のディスクで RAID 1 を構成する手順についてご説明させていただきたいと思います。
BIOS に代わるファームウェア (UEFI) に対応したWindows Server 2008 以降のバージョンでは、2 TB 以上の容量をサポートできる GPT ディスクから OS の起動が可能になります。
本ブログでは、ディスクの耐障害性を高めるため、 UEFI Boot 環境でダイナミックディスクの RAID 1 を構成する手順について説明いたします。
■ RAID 1 (ミラーリング) とは?
RAID 1 とは、ディスクの破損に備え、同じデータを 2 本のディスクに書き込む方式のことです。「ミラーリング」と呼ばれることもあります。
同じ内容のディスクを 2 本用意しておくことにより、1 本のディスクが破損した場合でももう 1 本のディスクから OS を起動することができます。
つまり RAID 1 を組むことにより、ディスクの耐障害性を高めることにつながります。
■ ディスクの種類
Windows OS でのディスクには、ベーシック ディスクとダイナミック ディスクの 2 種類のタイプがあります。
〇 ベーシックディスク
プライマリ パーティションを 3 つまでと拡張パーティションを 1 つのみ作成することができます。また、拡張パーティション内にはさらに複数のドライブを構成することができます。
ベーシック ディスクでは、ソフトウェア RAID を構成することができません。
〇 ダイナミック ディスク
シンプルボリューム、スパンボリューム、ストライプボリューム、ミラーボリュームの 4 種類のボリュームを作成できます。
ダイナミック ディスクでは、ソフトウェア RAID を構成することができます。
※ベーシック ディスクからダイナミック ディスクに変換した場合は、データを残したままの状態でベーシック ディスクに戻すことはできません。
■ 事前準備
既存のディスク (Windows 10 がインストールされたもの) に加えて、新規のディスクを 1 本追加接続してください。
既存ディスクをディスク 0、追加したディスクをディスク 1としてご説明をいたします。
今回は、ディスク 0 のデータをディスク 1 にミラーし、新規で作成するディスク 1 のみで OS が起動できるよう設定を行います。
※お使いの PC のディスクの状況は、『ディスクの管理』画面にて確認できます。
※RAID 1 を構成する前のディスクの状況の例
※RAID 1 を構成した後のディスクの状況の例
■ 対象 OS
- Windows 10
UEFI Boot 環境でダイナミック ディスクの RAID 1 を構成する手順は、おおまかに以下の 5 ステップで構成されます。
1. 新規ディスクを GPT フォーマットに変換
2. 回復パーティションを作成
3. EFI システム パーティションを作成
4. ディスクをダイナミック ディスクに変換し、ミラーを構成
5. BCD (ブート構成データ) の修正
それぞれの具体的な手順については、次回以降のブログでご説明させていただきます。
〇 ステップ 1 からステップ 4 まで
UEFI Boot 環境でダイナミック ディスクの RAID 1 (ミラーリング) を組む方法 2/3
〇 ステップ 5
UEFI Boot 環境でダイナミック ディスクの RAID 1 (ミラーリング) を組む方法 3/3
いかがでしたでしょうか。
本ブログが少しでも皆様のお役に立てれば幸いです。