Informes de prueba
Importante
Visual Studio App Center está programado para la retirada el 31 de marzo de 2025. Aunque puede seguir usando Visual Studio App Center hasta que se retire por completo, hay varias alternativas recomendadas a las que puede considerar la posibilidad de migrar.
Obtenga más información sobre las escalas de tiempo de soporte técnico y las alternativas.
Cuando las pruebas se ejecutan en App Center Test, generamos informes con un resumen e información detallada para
- la ejecución de pruebas
- las pruebas
- los dispositivos.
Al finalizar la ejecución de pruebas, puede ver estos informes en la sección Pruebas de App Center.
Lea Conceptos básicos de App Center Test Core para comprender los términos y conceptos que se usan a continuación.
Navegación a ejecuciones de prueba
A partir de la página Aplicaciones de App Center, seleccione una aplicación y, a continuación, seleccione Pruebas en la lista de navegación. En el panel Ejecuciones de pruebas, se muestran todas las ejecuciones de pruebas de la serie de pruebas predeterminadas para esa aplicación.
Panel de ejecuciones de pruebas
Nota
Solo se mostrarán las 50 ejecuciones de pruebas más recientes para la serie de pruebas seleccionada en el panel.
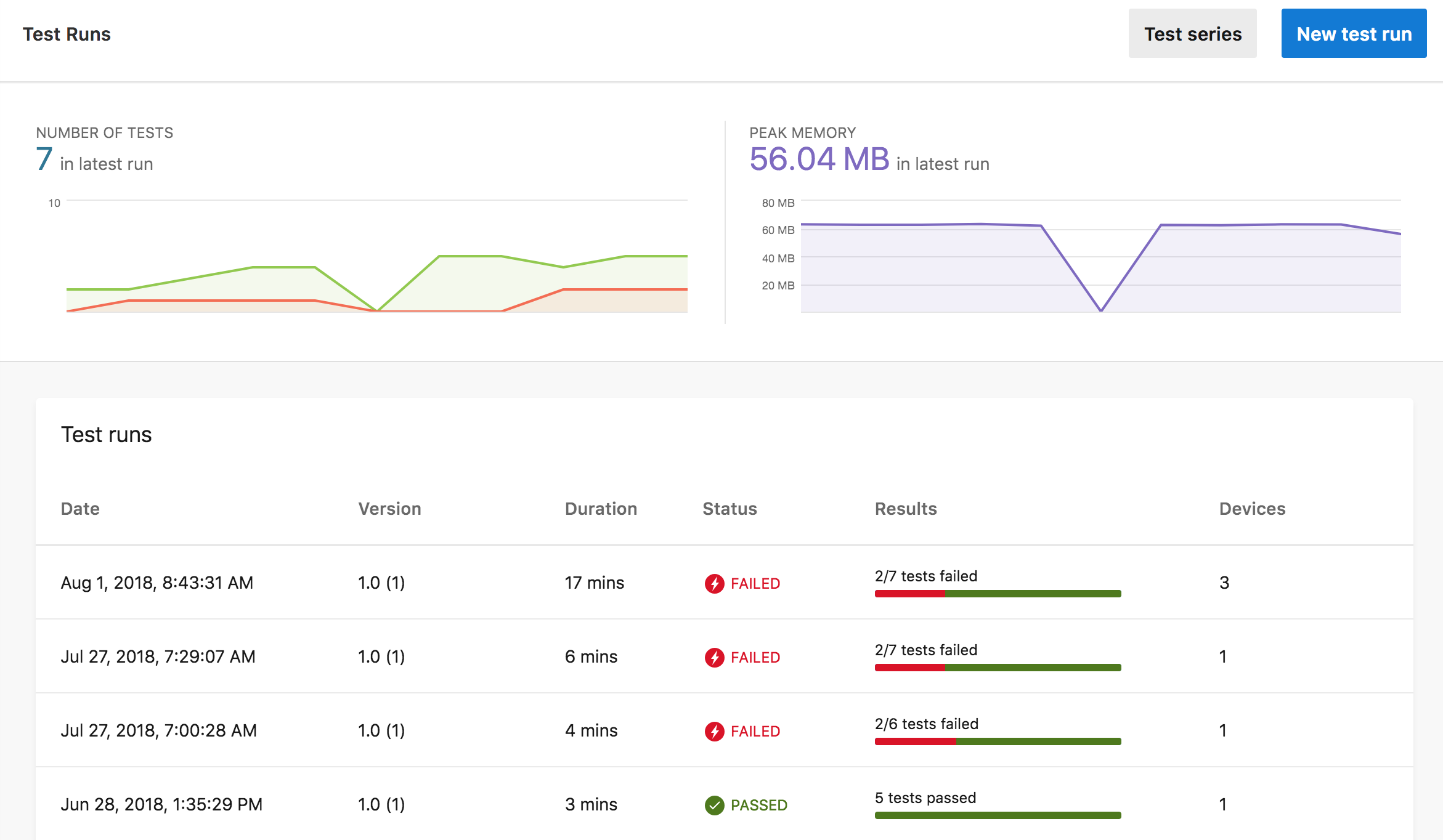
El color verde o una marca de verificación en un fondo verde indica el paso y el color rojo o un rayo en un fondo rojo indica que se produce un error en los informes de prueba.
- El botón Serie de pruebas filtra o crea una serie de pruebas.
- El botón Nueva ejecución de prueba inicia un asistente que le ayuda a crear una línea de comandos de ejemplo para enviar una nueva ejecución de prueba.
- El gráfico Número de pruebas situado cerca de la parte superior izquierda muestra el historial de ejecución de pruebas con el número de pruebas superadas y con errores. Haga clic en este gráfico para ir a una ejecución de prueba específica.
- El gráfico Memoria máxima de la parte superior derecha muestra el historial de ejecución de pruebas para la memoria máxima consumida por la aplicación. Haga clic en este gráfico para ir a una ejecución de prueba específica.
- En la lista Ejecuciones de pruebas se muestran los resultados de la ejecución de pruebas de resumen, como Fecha, Duración, Estado, Resultados y número de dispositivos. Al filtrar por serie de pruebas, solo se muestran las ejecuciones de pruebas de la serie de pruebas seleccionada.
Haga clic en la ejecución de pruebas de interés para ver la página Resumen de la ejecución de pruebas para esa ejecución de prueba.
Resumen de la ejecución de pruebas
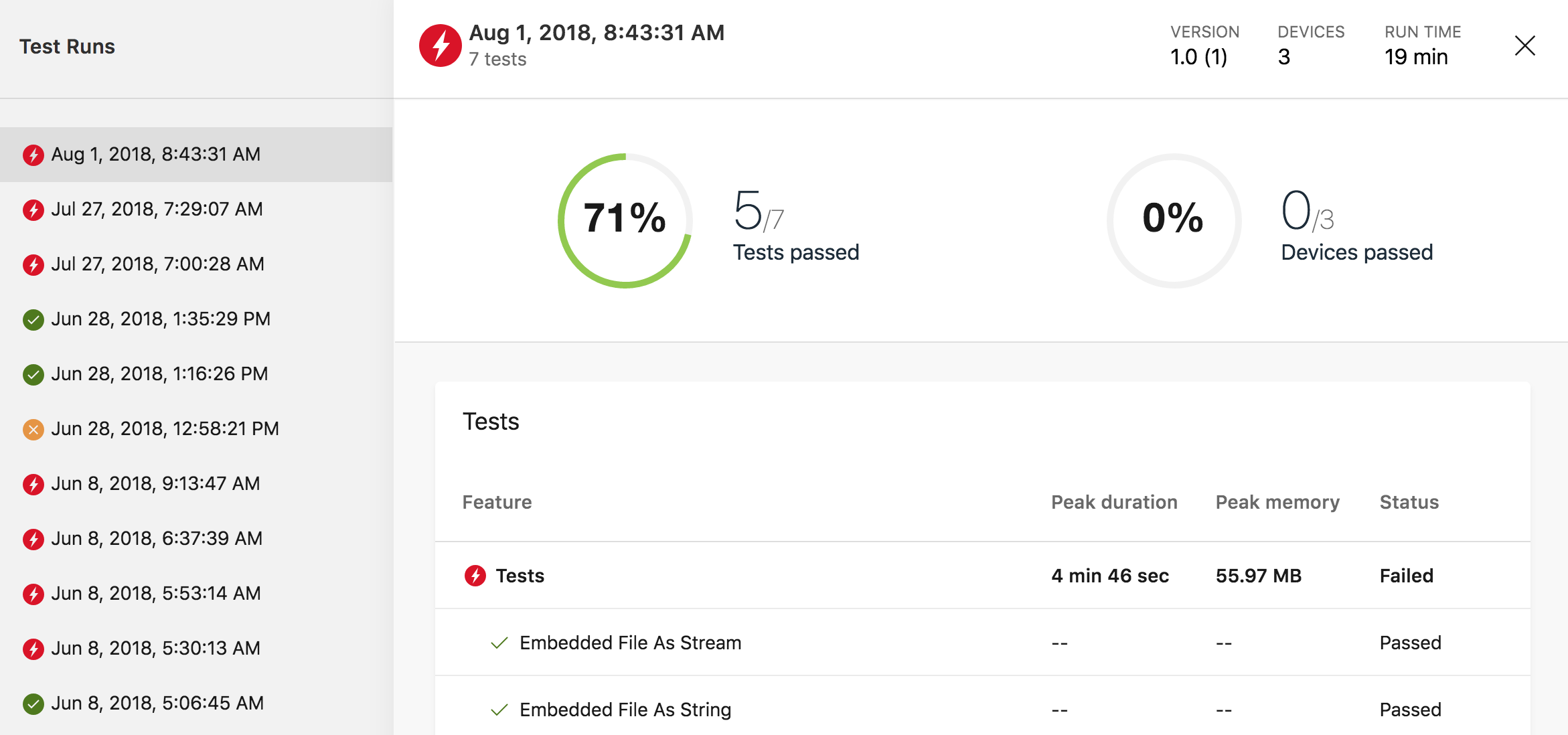
Haga clic en la lista de navegación Ejecuciones de pruebas de la izquierda para ver el resumen de esa prueba ejecutada en el panel de detalles. El panel de detalles muestra:
- Fecha y hora en que se envió la ejecución de la prueba.
- Número de dispositivos en la ejecución de prueba.
- Tiempo de ejecución de la ejecución de la prueba. El tiempo de ejecución es el tiempo total transcurrido desde el momento en que se envió la ejecución de pruebas hasta que los informes finales se pueden ver en La prueba de App Center.
- Número de pruebas de la ejecución de pruebas.
- El gráfico Pruebas superadas muestra el porcentaje y el número de pruebas superadas. Para pasar una prueba, debe pasar todos los dispositivos de la ejecución de pruebas.
- El gráfico Dispositivos pasados muestra el porcentaje y el número de dispositivos en los que se han superado todas las pruebas.
- La lista Pruebas muestra las pruebas en la ejecución de pruebas.
Haga clic en una prueba de interés en el panel de detalles y se abrirá la página Información general de la prueba o la página Detalles de la prueba, en función del número de dispositivos de la ejecución de pruebas. Si hay un dispositivo, App Center abre la página Detalles de la prueba y, si hay varios dispositivos, App Center abre la página Información general de pruebas, donde puede navegar a una página de detalles de prueba para un dispositivo específico.
Introducción a las pruebas
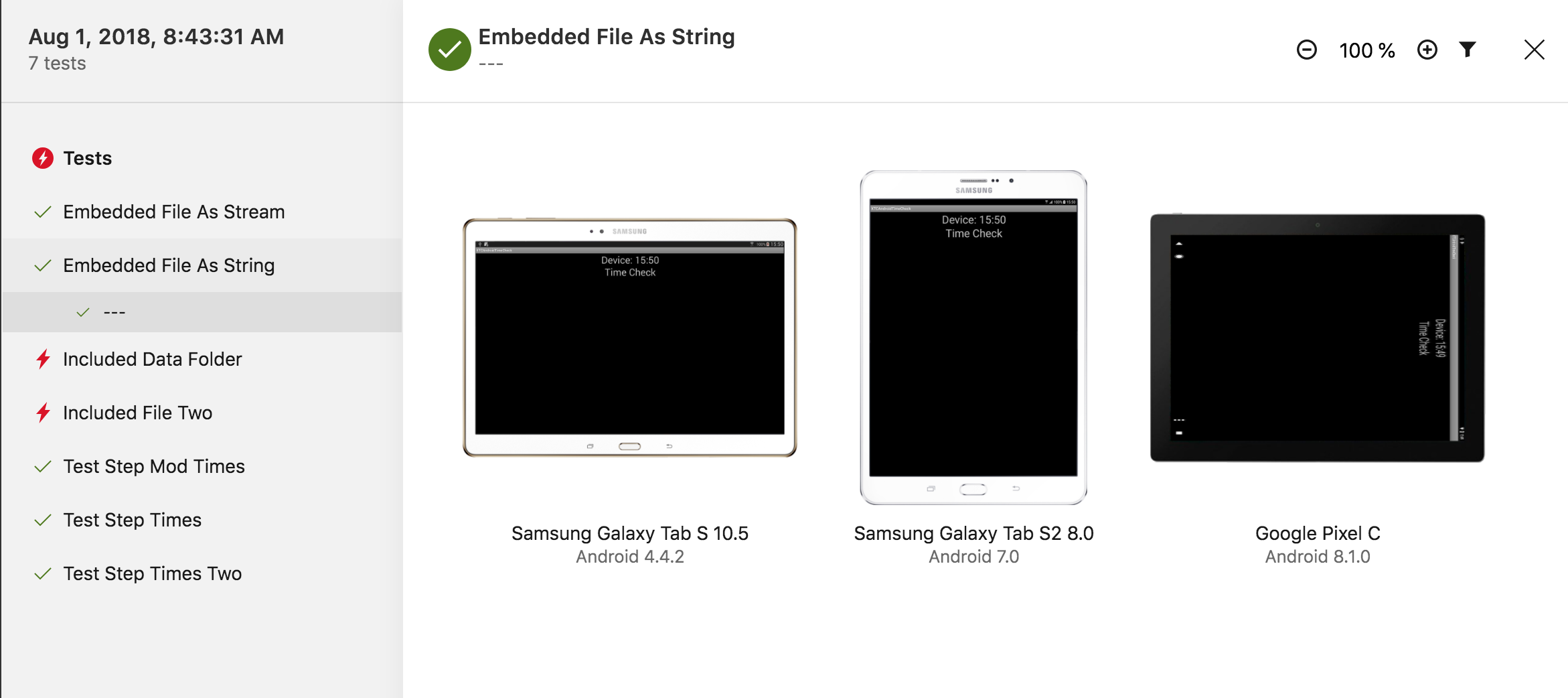
Esta página solo muestra si hay varios dispositivos en la ejecución de pruebas.
En la lista de navegación Pruebas de la izquierda se muestra el nombre del paso de prueba o la etiqueta de prueba. Para navegar, haga clic en esta lista o desplácese hacia arriba y hacia abajo con las teclas 'k' (arriba) o 'j' (abajo).
En el panel de detalles se muestran capturas de pantalla de cada uno de los dispositivos de la ejecución de prueba para el paso de prueba seleccionado. La versión del dispositivo y del sistema operativo se muestran debajo de la captura de pantalla. El icono Filtro situado cerca de la parte superior derecha le permite filtrar por varios atributos de dispositivo, como el factor de forma, la cpu y la versión del sistema operativo.
Haga clic en una captura de pantalla para ir a la página Detalles de la prueba de ese dispositivo.
Descarga de la captura de pantalla de tamaño completo
Para acelerar la representación de páginas, se cambia el tamaño de todas las capturas de pantalla para que coincidan con varios tamaños de ventanas del explorador. Para capturas de pantalla más grandes, el informe de prueba se representa automáticamente con la captura de pantalla del 50 %. La API se puede usar para descargar las capturas de pantalla de tamaño completo obteniendo el informe https://openapi.appcenter.ms/#/test/test_getTestReport de prueba y desde el informe capturar el informe de pasos (step_report_url). En el informe del paso, habrá un campo denominado original (/deviceScreenshots/*/screenshot/urls/original) que apuntará a la captura de pantalla de tamaño completo.
Siga este vínculo para obtener instrucciones sobre cómo usar la API de App Center.
Detalles de la prueba
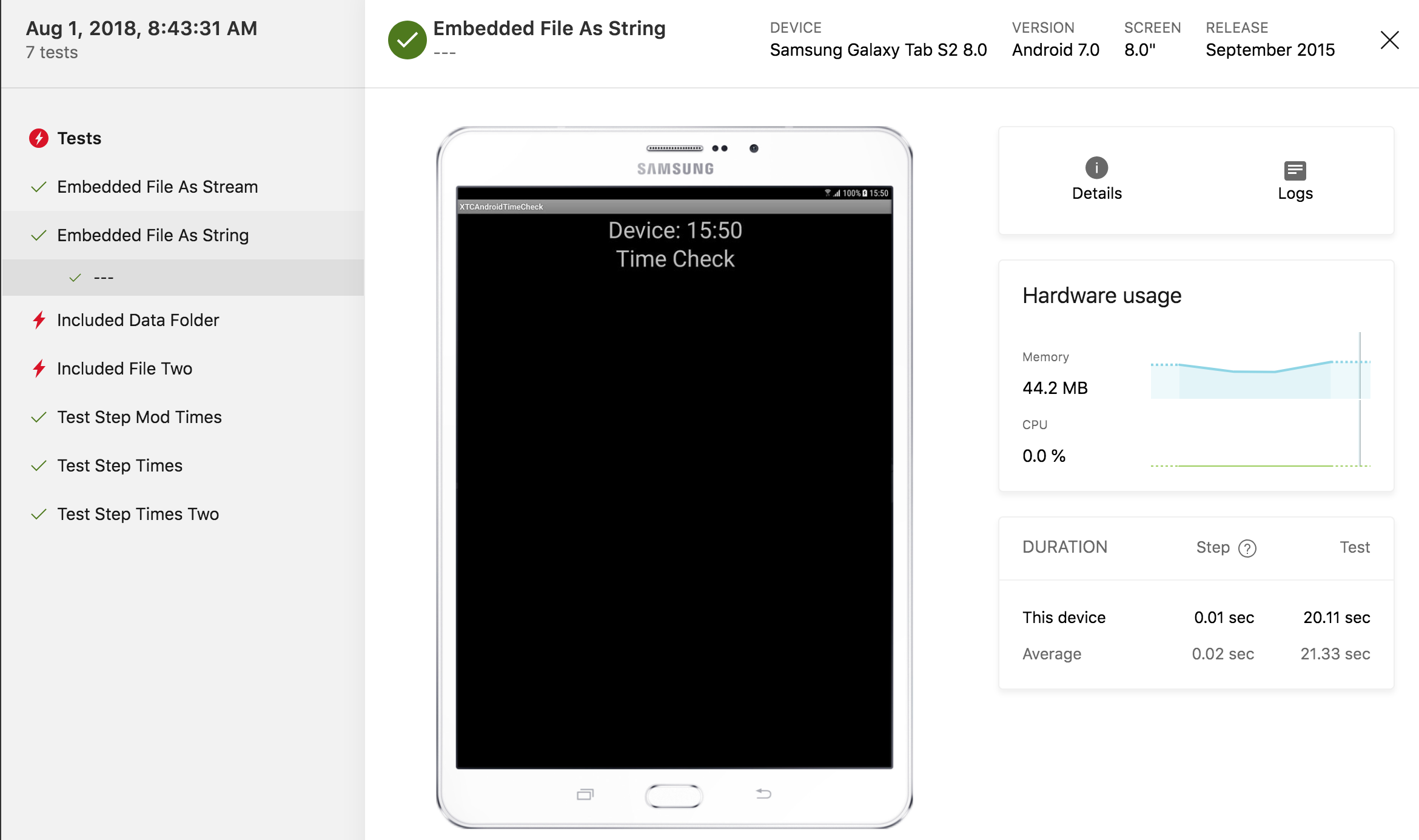
En la lista de navegación Pruebas de la izquierda se muestra el nombre del paso de prueba o la etiqueta de prueba. Para navegar, haga clic en esta lista o desplácese hacia arriba y hacia abajo con las teclas 'k' (arriba) o 'j' (abajo).
- El nombre de prueba, la versión del dispositivo y del sistema operativo se muestran en la parte superior de la página.
- La captura de pantalla se muestra para el dispositivo seleccionado para el paso de prueba seleccionado.
- El icono Detalles muestra información del dispositivo, como la memoria, la velocidad de CPU y las dimensiones.
- Al hacer clic en el icono Registros , se desplazará a la página Registros de prueba .
- El gráfico Uso de hardware muestra el uso de memoria y CPU durante la prueba.
- Duración muestra el tiempo para completar esta prueba y paso de prueba. El tiempo del paso de prueba que se muestra aquí es el tiempo de prueba que comienza con la captura de pantalla mostrada y el paso de prueba seleccionado hasta la captura de pantalla siguiente. No es el momento que termina con esta captura de pantalla.
Registros de prueba
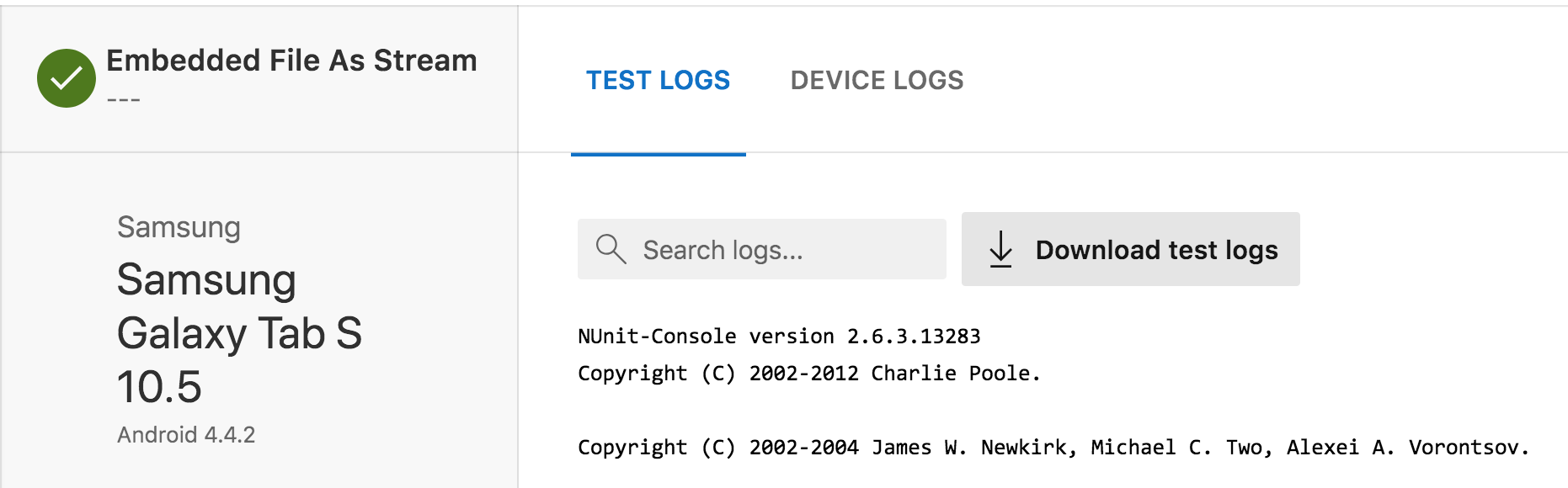
Las pestañas de la parte superior de la página incluyen registros de pruebas y registros de dispositivos. Puede haber otros en función del marco de pruebas usado. Aparecerá una pestaña Seguimiento de pila si se capturaron seguimientos de pila para esta ejecución de prueba para este dispositivo.
Pestaña Registros de prueba
Haga clic en la pestaña Registros de prueba cerca de la parte superior de la página.
Los registros de pruebas y los registros específicos del marco de trabajo son la salida del marco de pruebas y proporcionan pistas sobre por qué se produjo un error de prueba o problemas relacionados con el marco de pruebas.
Pestaña Seguimiento de pila
Haga clic en la pestaña Seguimiento de pila cerca de la parte superior de la página.
Los seguimientos de pila son errores capturados durante la ejecución de pruebas. Los seguimientos de la pila deben examinarse junto con los registros de prueba y los registros de dispositivos para obtener más contexto para solucionar problemas de la aplicación.
En iOS, el seguimiento de la pila es relevante para cualquier problema con las pruebas. En Android, si el código de la aplicación se incluye en parte del seguimiento de la pila, es relevante.
Pestaña Registro del dispositivo
Haga clic en la pestaña Registros de dispositivos cerca de la parte superior de la página.
El registro del dispositivo es la salida del dispositivo durante la ejecución de la prueba. Haga clic en Descargar registro de dispositivo para acceder a todo el archivo de registro del dispositivo. Cuando el archivo de registro comienza a cargarse en el explorador web, puede usar el explorador web para guardar el archivo localmente y usar herramientas locales para examinar el registro. Guardar el archivo localmente normalmente será más rápido para varias búsquedas o cuando el archivo de registro del dispositivo sea grande.
Ayuda
Puede ponerse en contacto con el soporte técnico en el portal de App Center. En la esquina superior derecha de la pantalla, seleccione el menú Ayuda (?) y elija "Ponerse en contacto con el soporte técnico". Nuestro equipo de soporte técnico dedicado responderá a sus preguntas.
Si desea ayuda con una ejecución de prueba, vaya a la ejecución de pruebas en cuestión y copie la dirección URL del explorador y péguela en la conversación de soporte técnico. Una dirección URL de ejecución de prueba tiene un aspecto similar a https://appcenter.ms/orgs/OrgName/apps/App-Name/test/runs/77a1c67e-2cfb-4bbd-a75a-eb2b4fd0a747.