Lección 4-2: Definir propiedades de atributo primario en una jerarquía de Parent-Child
Se aplica a:

 SQL Server Analysis Services Azure Analysis Services Fabric/Power BI Premium
SQL Server Analysis Services Azure Analysis Services Fabric/Power BI Premium
Una jerarquía de elementos primarios y secundarios es una jerarquía de una dimensión que está basada en dos columnas de tabla. La combinación de estas columnas define las relaciones jerárquicas entre los miembros de dimensión. La primera columna, denominada columna de claves de miembro, identifica a cada miembro de dimensión. La otra columna, denominada columna principal, identifica al elemento principal de cada miembro de dimensión. La propiedad NamingTemplate de un atributo primario determina el nombre de cada nivel en la jerarquía de elementos primarios y secundarios, y la propiedad MembersWithData determina si deben mostrarse los datos de los miembros primarios.
Para obtener más información, consulte Dimensiones de elementos primarios y secundariosy Atributos en las jerarquías de elementos primarios y secundarios
Nota:
Cuando se utiliza el Asistente para dimensiones con objeto de crear una dimensión, el asistente reconoce las tablas que incluyen relaciones de elementos primarios y secundarios, y define automáticamente la jerarquía de elementos primarios y secundarios.
En las tareas de este tema, creará una plantilla de asignación de nombres que define el nombre para cada nivel en la jerarquía de elementos primarios y secundarios de la dimensión Employee . A continuación, configurará el atributo primario para ocultar todos los datos primarios, de modo que solo se muestren las ventas de los miembros del nivel de hoja.
Examinar la dimensión Employee
En el Explorador de soluciones, haga doble clic en Employee.dim en la carpeta Dimensiones para abrir el Diseñador de dimensiones para la dimensión Employee.
Haga clic en la pestaña Explorador , compruebe que Employees está seleccionado en la lista Jerarquía y, después, expanda el miembro All Employees .
Observe que Ken J. Sánchez es el director de nivel superior de esta jerarquía de elementos primarios y secundarios.
Seleccione el miembro Ken J. Sánchez .
Observe que el nombre de nivel para este miembro es Level 02. (El nombre de nivel aparece después de Nivel actual: , justo encima del miembro All Employees .) En esta tarea, definirá nombres más descriptivos para cada nivel.
Expanda Ken J. Sánchez para ver los nombres de los empleados que informan a este director y, después, seleccione Brian S. Welcker para ver el nombre de este nivel.
Observe que el nombre de nivel para este miembro es Level 03.
En Explorador de soluciones, haga doble clic en Analysis Services Tutorial.cube en la carpeta Cubes para abrir cube Designer para el cubo tutorial de SQL Server Analysis Services.
Haga clic en la pestaña Explorador .
Haga clic en el icono de Excel y, después, haga clic en Habilitar cuando se le pida que habilite las conexiones.
En la Lista de campos de tabla dinámica, expanda Reseller Sales. Arrastre Reseller Sales-Sales Amount hasta el área Valores.
En la Lista de campos de tabla dinámica, expanda Employee, y arrastre la jerarquía Employees hasta el área Filas .
Todos los miembros de la jerarquía Employees se agregarán a la columna A del informe de tabla dinámica.
En la ilustración siguiente se muestra expandida la jerarquía Employees.
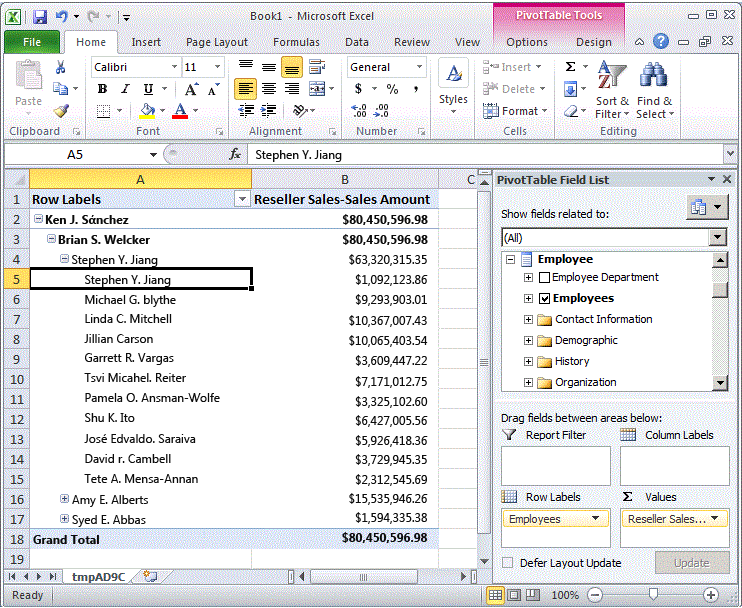 la tabla dinámica Empleados
la tabla dinámica Empleados Observe que las ventas realizadas por cada director del nivel 03 también se muestran en el nivel 04. Esto es así porque cada director también es un empleado de otro director. En la tarea siguiente, ocultará estos importes de ventas.
Modificar las propiedades de los atributos primarios en la dimensión Employee
Cambie al Diseñador de dimensiones para la dimensión Employee .
Haga clic en la pestaña Estructura de dimensión , y, después, seleccione la jerarquía de atributo Employees en el panel Atributos .
Observe el icono único de este atributo. Este icono significa que el atributo es la clave principal de una jerarquía de elementos primarios y secundarios. Observe también que, en la ventana Propiedades, la propiedad Usage del atributo está definida como Primaria. Esta propiedad se estableció con el Asistente para dimensiones cuando se diseñó la dimensión. El asistente detectó automáticamente la relación de elementos primarios y secundarios.
En la ventana Propiedades, haga clic en el botón de puntos suspensivos (...) de la celda de la propiedad NamingTemplate .
En el cuadro de diálogo Plantilla de asignación de nombres de nivel , debe definir la plantilla de asignación de nombres de nivel que determina los nombres de nivel de la jerarquía de elementos primarios y secundarios que se muestran a los usuarios cuando examinan los cubos.
En la segunda fila, la * fila, escriba Employee Level * en la columna Nombre y, a continuación, haga clic en la tercera fila.
Observe que, bajo Resultado , cada nivel ahora se denominará "Employee Level" seguido por un número que aumenta de forma secuencial.
En la imagen siguiente se muestran los cambios realizados en el cuadro de diálogo Plantilla de asignación de nombres de nivel .
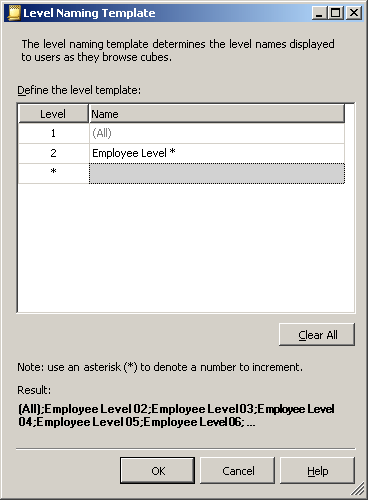 de
de Haga clic en OK.
En la ventana Propiedades del atributo Employees , en la celda de la propiedad MembersWithData , seleccione NonLeafDataHidden para cambiar este valor por el atributo Employees .
De este modo se ocultarán los datos relacionados con los miembros no hoja de la jerarquía de elementos primarios y secundarios.
Examinar la dimensión Employee con los atributos modificados
En el menú Compilar de SQL Server Data Tools, haga clic en Implementar tutorial de Analysis Services.
Cuando la implementación se haya completado correctamente, cambie a Cubo Designer para el cubo tutorial de SQL Server Analysis Services y, a continuación, haga clic en Volver a conectar en la barra de herramientas de la pestaña Explorador.
Haga clic en el icono de Excel y, a continuación, haga clic en Habilitar.
Arrastre Reseller Sales-Sales Amount hasta el área Valores.
Arrastre la jerarquía Employees hasta el área Etiquetas de fila.
En la imagen siguiente se muestran los cambios realizados en la jerarquía Employees. Observe que Stephen Y. Jiang ya no aparece como empleado de sí mismo.
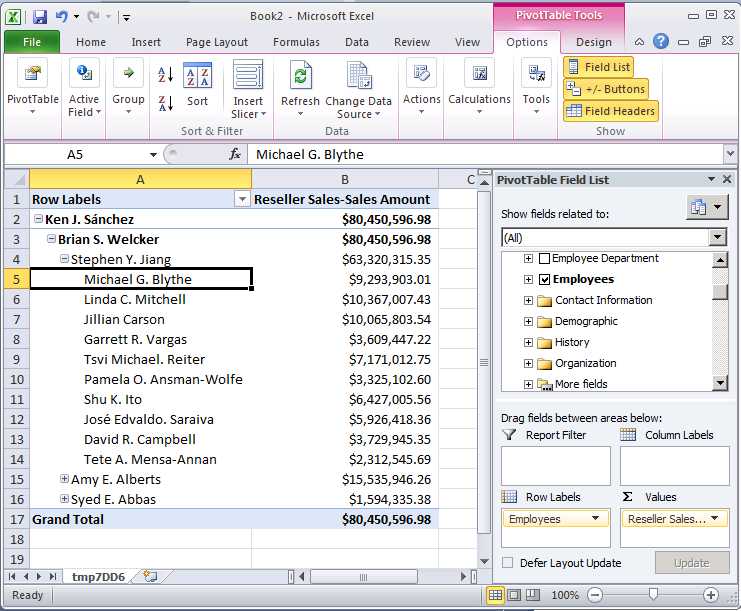 Jerarquía
Jerarquía
Siguiente tarea de la lección
Agrupar miembros de atributo automáticamente
Consulte también
Dimensiones de elementos primarios y secundarios
Atributos en las jerarquías de elementos primarios y secundarios