Utilice sus acciones rápidas en Copilot Studio
Utilice el prompt in Copilot Studio para acciones de lenguaje natural como extensiones de copiloto. Estas acciones utilizan los modelos de IA generativos de AI Builder y comprensión del lenguaje natural para abordar escenarios específicos para sus copilotos. Esto significa que puedes ampliar las capacidades de tus copilotos simplemente creando acciones de aviso basadas en lenguaje natural.
En este artículo se explican las tres formas de ampliar los copilotos con acciones rápidas:
- Acción rápida: amplíe Microsoft Copilots con acciones rápidas basadas en lenguaje natural.
- Nodo tema: Usted controla cómo responde su copiloto personalizado en una conversación semiguionizada.
- complemento de IA: Invoca el mensaje basado en la pregunta del usuario a través de un complemento de IA.
Importante
Para utilizar tu mensaje en un copiloto, debes crearlo desde Copilot Studio.
Requisitos previos
- Un ambiente que está en la lista de regiones disponibles.
- Al menos una de las siguientes licencias: Power Apps, Power Automate o Copilot Studio.
- Una base de datos que está instalada en ambiente. Microsoft Dataverse
- Una tabla creada o accesible con datos. Dataverse
- (Si no tienes licencia) Un complemento. Copilot Studio AI Builder
Crear una acción de solicitud
Las acciones rápidas son una de las formas de ampliar Microsoft Copilots. Lo hacen mediante la creación de acciones en lenguaje natural específicas para el negocio. Las acciones son interpretadas por el modelo GPT para realizar la acción necesaria según las instrucciones. Estas acciones están envueltas dentro de una definición complemento de IA, que los copilotos pueden invocar en tiempo de ejecución cuando se encuentra una intención o expresión coincidente.
Iniciar sesión en Copilot Studio.
Desde el menú de navegación de la izquierda, Seleccionar Crear.
Seleccionar Nueva Microsoft Copilot acción>Copiloto para Microsoft 365>Nueva acción>Indicación.
Se abrirá el asistente Agregar una acción de solicitud.
Utilice el asistente para crear una acción rápida
El asistente para Agregar una acción de solicitud es una guía paso a paso guía sobre cómo crear una acción de solicitud.
En la pestaña Detalles de la acción , en los campos Nombre de la acción y Descripción , ingrese un nombre y una descripción para la acción.
Copilot utiliza estos detalles para realizar una coincidencia semántica de la acción con la consulta del usuario. En el campo Solución , el menú desplegable enumera todas las soluciones en el ambiente actual. Si definió una solución preferida, entonces estará preseleccionada. De lo contrario, Seleccionar la solución que desea utilizar. Como alternativa, el asistente puede crear una nueva solución para esta acción.
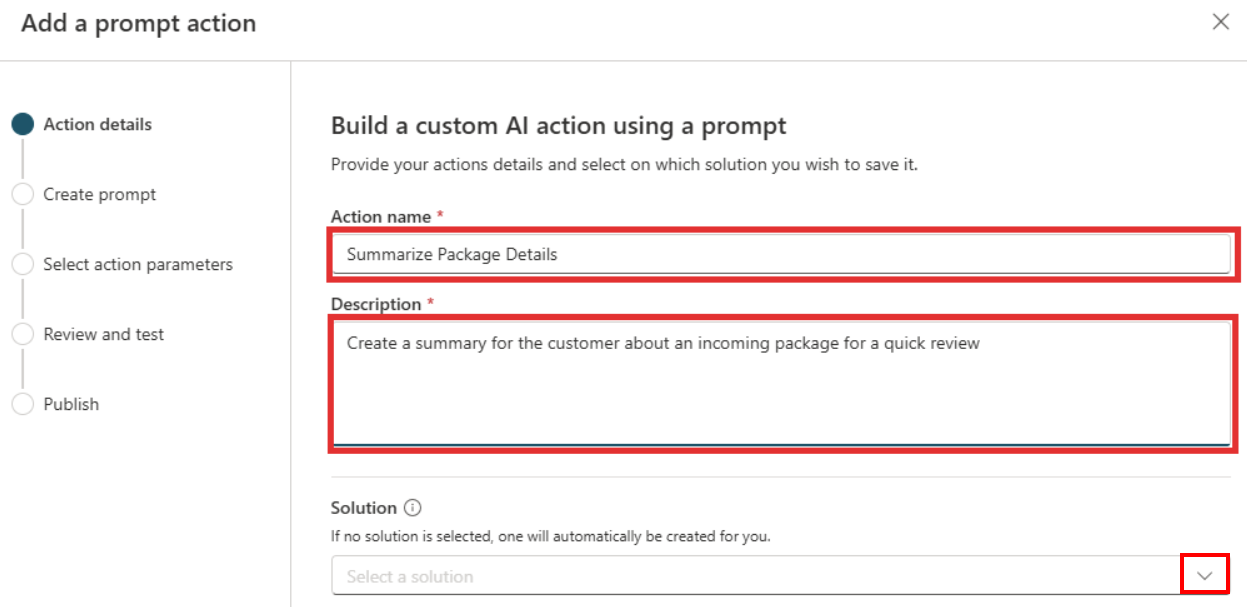
En la pestaña Crear mensaje , ingrese la acción en lenguaje natural para describir el tarea que desea que GPT realice.
En el campo Mensaje , ingrese las instrucciones y los datos que se utilizan para generar los detalles de respuesta para el caso de uso. Para permitir que Copilot pase piezas importantes de información en tiempo de ejecución a la acción solicitada, agregue variables de entrada. Puedes escribir tus propias instrucciones o comenzar desde una de las plantillas de indicaciones existentes. Algunos ejemplos de indicaciones son
Summarize text,Extract information from textyClassify text.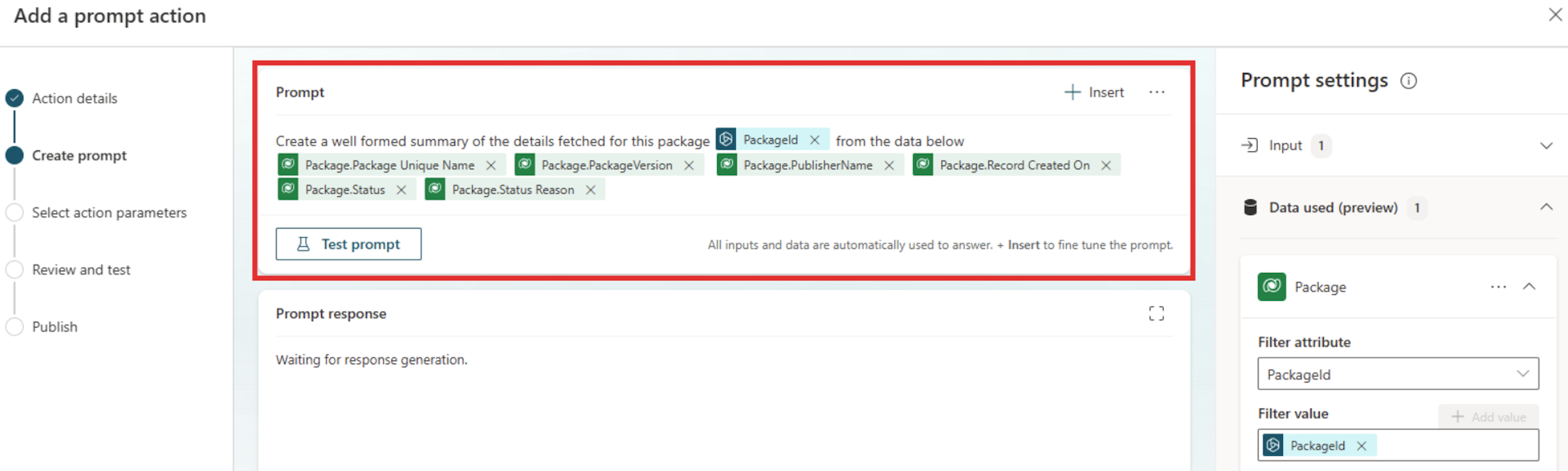
Para probar su mensaje, Seleccionar Mensaje de prueba. Su mensaje se genera y aparece en el campo Mensaje respuesta . Es posible que necesite revisar e iterar su solicitud para satisfacer sus necesidades.
Cuando esté satisfecho con la solicitud de respuesta, seleccione Guardar solicitud personalizada.
En la pestaña parámetros de acción Seleccionar , ingrese descripciones para las variables de entrada y salida. Este paso garantiza que se seleccionen nombres descriptivos para que Copilot pueda completarlos previamente con información del enunciado del usuario y consumir el resultado de la acción solicitada.
- En la sección Parámetros de entrada, agregue las variables de entrada que la acción del mensaje necesita para generar respuesta. Estas son las variables que desea pasar a la acción de solicitud en tiempo de ejecución. Puede agregar variar variables de entrada.
- En la sección Parámetros de salida, agregue las variables de salida que la acción de solicitud genera. Estas son las variables que desea recibir de la acción de solicitud en tiempo de ejecución.
En la pestaña Revisar y probar , un desarrollador de Copilot prueba el complemento de solicitud cargándolo lateralmente en Copilot Microsoft 365.
Para probar el complemento de solicitud, seleccione Probar acción.
Cuando esté listo para probarse en Copilot para Microsoft 365, seleccione Abrir para prueba.
Después de probar el mensaje y verificar que funciona como se espera, Seleccionar Publicar..
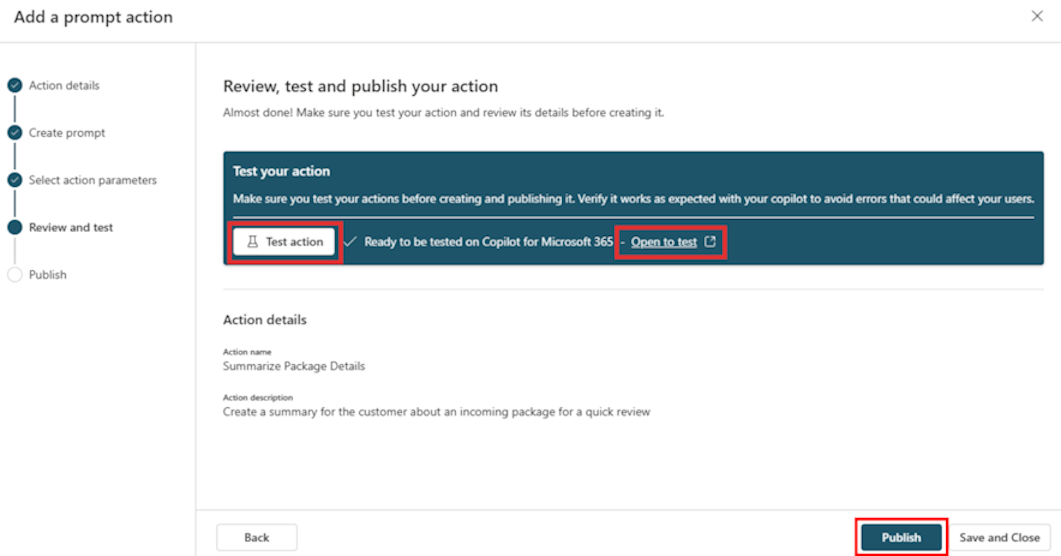
Para confirmar que su acción está publicada, asegúrese de que este mensaje se muestre en la pestaña Publicar : Su acción de solicitud ahora está publicada en Copilot para Microsoft 365.
Podrían pasar algunos minutos hasta que su acción aparezca en las experiencias del copiloto. Puede revisar información sobre el uso y la administración de acciones en Copilot for Microsoft 365.
Agregar un mensaje a un nodo tema
Para guía las respuestas del copiloto en una conversación semiguionada, agregue un mensaje a un nodo tema. Después de crear su copiloto personalizado, puede insertar un mensaje de aviso de nodo en un tema.
En el menú de navegación de la izquierda, Seleccionar Copilotos y luego Seleccionar su copiloto personalizado.
En el menú de la parte superior de la pantalla, Seleccionar Temas>Agregue un tema.
Seleccionar Desde espacio en blanco>Agregar nodo.
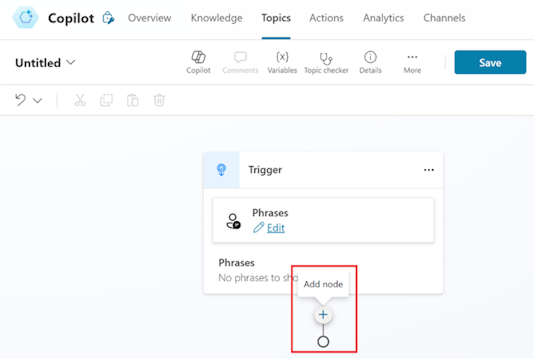
Desde el menú desplegable Agregar un nodo , Seleccionar Llamar una acción>Crear un mensaje (en la pestaña Acciones básicas ). También puede Seleccionar un mensaje existente desde el menú emergente como un nodo de acción para el tema actual.
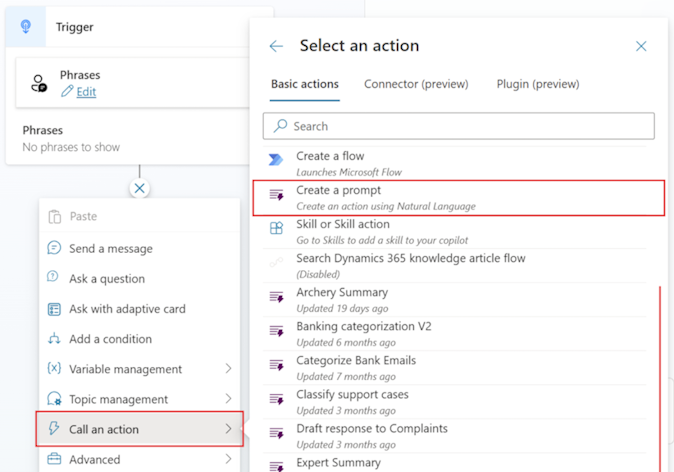
En el campo Indicación , ingrese las instrucciones de la indicación, los datos de conexión a tierra (si es necesario) y las variables de entrada relevantes para el caso de uso.
Para probar la salida de su mensaje, Seleccionar Probar mensaje. Esto garantiza que las respuestas cumplan con los objetivos de esta acción. Proporcione datos de entrada de muestra que se asemejen lo más posible a los datos que Copilot pasa a esta acción rápida.
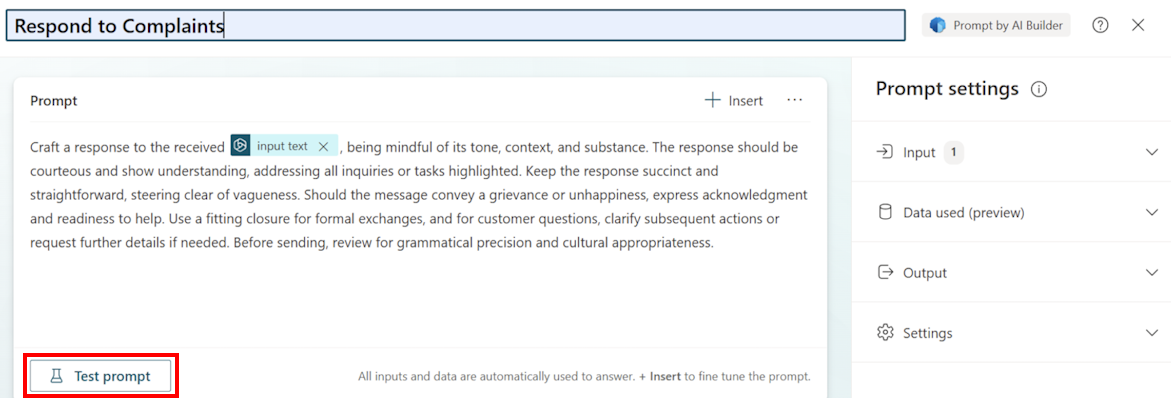
Para finalizar y guardar la acción, Seleccionar Save solicitud personalizada. Se agrega un nuevo nodo al flujo de trabajo tema.
Conectar los parámetros de entrada y salida del nodo de acción rápida con variables de entrada y salida en tema.
Para garantizar que su archivo tema recién editado cumpla con las expectativas, guárdelo y pruébelo.
Agregar un mensaje a un complemento de IA
Si desea que Copilot decida si desea invocar el mensaje en función de la pregunta del usuario, puede agregar un mensaje a través de complemento de IA.
Realice los pasos 1 a 3 en Agregar un mensaje a un nodo tema.
Desde el menú desplegable Agregar nodo , Seleccionar Llamar a una acción>Agregar un acción de complemento (versión preliminar) (en la pestaña Complemento (versión preliminar) ).
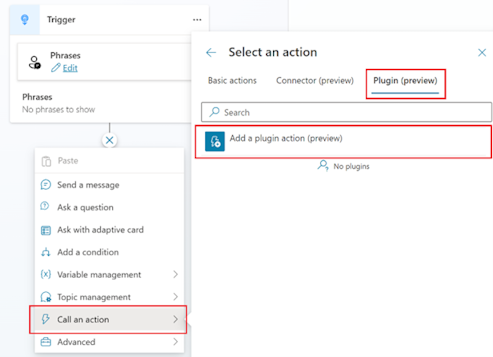
En la pantalla paso 1 de 3: Elegir una acción , busque y Seleccionar su indicación en el campo Descubrir una acción .
Seleccione Finalizar.
Información relacionada
- Pruebe el generador de indicaciones
- Ingeniería rápida guía
- Utilice indicaciones para que su copiloto realice tareas específicas
- Cómo utilizar temas en un copiloto personalizado en Copilot Studio
- Genere contenido o extraiga información con indicaciones AI Builder
- Crear acciones complemento de IA para Microsoft Copilot (versión preliminar)