Usar el procesamiento de facturas en Power Apps
Actualmente, no hay control de procesamiento de facturas disponible para aplicaciones de lienzo en Power Apps. Pero puede crear una aplicación que llame al flujo de Power Automate que utiliza el modelo de inteligencia artificial predefinido de procesamiento de facturas y, luego, devuelve los resultados a su aplicación. El siguiente ejemplo muestra cómo hacer esto:
Crear un flujo
Inicie sesión en Power Automate.
Asegúrese de estar en el mismo entorno de Power Platform donde tendrá su aplicación de lienzo. Compruebe el entorno en la parte superior derecha de la página.
En el panel de la izquierda, seleccione Flujos.
Seleccione Nuevo flujo>Flujo de nube instantáneo.
Nombre su flujo como “Flujo de procesamiento de facturas” y luego seleccione Power Apps en Elegir cómo desencadenar este flujo.
Seleccione Crear.
Seleccione +Nuevo paso>AI Builder y luego seleccione Extraer información de facturas en la lista de Acciones.
Seleccione la entrada Archivo de imagen y, a continuación, seleccione preguntar en Power Apps en la lista Contenido dinámico.
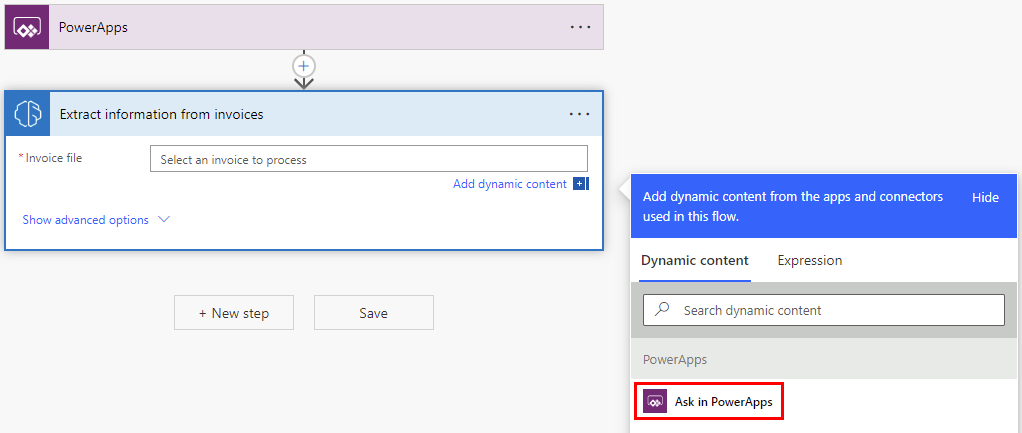
Seleccione + Nuevo paso, busque Responder a una powerapp y luego seleccione Responder a un flujo o PowerApp en la lista Acciones.
Para este ejemplo, agregaremos dos salidas de texto: Id. de factura y Total de la factura. Es posible que desee agregar más o diferentes resultados según los campos de factura extraídos que desea enviar de vuelta a su aplicación de lienzo.
Para agregar las entradas:
Seleccione +Agregar una salida>Texto.
Reemplace Introducir título con Id. de factura.
Seleccione la entrada de nuevo Id. de factura y, a continuación, seleccione Id. de factura en la lista Contenido dinámico.
Seleccione + Agregar una entrada>Texto.
Reemplace Introducir título con Total de factura.
Seleccione la entrada de nuevo Total de factura y, a continuación, seleccione Total de factura (texto) en la lista Contenido dinámico.
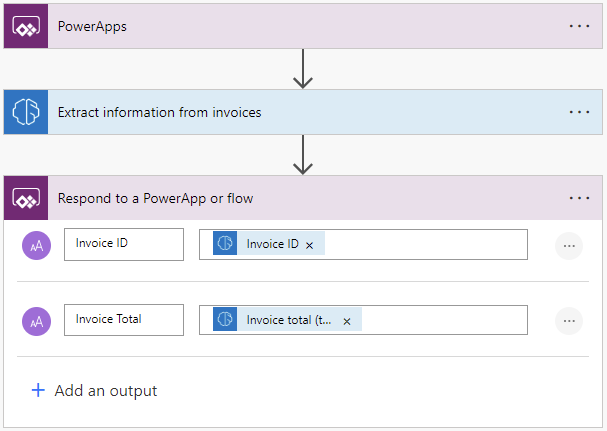
Guarde su flujo.
Cree su aplicación de lienzo
Inicie sesión en Power Apps.
Asegúrese de estar en el mismo entorno Microsoft Power Platform donde creó el flujo en la parte superior derecha de la página.
Seleccione +Crear en el panel de navegación de la izquierda.
Seleccione el icono Aplicación de lienzo en blanco.
Especifique un nombre para su aplicación, seleccione Tableta o Teléfono y luego seleccione Crear.
En el editor de aplicaciones, seleccione Insertar>Medios>Añadir foto para insertar un control en su aplicación donde los usuarios pueden cargar una imagen desde un dispositivo o cámara.
Seleccione el control AddMediaButton1 de la izquierda.
En la barra de fórmulas en la parte superior, seleccione el evento OnSelect.
Seleccione el menú Acción y seleccione Power Automate. Elija el flujo que creamos en los pasos anteriores. Si no ve el flujo, asegúrese de estar en el mismo entorno Power Platform en el que creó el flujo, puede comprobar el entorno en la parte superior derecha de la página.
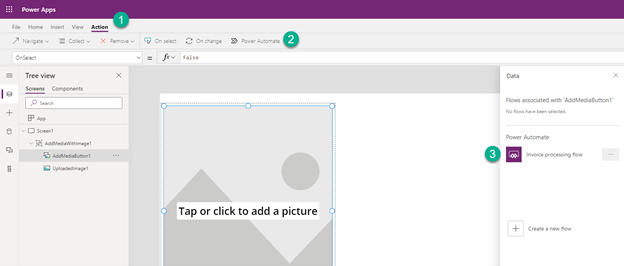
Ingrese la siguiente fórmula en el evento OnSelect para el control AddMediaButton1. Esta fórmula le dice a la aplicación que llame al flujo que hemos creado una vez que se cargue una nueva imagen y guarda los resultados que recibimos del flujo en variables.
El nombre de las variables y el nombre de su flujo pueden ser diferentes dependiendo de cómo lo configuró al compilar el flujo:
Establecer(FlowResults, Flujodeprocesamientodefacturas.Ejecutar(AddMediaButton1.Media));
Establecer (InvoiceId, FlowResults.invoice_id);
Establecer(FacturaTotal, FlowResults.factura_total);
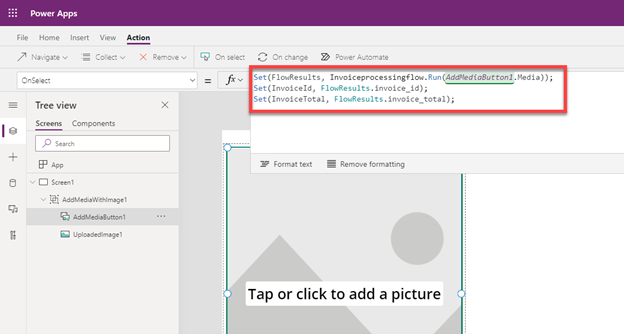
Ahora agreguemos dos etiquetas y dos entradas de texto para mostrar los resultados que obtendremos del flujo. Cambie la propiedad Default para cada entrada de texto para tomar los valores de las variables que hemos definido en el paso anterior.
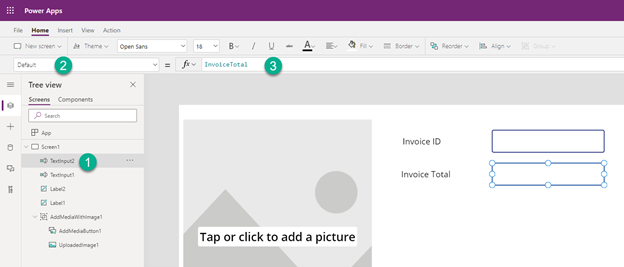
La aplicación ya puede ejecutarse. Seleccione el icono Jugar en la parte superior derecha para probarlo.
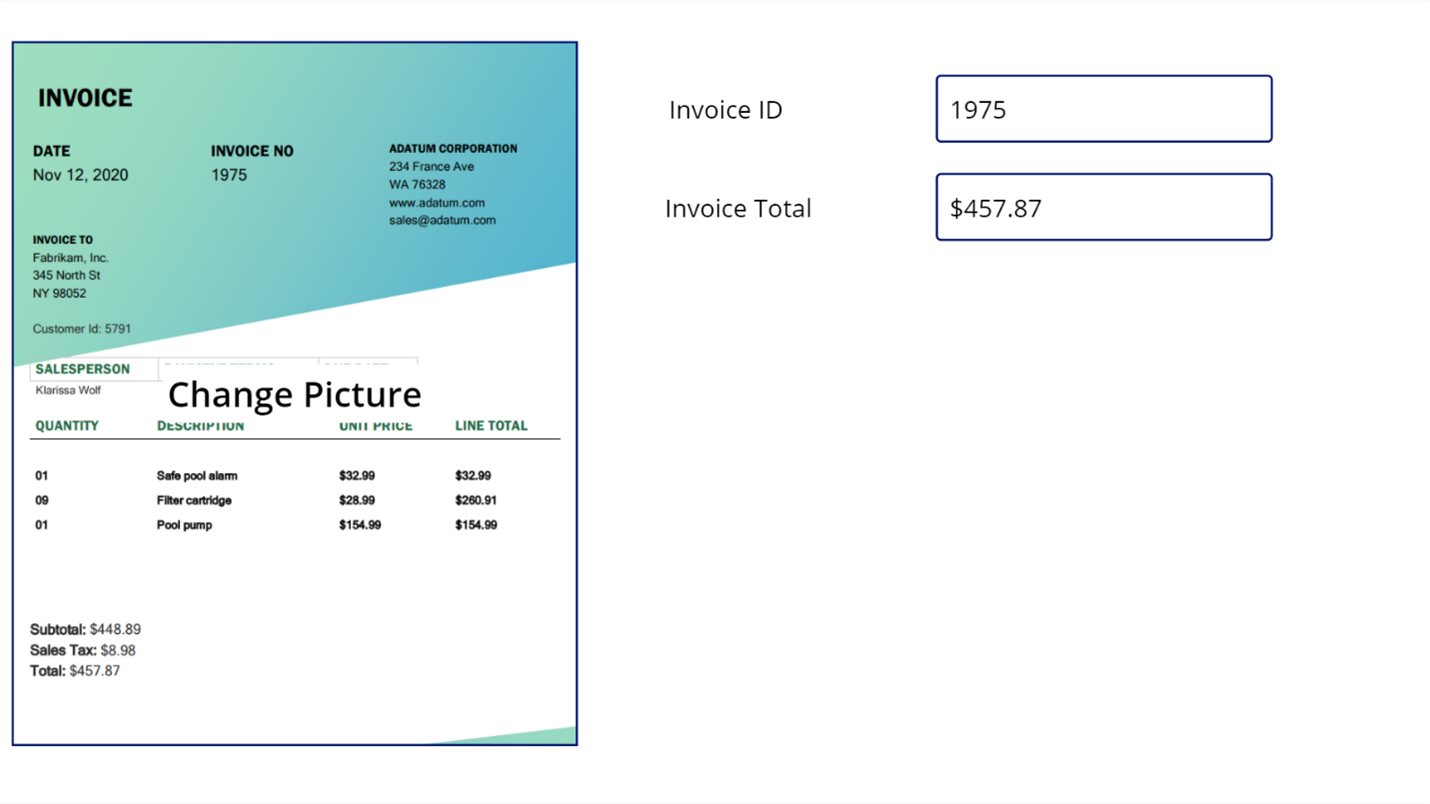
Información relacionada
Capacitación: Extraiga datos de facturas con el modelo prediseñado de AI Builder (módulo)