Crear un modelo personalizado de procesamiento de documentos
Después de revisar los requisitos, puede comenzar a crear su modelo de procesamiento de documentos.
Iniciar sesión en AI Builder
Inicie sesión en Power Apps o Power Automate.
En el panel izquierdo, seleccione ... Más>Centro de IA.
En Detectar una capacidad de IA, seleccione Modelos de IA.
(Opcional) Para mantener modelos de IA permanentemente en el menú para un fácil acceso, seleccione el ícono de marcador.
Seleccione Extraer información personalizada de documentos.
Seleccione Crear un modelo personalizado.
Un asistente paso a paso le explicará el proceso pidiéndole que enumere todos los datos que desea extraer de su documento. Si quiere crear el modelo con sus propios documentos, asegúrese de que tiene al menos cinco ejemplos que usan el mismo diseño. De lo contrario, puede usar los datos de ejemplo para crear el modelo.
Seleccionar Entrenar.
Pruebe el modelo seleccionando Prueba rápida.
Seleccionar el tipo de documento
En el paso Elegir tipo de documento, seleccione el tipo de documento para el que desea crear un modelo de IA para automatizar la extracción de datos. Hay tres opciones:
- Documentos de plantillas fijas: esta opción, anteriormente conocida como estructurados, es ideal cuando, para un diseño determinado, los campos, las tablas, las casillas de verificación, firmas y otros elementos pueden encontrarse en lugares similares. Puede enseñar a este modelo a extraer datos de documentos estructurados que tengan diferentes diseños. Este modelo tiene un tiempo de entrenamiento rápido.
- Documentos generales: esta opción, anteriormente conocida como no estructurados, es ideal para cualquier tipo de documento, especialmente cuando no hay una estructura establecida o cuando el formato es complejo. Puede enseñar a este modelo a extraer datos de documentos estructurados o no estructurados que tengan diferentes diseños. Este modelo es potente, pero tiene un largo tiempo de entrenamiento.
- Facturas: aumente los comportamientos del modelo de procesamiento de facturas prediseñado agregando nuevos campos que se extraerán además de los predeterminados, o muestras de documentos no extraídos correctamente.
Probar la nueva versión del modelo (versión preliminar)
Requisitos previos
- El entorno debe estar ubicado en EE. UU.
Al seleccionar la opción Probar la nueva versión del modelo (versión preliminar), puede probar la versión más reciente del modelo de versión preliminar para documentos de plantilla fija y documentos generales.
Importante
- La nueva versión del modelo es una versión preliminar.
- Las versiones preliminares no se han diseñado para usarlas en producción y es posible que su funcionalidad esté restringida. Estas versiones están sujetas a condiciones de uso adicionales y están disponibles antes del lanzamiento oficial para que los clientes puedan tener un acceso anticipado y proporcionar comentarios.
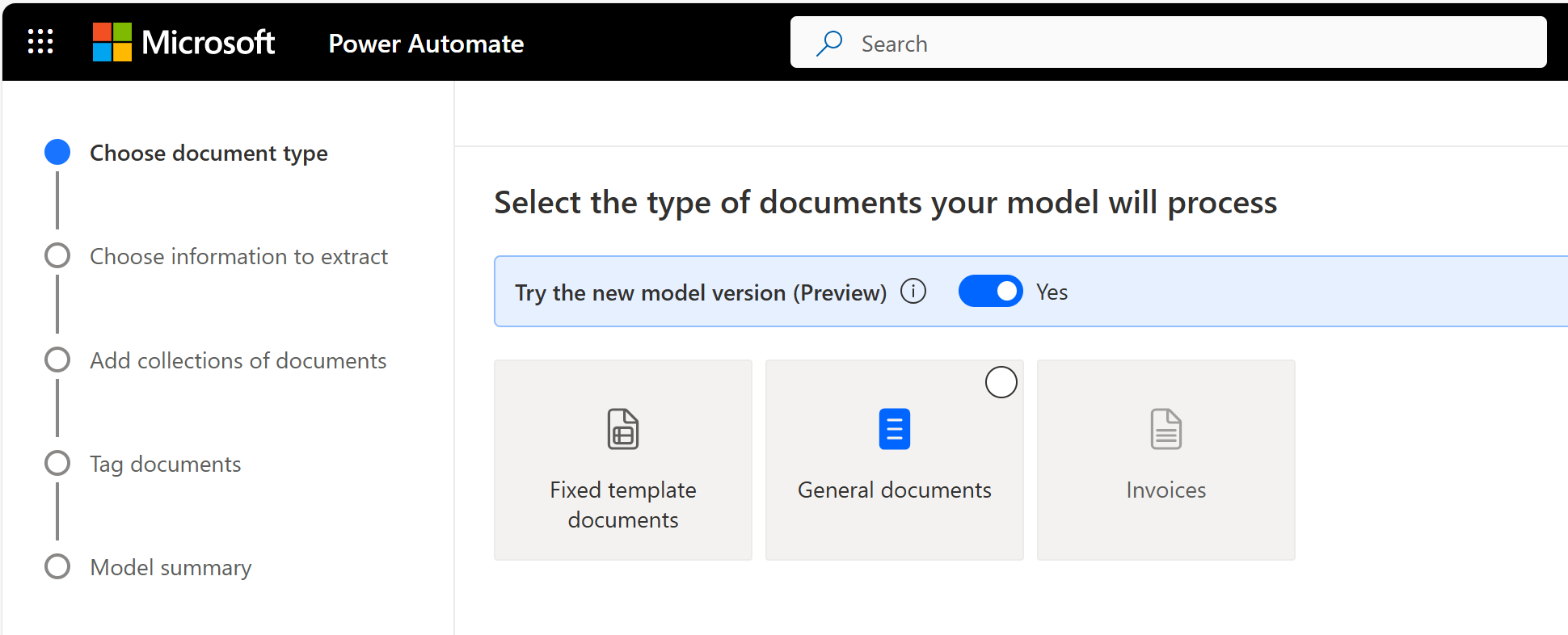
Ventajas de usar el modelo de vista previa
- Mayor precisión: Espere una mayor precisión en la extracción de datos.
- Últimas mejoras de OCR: el modelo de vista previa incluye las últimas actualizaciones de reconocimiento óptico de caracteres (OCR). Esta actualización resuelve muchos problemas comunes de OCR, especialmente cuando se manejan formatos de texto complejos como códigos de barras, códigos QR y marcas de agua.
- Puntuaciones de confianza para tablas: Puede obtener puntuaciones de confianza para tablas, filas de tablas y celdas de tablas individuales
Cómo comprobar la versión del modelo
Puede comprobar fácilmente la versión utilizada para entrenar y publicar el modelo. Seleccione Configuración>Versión del modelo publicado>Última versión de modelo entrenada.
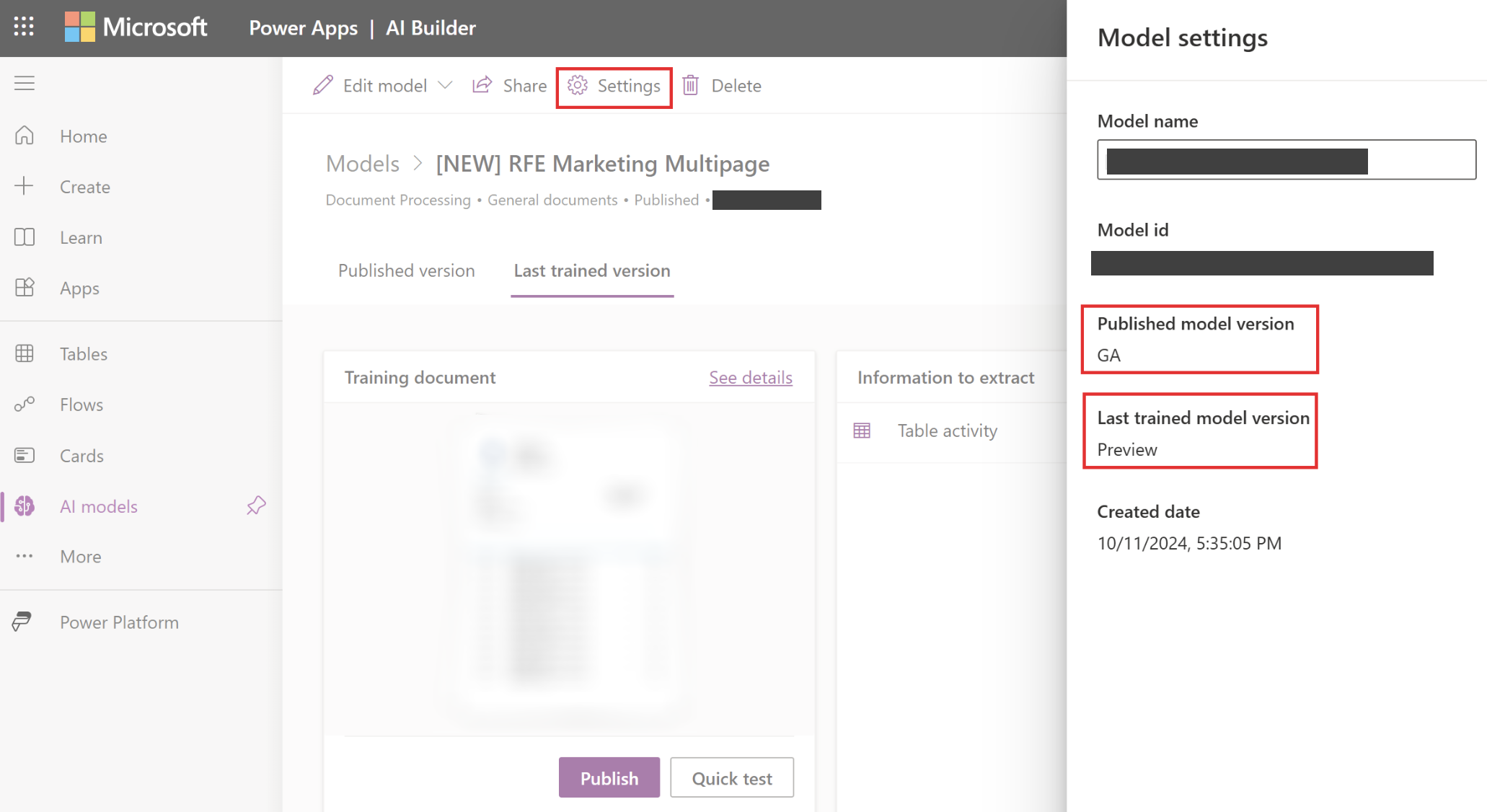
Cómo cambiar la versión del modelo
Puede editar la versión del modelo entrenada o publicada (versión preliminar) y entrenarla con la versión de disponibilidad general (GA).
- Seleccione Editar modelo.
- Seleccione Probar la nueva versión del modelo (versión preliminar).
- Seleccione la alternancia No.
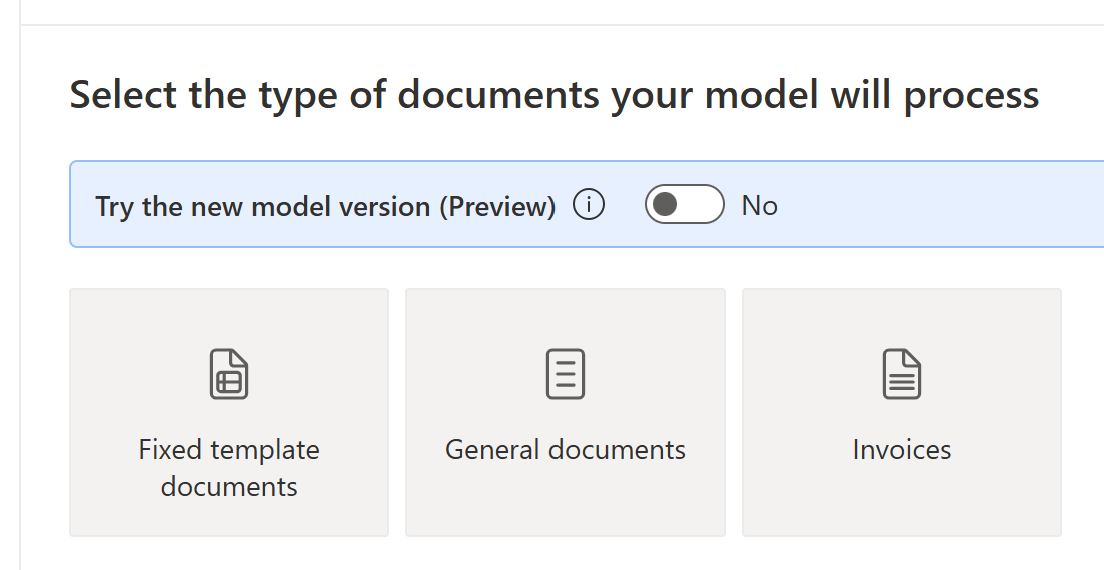
Puede editar la versión de disponibilidad general (GA) del modelo entrenado o publicado y entrenarla con la versión del modelo (versión preliminar).
- Seleccione Editar modelo.
- Seleccione Probar la nueva versión del modelo (versión preliminar).
- Seleccione el botón de alternancia Sí.
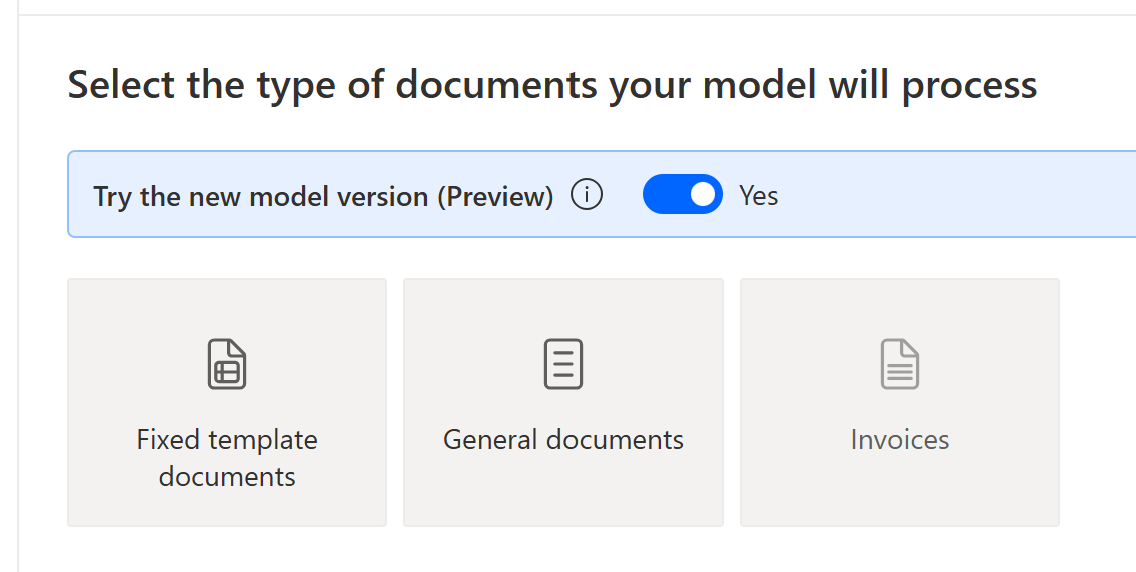
Definir información para extraer
En la pantalla Elija información para extraer, usted define los campos, tablas y casillas de verificación que desea enseñar a su modelo a extraer. Seleccione el botón + Agregar para comenzar a definirlos.
Para cada Campo de texto, proporcione un nombre para el campo para usar en el modelo.
Para cada Campo de número, proporcione un nombre para el campo para usar en el modelo.
Además, defina el formato punto (.) o coma (,) como separador decimal.
Para cada Campo de fecha, proporcione un nombre para el campo para usar en el modelo.
Además, defina el formato (año, mes, día) o (mes, día, año) o (día, mes, año).
Para cada casilla de verificación, proporcione un nombre para la casilla de verificación para usar en el modelo.
Defina casillas de verificación independientes para cada elemento que se pueda marcar en un documento.
Para cada Tabla, proporcione el nombre de la tabla.
Además, defina las diferentes columnas que debe extraer el modelo.
Nota
El modelo de facturas personalizadas viene con campos predeterminados que no se pueden editar.
Agregar documentos por colecciones
Una colección es un grupo de documentos con el mismo diseño. Cree tantas colecciones como diseños de documentos que desee que procese su modelo. Por ejemplo, si está creando un modelo de IA para procesar facturas de dos proveedores diferentes, cada uno con su propia plantilla de factura, cree dos colecciones.
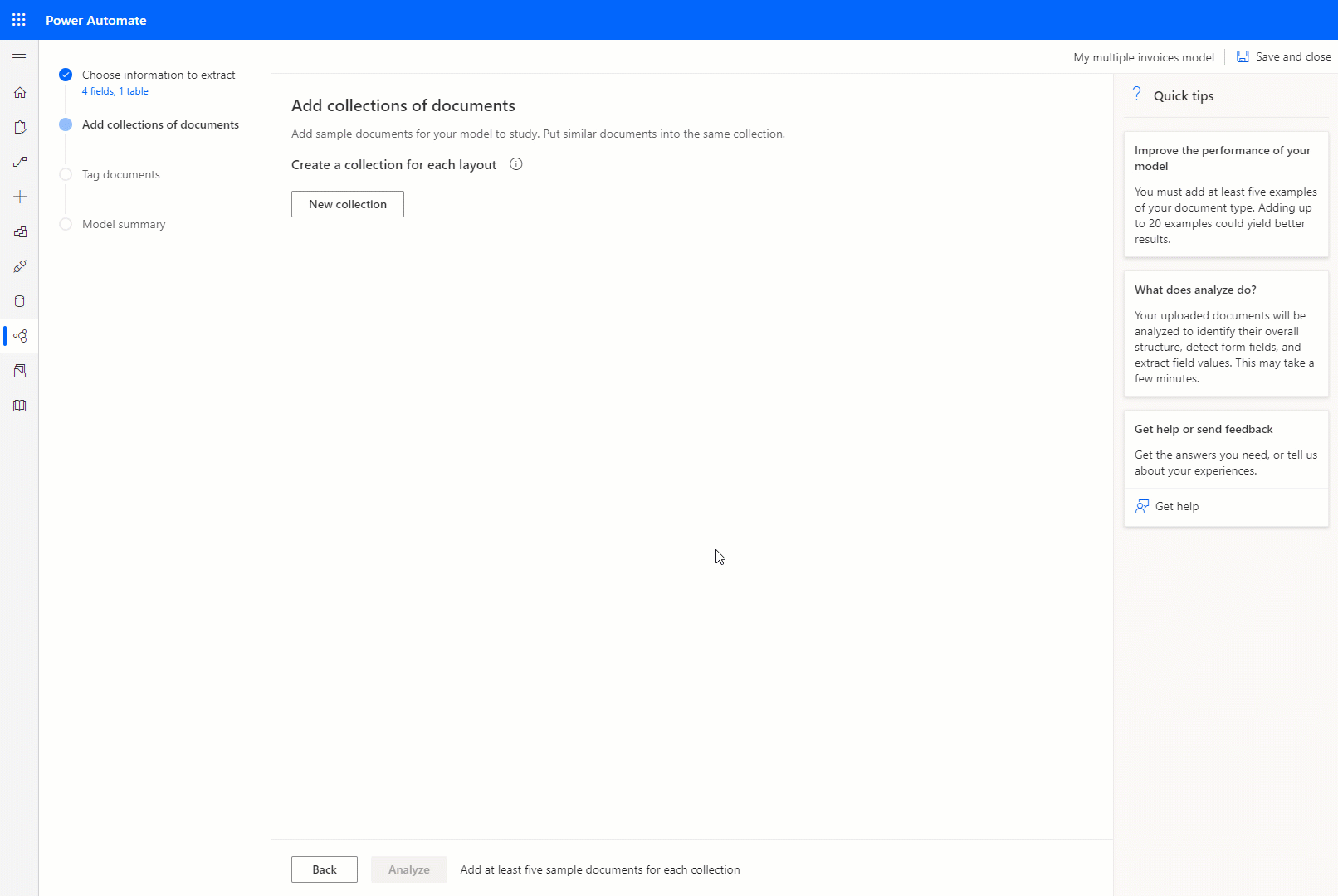
Para cada colección que cree, debe cargar al menos cinco documentos de muestra por colección. Actualmente se aceptan archivos con formatos JPG, PNG y PDF.
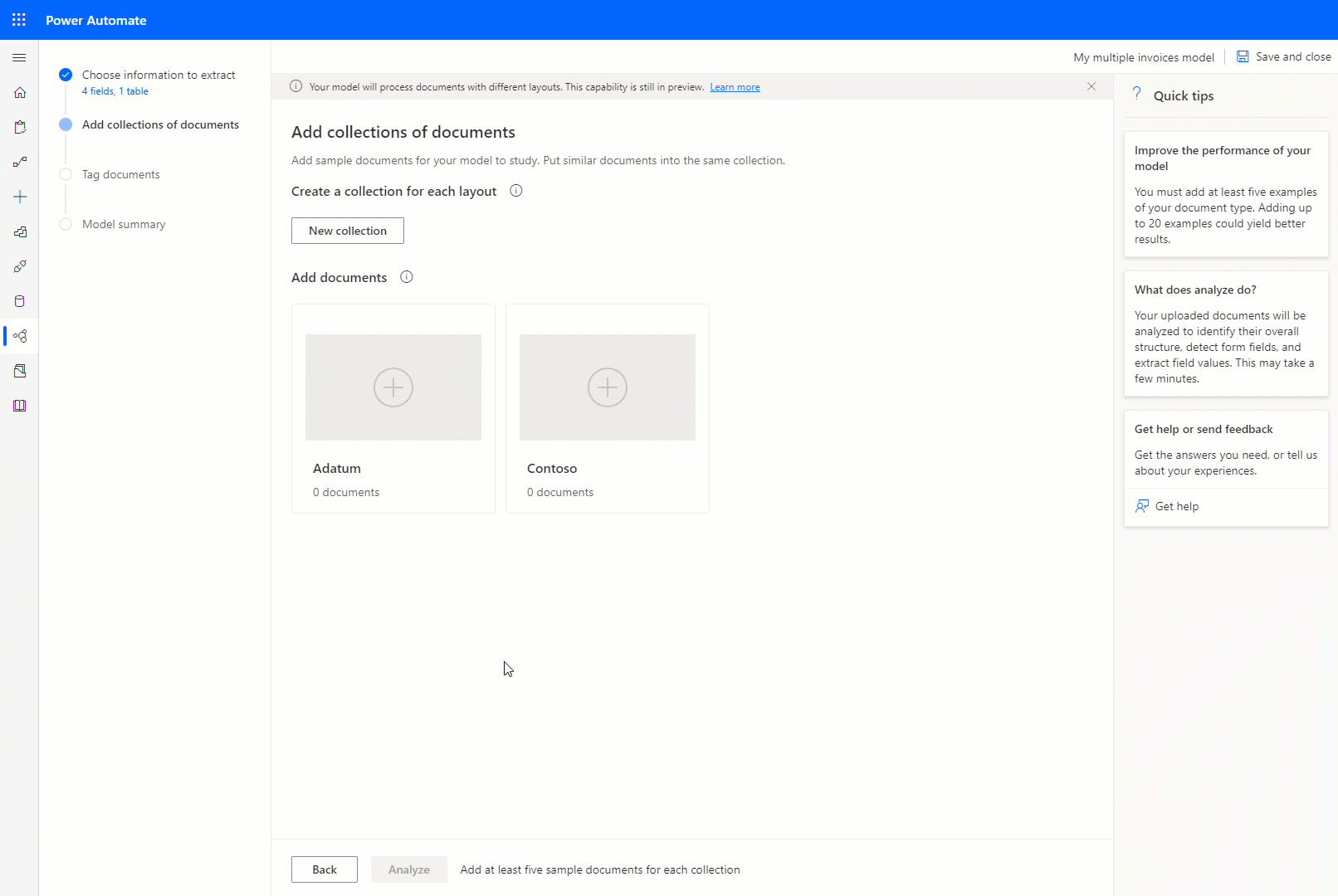
Nota
Puede crear hasta 200 colecciones por modelo.
Siguiente paso
Etiquetar documentos en un modelo de procesamiento de documentos