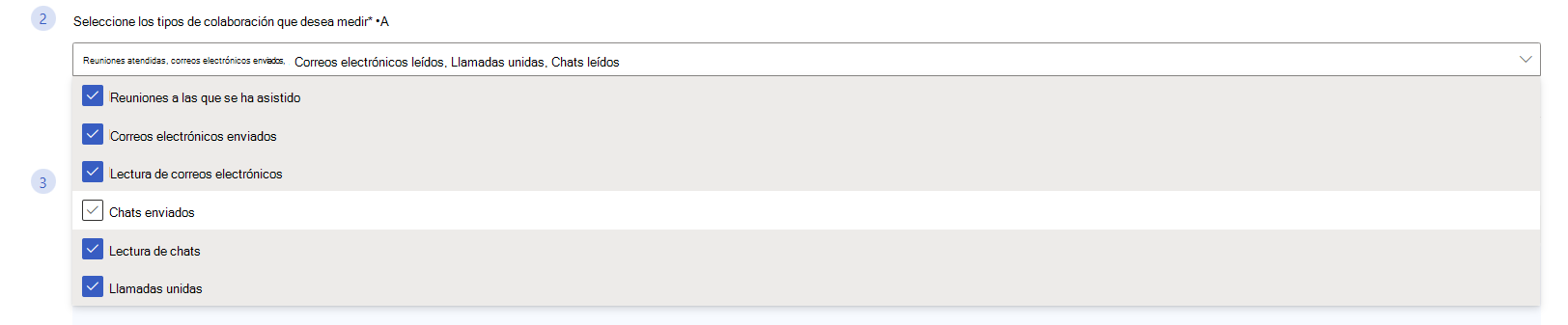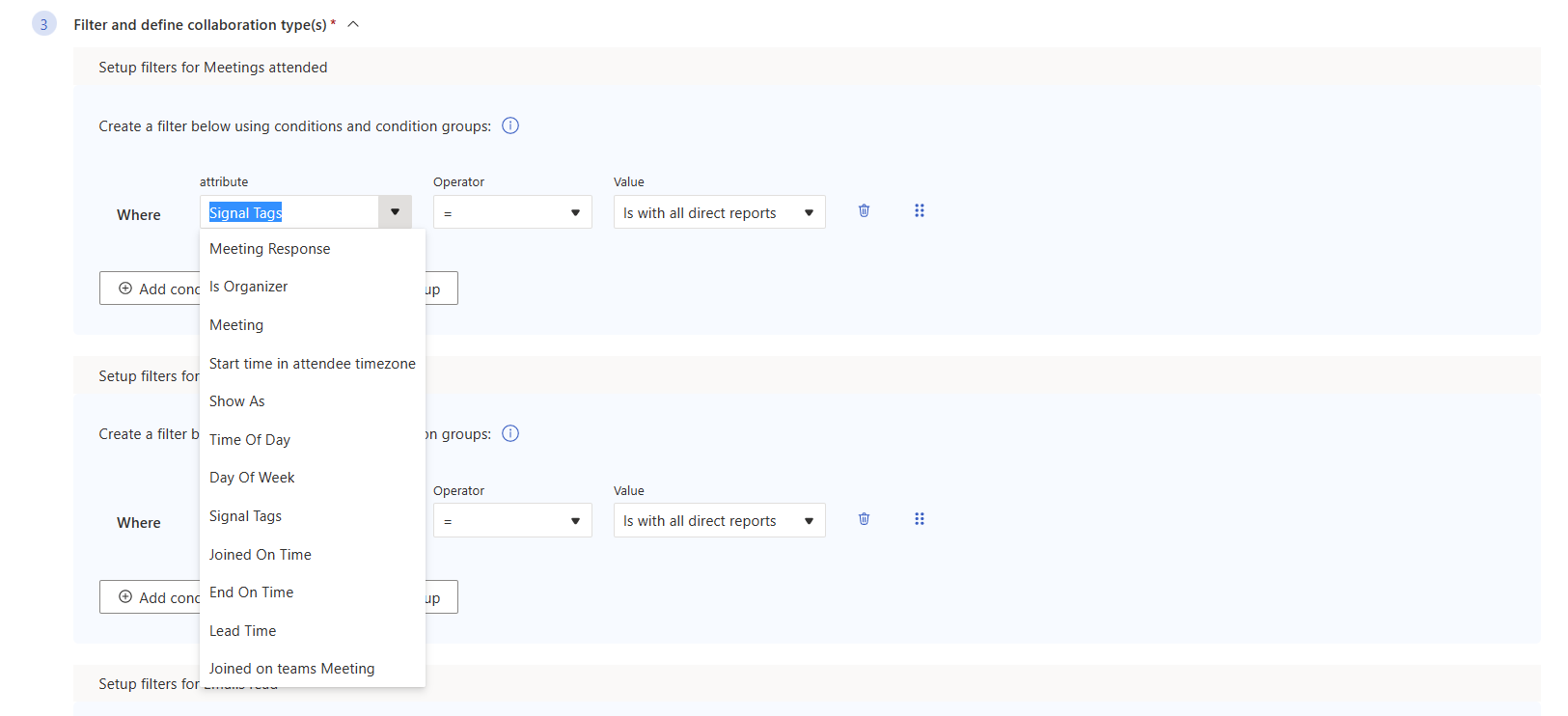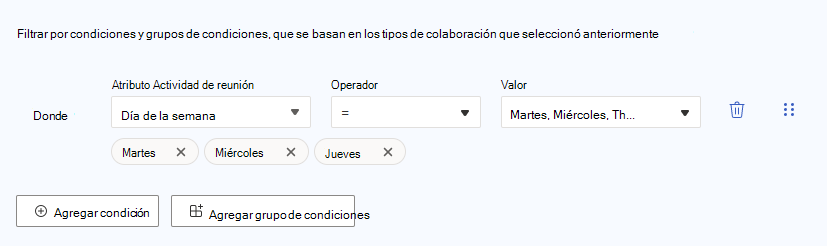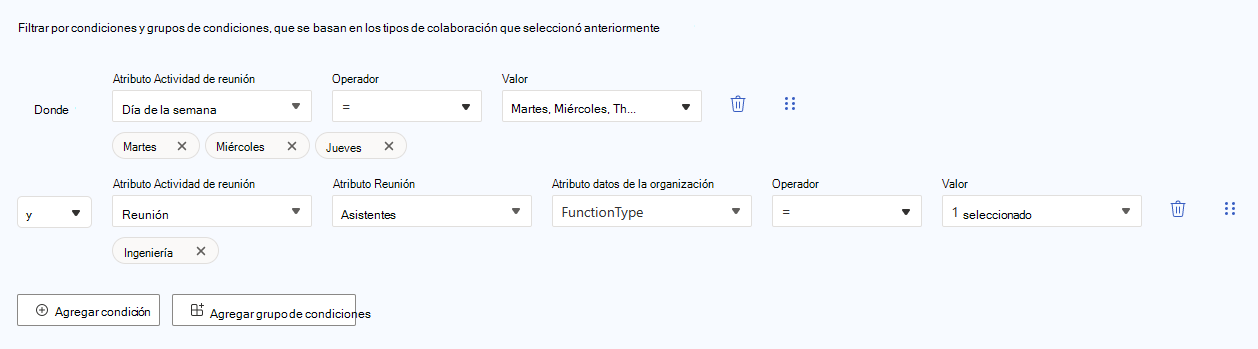Personalización de métricas en Viva Insights
Las métricas dan forma a la consulta y ayudan a definir lo que quiere saber sobre los empleados de la organización. En este artículo, se habla de cómo personalizar las métricas y agregarlas a las consultas.
Antes de empezar, estas son algunas cosas que debe saber sobre las métricas personalizadas:
- En esta versión de la aplicación advanced Insights, creará métricas personalizadas duplicando las métricas existentes y cambiando su configuración. En futuras versiones, podrá crear métricas desde cero y editarlas directamente.
- Algunas métricas no son personalizables, incluidas las métricas híbridas y de enfoque. Las métricas disponibles para personalizar tienen puntos suspensivos (...) a la derecha de su nombre de métrica. Al seleccionar los puntos suspensivos, verá las opciones Ver y Clonar.
Cómo personalizar una métrica
Nota:
Personalizará las métricas mientras crea una consulta. Asegúrese de que está en la página Análisis de la aplicación de conclusiones avanzadas y que ha seleccionado una consulta de plantilla de Power BI, una consulta de persona o una consulta de reunión.
Búsqueda de la métrica base
Dado que creará la métrica personalizada a partir de una métrica existente, primero tendrá que encontrar esa métrica original.
Mientras crea una consulta, seleccione Agregar métricas, que le llevará al panel Seleccionar métricas .
Para buscar la métrica que desea personalizar, haga lo siguiente:
- Expanda cada categoría.
- Use los filtros de categoría del lado izquierdo del panel Seleccionar métricas .
- Use la barra de búsqueda de la parte superior del panel Seleccionar métricas .
Para obtener más información sobre una métrica, incluida su definición, seleccione la información sobre herramientas a la derecha del nombre de la métrica.
Uso de la función Clonar
Una vez que haya encontrado la métrica que va a personalizar, seleccione los puntos suspensivos (...) a la derecha de su nombre de métrica. En el menú resultante, seleccione Clonar.
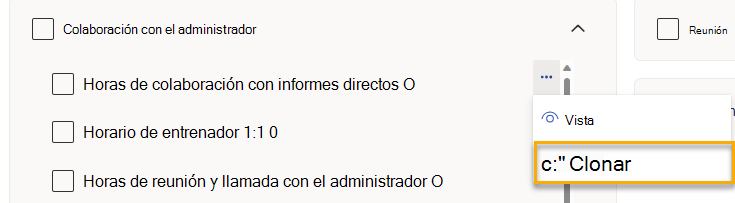
Llegará al editor de métricas.
Sugerencia
Si solo quiere averiguar cómo se configura una métrica y no quiere crear una nueva, use la opción Ver . La clonación crea una copia idéntica de la métrica original a la que puede realizar cambios.
Personalización de la configuración de la métrica
En función del tipo de métrica que quiera editar (las de las consultas de plantilla o persona de Power BI, o las de consultas de reunión), verá distintas opciones en el panel del editor de métricas para estas dos opciones:
- Seleccione los tipos de colaboración que desea medir.
- Filtrar y definir tipos de colaboración
Nota:
No puede editar Seleccionar lo que quiere medir para ninguna métrica.
Para consultas de plantilla de Power BI y persona personalizada
Seleccione los tipos de colaboración que desea medir.
El tipo de colaboración es el tipo de colaboración que quiere que mida la métrica. Mantenga los tipos existentes o elija entre estas opciones:
- Reuniones atendidas
- Correos electrónicos enviados
- Correos electrónicos leídos
- Chats enviados
- Chats leídos
- Llamadas unidas
Puede establecer varios tipos si lo desea. Si establece varios tipos de colaboración, la consulta devolverá el tiempo combinado de todos esos tipos de colaboración, por ejemplo, el tiempo de colaboración de correos electrónicos y llamadas.
Filtrar y definir tipos de colaboración
Los filtros reducen el ámbito de la métrica y le indican qué datos buscar.
Después de seleccionar los tipos de colaboración, es posible que haya observado que aparecen contenedores azules. Estos contenedores coinciden con cada tipo de colaboración seleccionado anteriormente. Dentro de cada contenedor, deberá establecer condiciones y grupos de condición (denominados colectivamente filtros) que definan el tipo de datos que quiere que mida la métrica. Para cada categoría, puede establecer tantos filtros como desee.
A continuación se personaliza una métrica de ejemplo, donde se ofrece un ejemplo de cómo se pueden usar los filtros.
Sugerencia
Para obtener más información sobre los filtros, consulte nuestro artículo Filtros .
Para consultas de reunión
Seleccione los tipos de colaboración que desea medir.
Cada métrica incluye "Reuniones atendidas" como primer tipo de colaboración. Este tipo es permanente y no se puede quitar. Sin embargo, para Número de correos electrónicos enviados durante la reunión y Número de chats enviados durante las métricas de la reunión, puede cambiar el segundo tipo de colaboración a uno de estos:
- "Correos electrónicos enviados"
- "Correos electrónicos leídos"
- "Chats enviados"
- "Chats leídos"
Para Número de correos electrónicos enviados durante la reunión y Número de chats enviados durante la reunión, solo puede tener dos tipos de colaboración seleccionados a la vez.
Filtrar y definir tipos de colaboración
Algunas métricas, como El número de asistentes que se unieron a la reunión a tiempo, tienen filtros existentes. Estos filtros existentes aparecen en un cuadro blanco y están atenuados. Puede ver estos filtros, pero no puede editarlos. Si una métrica tiene filtros existentes, puede agregarle sus propios filtros personalizados.
Importante
Al agregar filtros para las métricas de consulta de reunión, el atributo de actividad de reunión con el que trabajará siempre será "Asistente".
Después de establecer "Attendee" como atributo de actividad meeting, puede elegir entre cualquier atributo de los datos de la organización. Por ejemplo, podría establecer esta métrica para incluir a los asistentes cuyo HireDate es anterior al 10 de abril de 2022, o a los asistentes que se encuentran en la zona horaria de Asia/Seúl.
Para todos los tipos de consulta
Seleccionar una ventana de tiempo
El período de tiempo es el intervalo de horas durante el día que desea que se analice la métrica. Elija entre las siguientes opciones:
- Durante las horas posteriores, que se determinan mediante la configuración del horario laboral de Outlook
- Durante las horas de trabajo, que también están determinadas por la configuración del horario laboral de Outlook
- A lo largo del día, que es un período de tiempo de 24 horas
- Período de tiempo personalizado
Si elige un período de tiempo personalizado, puede establecer el valor personalizado a través de un selector de tiempo, que aparece a continuación.
Nombre y publicación
El nombre y la publicación contienen las secciones siguientes:
- El campo Nombre diferencia la métrica personalizada de las existentes, por lo que deberá agregarla al nombre rellenado previamente o asignarle una nueva.
- El campo Descripción contiene la definición de métrica. También puede considerar la posibilidad de agregar información a la descripción sobre lo que ha cambiado, para que otros analistas de su organización comprendan lo que hace la métrica personalizada.
- La sección Publicación determina si otros analistas de su organización pueden encontrar y usar esta métrica en sus consultas. Active la casilla si desea que la métrica esté disponible para otros usuarios.
Guardar
Cuando haya terminado de editar la métrica, seleccione el botón situado en la parte inferior del panel del editor. Si decide publicar la métrica, este botón indicará Guardar y publicar. Si decide no publicar la métrica, este botón indicará Guardar.
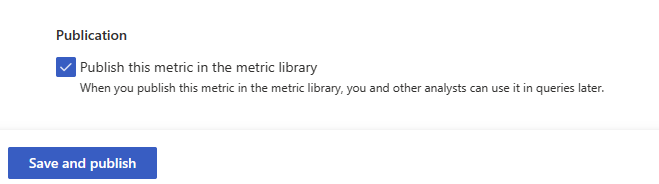
Si decide guardar la métrica y no publicarla, solo se aplica a esta consulta. No podrá usar esta métrica en futuras consultas que cree.
Cómo agregar una métrica personalizada a una consulta
Encontrará métricas personalizadas en el panel Seleccionar métricas . Para acceder al panel seleccionar métricas, seleccione el botón Agregar métricas mientras crea una consulta.
Si busca una métrica personalizada, expanda la categoría Definido por mí .
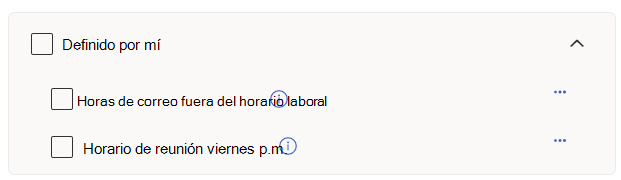
Si está buscando una métrica que otro analista de su organización personalizó, expanda la categoría Definido por otros . Si guardó la métrica y no la publicó, expanda la categoría Métricas no publicadas . La nueva métrica se seleccionará automáticamente. Como se ha explicado anteriormente, esta métrica solo está disponible para esta consulta.
El resto del proceso es el mismo que agregar métricas a una consulta. Seleccionará la marca de verificación junto a cada métrica que quiera agregar. Después de seleccionar todas las métricas que desee, seleccione el botón Agregar a la consulta en la parte inferior del panel.
La métrica aparece en la consulta en curso, en el cuadro de métricas.
Ejemplo ficticio
Vamos a demostrar cómo puede personalizar una métrica. En este escenario de ejemplo, se indicará que ya ha iniciado una consulta. Quiere agregar una métrica que capture el número de horas que los ingenieros pasan en reuniones fuera del horario laboral los martes, miércoles y jueves.
Busque una métrica para personalizar:
Seleccione Agregar métricas.
Busque una categoría que pueda contener una buena métrica inicial. Tal vez después de horas la colaboración tendrá algo. Expanda esta categoría.
Las horas de reunión después del horario laboral suenan como un buen lugar para empezar. Seleccione la información sobre herramientas para ver la definición de esta métrica y la información relacionada.
Decide que el horario de reunión fuera del horario laboral es la métrica que desea personalizar. Seleccione los puntos suspensivos (...) a la derecha del nombre de la métrica y, a continuación, seleccione Clonar.

Realice cambios en la configuración de métricas:
El tipo de colaboración, reuniones a las que asistieron, permanecerá igual, por lo que deje la sección Seleccionar qué tipos de colaboración desea medir tal cual.
Observa que no hay ningún filtro configurado. Quiere que esta métrica se aplique a los martes, miércoles y jueves. Agregue un filtro para capturar estos días; para ello, seleccione Agregar condición.
Dado que quería saber específicamente sobre los ingenieros, necesitará otra condición. Vuelva a seleccionar Agregar condición .
Establezca "Meeting" como el atributo de actividad Meeting. Al seleccionar "Reunión", agregará otro cuadro de atributo denominado Atributo de reunión.
Establezca "Attendee" como el atributo Meeting. Al seleccionar "Asistente", agregará otro cuadro de atributo denominado Atributo de datos organizativos.
Establecer "Ingeniería" como FunctionType
Establezca "=" como operador.
Establezca "Ingeniería" como valor.
Estos son todos los filtros que necesitará establecer para esta métrica, así que vamos a pasar a la sección siguiente.
Seleccionar una ventana de tiempo ya está establecida en "Durante las horas posteriores", por lo que puede dejar esa selección tal cual.
En Nombre y publicación, elija un nuevo nombre para la métrica y agregue a su descripción.
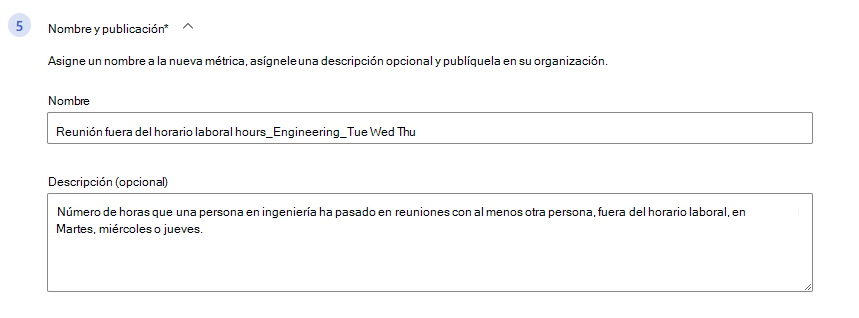
Cree que otros analistas de su organización podrían usar esta métrica en algún momento, por lo que seleccione la marca de verificación debajo de Publicación.
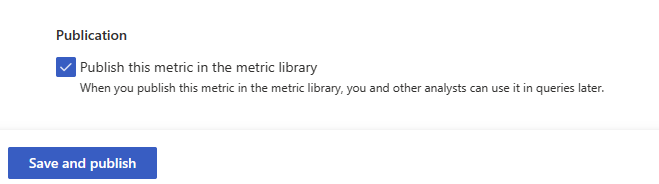
Seleccione Guardar y publicar.
En el panel Seleccionar métricas de la consulta, expanda la categoría Definido por mí , seleccione la nueva métrica y seleccione Agregar a la consulta.