Ver archivos de SharePoint con el Explorador de archivos en Microsoft Edge
Importante
En junio de 2022, dejamos de admitir Internet Explorer 11 (IE 11) en aplicaciones y servicios de Microsoft 365. Como resultado, ya no se recomienda Ver en Explorador de archivos y se recomienda usar el cliente de Sincronización de OneDrive. El cliente de Sincronización de OneDrive proporciona archivos a petición, lo que le permite acceder a todos los archivos de SharePoint sin necesidad de usar espacio de almacenamiento local. Para obtener información sobre cómo usar OneDrive para sincronizar archivos de SharePoint, visite Sincronización de archivos de SharePoint.
De forma predeterminada, la opción de menú Ver en Explorador de archivos no será visible para usted ni para los usuarios en la interfaz de la biblioteca de documentos moderna de SharePoint. En algunos casos, es posible que las organizaciones todavía necesiten usar View in Explorador de archivos para acceder a las bibliotecas de documentos modernas. A partir de la versión 93 de Microsoft Edge Stable, puede habilitar la funcionalidad Ver en Explorador de archivos en SharePoint para bibliotecas de documentos modernas.
Configuración de la vista en Explorador de archivos con Microsoft Edge
Siga los pasos siguientes para usar Ver en Explorador de archivos en Microsoft Edge:
Compruebe que los dispositivos están en la compilación 93 o posterior de Microsoft Edge mediante Averiguar qué versión de Microsoft Edge tiene.
Asegúrese de que las instancias de Windows están unidas a un dominio de Microsoft Active Directory, Windows 10 Pro o instancias de Enterprise que están inscritas para la administración de dispositivos.
Habilite la directiva ConfigureViewInFileExplorer para Microsoft Edge que permite que las direcciones URL con el esquema viewinfileexplorer: abran direcciones URL de WebDAV en Windows Explorador de archivos.
Use las opciones siguientes para habilitar Ver en Explorador de archivos mediante la directiva de grupo o Intune:
Para habilitar mediante la directiva de grupo:
Para configurar la directiva de Microsoft Edge, siga los pasos descritos en Configuración de la directiva de Microsoft Edge en Windows.
Asegúrese de que ha descargado la plantilla administrativa de Microsoft Edge en función de la versión del sistema operativo o que es posible que no vea la directiva en la lista.
Una vez descargada la plantilla, abra el Editor directiva de grupo Object. Haga clic con el botón derecho en Plantillas administrativas en el nodo Configuración del equipo o Configuración de usuario, seleccione Agregar o quitar plantillas y vaya a la plantilla descargada.
Al aplicar la directiva, asegúrese de actualizar el dominio al dominio de inquilino o de usar sharepoint.com si tiene previsto visitar varios inquilinos de SharePoint.
La habilitación de la directiva de grupo puede requerir una actualización de la configuración de directiva de grupo de cliente. Después de cambiar la configuración de la directiva de grupo, actualice la configuración. En un símbolo del sistema, escriba GPUpdate.exe /force.
A continuación se muestra un ejemplo del valor de directiva de grupo:
[{"cookies": ["rtFa", "FedAuth"], "domain": "sharepoint.com"}]Para obtener más ejemplos, vea ConfigureViewInFileExplorer on Microsoft Edge policy reference (ConfigurarViewInFileExplorer en la directiva de Microsoft Edge).
Para habilitar mediante Intune:
Para configurar la directiva de Microsoft Edge, siga los pasos descritos en Configuración de la directiva de Microsoft Edge con Microsoft Intune.
Compruebe que la directiva se ha habilitado abriendo Microsoft Edge y navegando a Microsoft Edge://policy/.
Sugerencia
Es posible que tenga que cerrar y volver a abrir Microsoft Edge para que aparezca la directiva.
Como administrador de inquilinos, actualice la configuración del inquilino de SharePoint Online a través de Shell de administración de SharePoint Online para permitir que la opción "Ver en Explorador de archivos" sea visible en la interfaz del explorador Microsoft Edge con estos pasos:
Conéctese a Shell de administración de SharePoint Online mediante la ejecución de:
Connect-SPOService -Url https://contoso-admin.sharepoint.comEjecute el siguiente cmdlet para mostrar la opción de menú "Ver en Explorador de archivos":
Set-SPOTenant -ViewInFileExplorerEnabled $TrueNota:
Asegúrese de que la versión del shell de administración es 16.0.21610.12000 o posterior o que la opción ViewInFileExplorerEnabled no estará disponible.
(Obligatorio)Ver en Explorador de archivos requiere que las cookies persistentes funcionen correctamente; al iniciar sesión, seleccione Sí cuando aparezca el mensaje ¿Mantener sesión?
Para buscar el botón Ver en el Explorador, vaya a la biblioteca> y seleccione el menú Vista de biblioteca en el lado > derecho, seleccione Ver en Explorador de archivos.
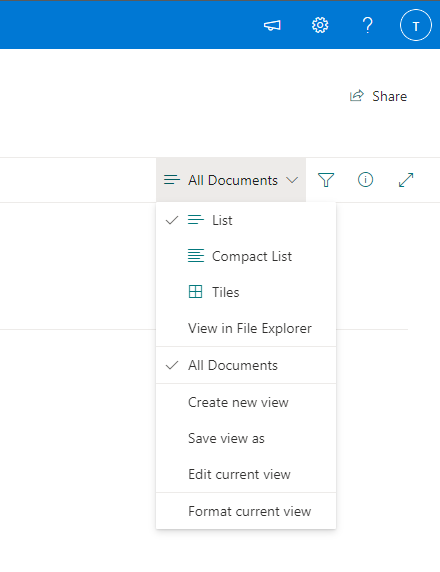
Nota:
Una vez habilitada la configuración del inquilino, el botón Ver en el Explorador puede tardar hasta 15 minutos en aparecer en la interfaz de SharePoint.
Solución de problemas
¿Cómo puedo confirmar que se ha aplicado la directiva ConfigureViewInFileExplorer?
Para comprobar que la directiva se ha aplicado, vaya a edge://policy.
Mensaje de error Esta directiva está bloqueada: su valor se omitirá al comprobar si la directiva se aplicó a través de edge://policy. ¿Qué pasa?
Este error se produce cuando se intenta aplicar esta directiva a un dispositivo unido a un no dominio. Actualmente, la directiva ConfigureViewInFileExplorer solo se puede aplicar a instancias de Windows que estén unidas a un dominio de Microsoft Active Directory, Windows 10 Pro o instancias de Enterprise inscritos para la administración de dispositivos.
¿Qué ocurre si tengo la directiva aplicada sin la configuración de inquilino habilitada?
Si no habilita ViewInFileExplorerEnabled a través de Set-SPOTenant, el botón Ver en Explorador de archivos no aparecerá en la interfaz del sitio de SharePoint.
¿Qué ocurre si la configuración del inquilino está habilitada sin la directiva perimetral aplicada?
Si ha habilitado ViewInFileExplorerEnabled, es posible que vea que el botón Ver en Explorador de archivos aparece en la biblioteca de SharePoint; sin embargo, al hacer clic en el botón se muestra una pantalla en blanco.
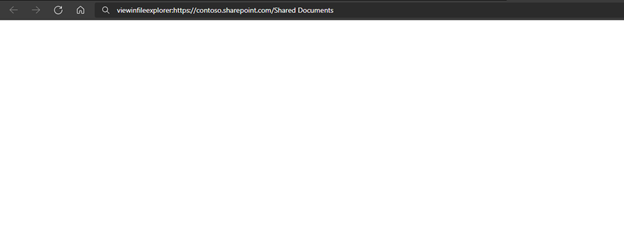
Al ejecutar Set-SPOTenant -ViewInFileExplorerEnabled $True recibí el error "La operación solicitada forma parte de una característica experimental que no se admite en el entorno actual". ¿Qué pasa?
Puede recibir este error si esta funcionalidad no se admite en el entorno actual. Seguimos implementando la funcionalidad en todos los entornos de producción y actualizaremos este artículo una vez completada la implementación en todo el mundo.
