Usar el envío de unidades para importar los archivos PST de su organización
Este artículo está dirigido a administradores. ¿Está intentando importar archivos PST a su propio buzón? Consulte Importar el correo electrónico, los contactos y el calendario desde un archivo .pst de Outlook
Use el servicio de importación de Office 365 y el envío de unidades para importar archivos PST de forma masiva a buzones de usuario. «Envío de unidades» significa que los archivos PST se copian en una unidad de disco duro y se envía la unidad a Microsoft de forma física. Cuando Microsoft recibe el disco duro, el personal del centro de datos copia los datos del disco duro en un área de almacenamiento en la nube de Microsoft. A continuación, tiene la oportunidad de recortar los datos PST que se importan a los buzones de destino estableciendo filtros que controlan qué datos se importan. Después de iniciar el trabajo de importación, el servicio Import importa los datos PST del área de almacenamiento a los buzones de usuario. El uso del envío de unidades para importar archivos PST a buzones de usuario es una manera de migrar el correo electrónico de la organización a Office 365.
Estos son los pasos necesarios para usar el envío de unidades para importar archivos PST a buzones de Microsoft 365:
- Paso 1: Descargar la herramienta de importación de PST
- Paso 2: Copiar los archivos PST en el disco duro
- Paso 3: Crear el archivo de asignación de importación de PST
- Paso 4: crear un trabajo de importación de PST en Office 365
- Paso 5: enviar la unidad de disco duro a Microsoft
- Paso 6: filtrar los datos e iniciar el trabajo de importación de PST
Importante
Debe realizar el paso 1 una vez para descargar la herramienta de importación. Después de realizar estos pasos, siga el paso 2 al paso 6 cada vez que quiera enviar un disco duro a Microsoft.
Para ver las preguntas más frecuentes sobre el uso del envío de unidades para importar archivos PST a Office 365, consulte Preguntas más frecuentes sobre el uso del envío de unidades para importar archivos PST.
Sugerencia
Si no es cliente de E5, use la prueba de 90 días de soluciones de Microsoft Purview para explorar cómo las funcionalidades adicionales de Purview pueden ayudar a su organización a administrar las necesidades de cumplimiento y seguridad de los datos. Comience ahora en el centro de pruebas de Microsoft Purview. Obtenga más información sobre términos de suscripción y prueba.
Antes de importar archivos PST
Debe tener asignado el rol Exportación de importación de buzones en Exchange Online para crear trabajos de importación en el portal de cumplimiento Microsoft Purview e importar archivos PST a buzones de usuario. Este rol no está asignado a ningún grupo de roles de Exchange Online de forma predeterminada. Puede agregar el rol Mailbox Import Export al grupo de roles Administración de la organización. También puede crear un grupo de roles, asignarle el rol Mailbox Import Export y agregarse a sí mismo como miembro. Para obtener más información, vea las secciones "Agregar un rol a un grupo de roles" o "Crear un grupo de roles" en Administrar grupos de roles.
Además del rol de Importación y exportación de buzones de correo, también debe tener asignado el rol Destinatarios de correo en Exchange Online. De forma predeterminada, este rol se asigna a los grupos de roles Administración de la organización y Administración de destinatarios en Exchange Online.
Sugerencia
Puede crear un nuevo grupo de roles en Exchange Online que está pensado específicamente para la importación de archivos PST a Office 365. Para obtener el nivel mínimo de privilegios necesarios para importar archivos PST, asigne los roles de importación y exportación de buzón y de destinatarios de correo al nuevo grupo de roles y, a continuación, agregue a los miembros.
Debe almacenar los archivos PST que desea copiar en una unidad de disco duro de un servidor de archivos o una carpeta compartida de la organización. En el paso 2, ejecute la herramienta Azure Import Export (WAImportExport.exe) que copia los archivos PST almacenados en este servidor de archivos o carpeta compartida en el disco duro.
Es posible que los archivos PST de gran tamaño afecten al rendimiento del proceso de importación de PST. Por lo tanto, se recomienda que cada archivo PST que copie en el disco duro en el paso 2 no sea mayor que 20 GB.
Solo se admiten unidades de estado sólido (SSD) de 2,5 pulgadas o unidades de disco duro internas SATA II/III de 2,5 o 3,5 pulgadas para su uso con el servicio de importación de Office 365. Puede usar discos duros de hasta 10 TB. Para los trabajos de importación, se procesará solo el primer volumen de datos del disco duro. El volumen de datos debe tener el formato NTFS. Al copiar datos en un disco duro, puede conectarlos directamente mediante un SSD de 2,5 pulgadas o un conector SATA II/III de 2,5 pulgadas o 3,5 pulgadas o puede conectarlo externamente mediante un SSD externo de 2,5 pulgadas o un adaptador USB SATA II/III de 2,5 pulgadas o 2,5 pulgadas o 3,5 pulgadas.
Importante
Las unidades de disco duro externas que vienen con un adaptador USB integrado no son compatibles con el servicio de importación de Office 365. Además, no se puede usar un disco que esté dentro de la carcasa de un disco duro externo. Please don't ship external hard drives.
La unidad de disco duro a la que copie los archivos PST debe estar cifrada con BitLocker. La herramienta WAImportExport.exe, ejecutada en el paso 2, le ayudará a configurar BitLocker. También genera una clave de cifrado de BitLocker que el personal del centro de datos de Microsoft usa para acceder a la unidad para cargar los archivos PST en el área de Azure Storage en la nube de Microsoft.
El envío de unidades está disponible a través de microsoft Enterprise Agreement (EA). El envío de unidades no está disponible mediante un Contrato de productos y servicios de Microsoft (MPSA).
El costo de la importación de los archivos PST a los buzones de Microsoft 365 mediante el envío de unidades es de 2 $ por cada GB de datos. Por ejemplo, si envía una unidad de disco duro que contiene 1000 GB (1 TB) de archivos PST, el costo es 2000 USD. Puede colaborar con un asociado para abonar la cuota de importación. Para obtener información sobre cómo buscar un asociado, consulte Buscar un asociado o distribuidor de Microsoft.
Usted o su organización debe tener una cuenta con FedEx o DHL.
Las organizaciones de la Estados Unidos, Brasil y Europa deben tener cuentas de FedEx.
Las organizaciones de Asia Oriental, Sudeste Asiático, Japón, República de Corea y Australia deben tener cuentas de DHL.
Microsoft usa (y cobra) esta cuenta para devolverle el disco duro.
El disco duro que envíe a Microsoft puede cruzar las fronteras internacionales. En este caso, es responsable de asegurarse de que el disco duro y los datos que contiene se importen o exporten de acuerdo con las leyes aplicables. Antes de enviar una unidad de disco duro, póngase en contacto con sus asesores para comprobar que la unidad y los datos se puedan enviar de forma legal al centro de datos de Microsoft identificado. Esto ayuda a garantizar que llega a Microsoft de forma oportuna.
Este procedimiento implica copiar y guardar una clave de cifrado de BitLocker. Asegúrese de tomar precauciones para proteger estas claves de la misma manera que protegería las contraseñas u otra información relacionada con la seguridad. Por ejemplo, puede guardarlas en un documento de Microsoft Word protegido por contraseña o en una unidad USB cifrada. Consulte la sección Más información para obtener un ejemplo de estas claves.
Después de importar archivos PST a un buzón de Microsoft 365, la configuración de retención del buzón se activa durante un tiempo indefinido. Esto significa que la directiva de retención asignada al buzón no se procesa hasta que se desactiva la retención o se establece una fecha para desactivar la suspensión. ¿Por qué lo hacemos? Si los mensajes importados a un buzón son antiguos, es posible que se eliminen de forma permanente, ya que su período de retención ha caducado en función de la configuración de retención establecida para el buzón. Al colocar el buzón en espera de retención, el propietario del buzón tiene tiempo para administrar estos mensajes recién importados o usted tendrá tiempo para cambiar la configuración de retención del buzón. Consulte la sección Más información para obtener sugerencias sobre cómo administrar la retención.
De forma predeterminada, el tamaño máximo de mensaje que puede recibir un buzón de Microsoft 365 es de 35 MB. Esto se debe a que el valor predeterminado de la propiedad MaxReceiveSize para un buzón de correo está establecido en 35 MB. Pero el límite de tamaño máximo de recepción de mensajes en Microsoft 365 es de 150 MB. Por lo tanto, si importa un archivo PST que contiene un elemento de más de 35 MB, el servicio de importación de Office 365 cambiará automáticamente el valor de la propiedad MaxReceiveSize en el buzón de destino a 150 MB. Esto permite que se importen a buzones de usuario mensajes de hasta 150 MB.
Sugerencia
Para identificar el tamaño de recepción de mensajes de un buzón, puede ejecutar este comando en Exchange Online PowerShell:
Get-Mailbox <user mailbox> | FL MaxReceiveSize.Puede importar archivos PST a un buzón inactivo de Office 365. Para ello, especifique el GUID del buzón inactivo en el
Mailboxparámetro en el archivo de asignación de importación DE PST. Vea Paso 3: Crear el archivo de asignación de importación de PST para obtener más información.En una implementación híbrida de Exchange, puede importar archivos PST a un buzón de archivo basado en la nube para un usuario cuyo buzón principal es local. Para ello, haga lo siguiente en el archivo de asignación de importación de PST:
Especifique la dirección de correo electrónico del buzón local del usuario en el
Mailboxparámetro .Especifique el valor TRUE en el
IsArchiveparámetro .Vea Paso 3: Crear el archivo de asignación de importación de PST para obtener más información.
Paso 1: Descargar la herramienta de importación de PST
El primer paso es descargar la herramienta y que se usa en el paso 2 para copiar archivos PST en el disco duro.
Importante
Tiene que usar la herramienta Azure Import/Export versión 1 (WAimportExportV1) para importar correctamente archivos PST mediante el método de envío de unidad. No se admite la versión 2 de la herramienta Azure Import/Export y su uso provocará que el disco duro se prepare incorrectamente para el trabajo de importación. Asegúrese de descargar la herramienta Azure Import/Export desde el portal de cumplimiento Microsoft Purview siguiendo los procedimientos descritos en este paso.
Vaya a https://compliance.microsoft.com e inicie sesión con las credenciales de una cuenta de administrador de su organización.
En el panel de navegación izquierdo del portal de cumplimiento, seleccione Administración >del ciclo de vida de datosImportación deMicrosoft 365>.
Nota:
Como se indicó anteriormente, debe tener asignados los permisos adecuados para acceder a la página Importar en el portal de cumplimiento.
En la pestaña Importar , seleccione
 Nuevo trabajo de importación.
Nuevo trabajo de importación.En el Asistente para importar trabajos, escriba un nombre para el trabajo de importación PST y, a continuación, seleccione Siguiente. Use letras minúsculas, números, guiones y caracteres de subrayado. Las letras en mayúscula no se pueden usar ni se pueden incluir espacios en el nombre.
En la página Elegir tipo de trabajo de importación , seleccione Enviar unidades de disco duro a una de nuestras ubicaciones físicas y, a continuación, seleccione Siguiente.
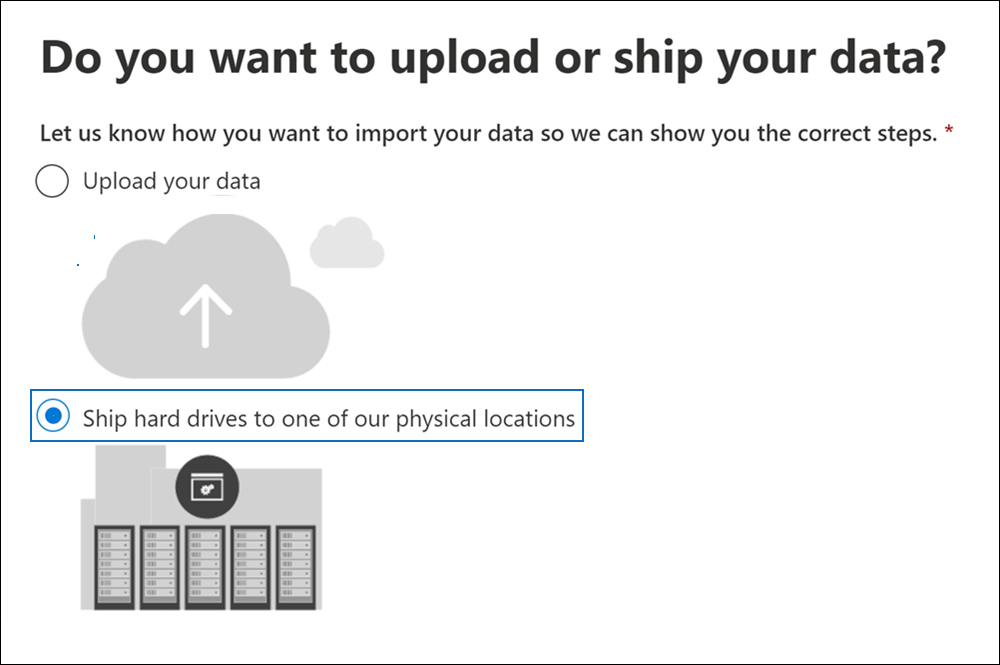
En la página Importar datos , haga lo siguiente:
Descargue la herramienta Azure Import/Export para descargar e instalar la herramienta Azure Import/Export (versión 1).
En la ventana emergente, seleccione Guardar>guardar como para guardar el archivo WaImportExportV1.zip en una carpeta del equipo local.
Extraiga el archivo WaImportExportV1.zip.
Seleccione Cancelar para cerrar el asistente.
Vuelva a la página Importar en el portal de cumplimiento al crear el trabajo de importación en el paso 4.
Paso 2: Copiar los archivos PST en el disco duro
El siguiente paso es usar la herramienta WAImportExport.exe para copiar archivos PST en el disco duro. Esta herramienta cifra el disco duro con BitLocker, copia los PST en el disco duro y crea un archivo de diario que almacena información sobre el proceso de copia. Para llevar a cabo este paso, los archivos PST tienen que estar ubicados en un recurso compartido de archivos o en un servidor de archivos de su organización. Esto se conoce como directorio de origen en el procedimiento siguiente.
Como se indicó anteriormente, cada archivo PST que copie en el disco duro no debe tener más de 20 GB. Los archivos PST con un tamaño superior a 20 GB pueden afectar al rendimiento del proceso de importación de PST que comience en el paso 6.
Importante
Después de ejecutar por primera vez la herramienta WAImportExport.exe para una unidad de disco duro, tendrá que usar una sintaxis diferente cada vez que la use. Esta sintaxis se explica en el paso 4 de este procedimiento para copiar archivos PST en el disco duro.
Abra el símbolo del sistema del equipo local.
Sugerencia
Si ejecuta el símbolo del sistema como administrador (seleccionando "Ejecutar como administrador" al abrirlo), los mensajes de error se mostrarán en la ventana del símbolo del sistema. Esto puede ayudarle a solucionar problemas al ejecutar la herramienta de WAImportExport.exe.
Vaya al directorio en el que instaló la herramienta WAImportExport.exe en el paso 1.
Ejecute el siguiente comando la primera vez que use la herramienta WAImportExport.exe para copiar archivos PST en una unidad de disco duro.
WAImportExport.exe PrepImport /j:<Name of journal file> /t:<Drive letter> /id:<Name of session> /srcdir:<Location of PST files> /dstdir:<PST file path> /blobtype:BlockBlob /encrypt /logdir:<Log file location>En la tabla siguiente se describen los parámetros y los valores requeridos.
Parámetro Descripción Ejemplo /j:Especifica el nombre del archivo de diario. Este archivo se guarda en la misma carpeta en la que se encuentra la herramienta WAImportExport.exe. Todas las unidades de disco duro que envíe a Microsoft deben tener un archivo de diario. Cada vez que ejecute el WAImportTool.exe para copiar archivos PST en un disco duro, la información se anexa al archivo de diario de esa unidad.
El personal del centro de datos de Microsoft usa la información del archivo de diario para asociar la unidad de disco duro con el trabajo de importación que cree en el paso 4 y para cargar los archivos PST en el área de Azure Storage en la nube de Microsoft./j:PSTHDD1.jrn/t:Especifica la letra de la unidad de disco duro cuando se conecta a su equipo local. /t:h/id:Especifica el nombre de la sesión de copia. Cada vez que ejecuta la herramienta WAImportExport.exe para copiar los archivos en la unidad de disco duro, se define una sesión. Los archivos PST se copian en una carpeta cuyo nombre es el nombre de la sesión especificado por este parámetro. /id:driveship1/srcdir:Especifica el directorio de origen de la organización que contiene los archivos PST que se copiarán durante la sesión. No olvide incluir el valor de este parámetro entre comillas dobles (" "). /srcdir:"\\FILESERVER01\PSTs"/dstdir:Especifica el directorio de destino en el área de Azure Storage en la nube de Microsoft donde se cargarán los PST. Debe usar el valor ingestiondata/. No olvide incluir el valor de este parámetro entre comillas dobles (" ").
Opcionalmente, también puede agregar una ruta de acceso de archivo adicional al valor de este parámetro. Por ejemplo, puede usar la ruta de acceso del archivo del directorio de origen en el disco duro (convertido a un formato de dirección URL), que se especifica en el/srcdir:parámetro . Por ejemplo,\\FILESERVER01\PSTsse cambia aFILESERVER01/PSTs. En este caso, todavía debe incluiringestiondataen la ruta de acceso del archivo. Por lo tanto, en este ejemplo, el valor del/dstdir:parámetro sería"ingestiondata/FILESERVER01/PSTs".
Una razón para agregar la ruta de acceso de archivo adicional es si tiene archivos PST con el mismo nombre de archivo.
> [! NOTA]> Si incluye el nombre de ruta de acceso opcional, el espacio de nombres de un archivo PST después de cargarlo en el área de Azure Storage incluye el nombre de ruta de acceso y el nombre del archivo PST; por ejemplo,FILESERVER01/PSTs/annb.pst. Si no incluye un nombre de ruta de acceso, el espacio de nombres es solo el nombre de archivo PST; por ejemploannb.pst, ./dstdir:"ingestiondata/"
O bien,
/dstdir:"ingestiondata/FILESERVER01/PSTs"/blobtype:Especifica el tipo de blobs en el área de Azure Storage en la que se van a importar los archivos PST. Para importar archivos PST, use el valor BlockBlob. Este parámetro es obligatorio. /blobtype:BlockBlob/encryptEste modificador activa BitLocker en la unidad de disco duro. Este parámetro es necesario la primera vez que ejecuta la herramienta WAImportExport.exe.
La clave de cifrado de BitLocker se copia en el archivo de diario y en el archivo de registro que se crea si usa el/logfile:parámetro . Como se ha explicado anteriormente, el archivo de diario se guarda en la misma carpeta en la que se encuentra la herramienta WAImportExport.exe./encrypt/logdir:Este parámetro opcional especifica una carpeta en la que se guardan los archivos de registro. Si no se especifica, los archivos de registro se guardan en la misma carpeta donde se encuentra la herramienta WAImportExport.exe. No olvide incluir el valor de este parámetro entre comillas dobles (" "). /logdir:"c:\users\admin\desktop\PstImportLogs"A continuación se muestra un ejemplo de la sintaxis de la herramienta WAImportExport.exe, en el que se usan valores reales para cada parámetro:
WAImportExport.exe PrepImport /j:PSTHDD1.jrn /t:f /id:driveship1 /srcdir:"\\FILESERVER01\PSTs" /dstdir:"ingestiondata/" blobtype:BlockBlob /encrypt /logdir:"c:\users\admin\desktop\PstImportLogs"Después de ejecutar el comando, aparecen mensajes de estado en los que se muestra el progreso de la copia de los archivos PST en la unidad de disco duro. En un mensaje de estado final aparece el número total de archivos copiados correctamente.
Ejecute este comando cada vez que ejecute la herramienta WAImportExport.ext para copiar los archivos PST en la misma unidad de disco duro.
WAImportExport.exe PrepImport /j:<Name of journal file> /id:<Name of new session> /srcdir:<Location of PST files> /dstdir:<PST file path> /blobtype:BlockBlobA continuación se muestra un ejemplo de la sintaxis para ejecutar sesiones posteriores y copiar los archivos PST en la misma unidad de disco duro.
WAImportExport.exe PrepImport /j:PSTHDD1.jrn /id:driveship2 /srcdir:"\\FILESERVER01\PSTs\SecondBatch" /dstdir:"ingestiondata/" /blobtype:BlockBlob
Paso 3: Crear el archivo de asignación de importación de PST
Después de que el personal del centro de datos de Microsoft cargue los archivos PST desde la unidad de disco duro en el área de Azure Storage, el servicio de importación usará la información del archivo de asignación de importación DE PST, que es un archivo de valores separados por comas (CSV), que especifica a qué buzones de usuario se importan los archivos PST. Este archivo CSV se enviará en el paso siguiente, cuando cree un trabajo de importación de archivos PST.
Descargue una copia del archivo de asignación de importación de PST.
Abra o guarde el archivo CSV en el equipo local. En el ejemplo siguiente se muestra un archivo de asignación de importaciones de archivos PST completado (que se abre en el Bloc de notas). Es más fácil usar Microsoft Excel para editar el archivo CSV.
Workload,FilePath,Name,Mailbox,IsArchive,TargetRootFolder,ContentCodePage,SPFileContainer,SPManifestContainer,SPSiteUrl Exchange,FILESERVER01/PSTs,annb.pst,annb@contoso.onmicrosoft.com,FALSE,/,,,, Exchange,FILESERVER01/PSTs,annb_archive.pst,annb@contoso.onmicrosoft.com,TRUE,/ImportedPst,,,, Exchange,FILESERVER01/PSTs,donh.pst,donh@contoso.onmicrosoft.com,FALSE,/,,,, Exchange,FILESERVER01/PSTs,donh_archive.pst,donh@contoso.onmicrosoft.com,TRUE,/ImportedPst,,,, Exchange,FILESERVER01/PSTs,pilarp.pst,pilarp@contoso.onmicrosoft.com,FALSE,/,,,, Exchange,FILESERVER01/PSTs,pilarp_archive.pst,pilarp@contoso.onmicrosoft.com,TRUE,/ImportedPst,,,, Exchange,,tonyk.pst,tonyk@contoso.onmicrosoft.com,FALSE,/,,,, Exchange,,tonyk_archive.pst,tonyk@contoso.onmicrosoft.com,TRUE,,,,, Exchange,,zrinkam.pst,zrinkam@contoso.onmicrosoft.com,FALSE,/,,,, Exchange,,zrinkam_archive.pst,zrinkam@contoso.onmicrosoft.com,TRUE,,,,,En la primera fila (o la primera fila de encabezado) del archivo CSV aparecen los parámetros que usará el servicio de importación de PST para importar los archivos PST a los buzones de los usuarios. Los nombres de los parámetros están separados por comas. Cada fila situada debajo de la fila de encabezado representa los valores de parámetro para importar un archivo PST a un buzón específico. Necesita una fila para cada archivo PST que se copió en el disco duro. No olvide reemplazar los datos de los marcadores de posición del archivo de asignación por los datos reales.
Nota:
No cambie nada en la fila de encabezado, ni siquiera los parámetros SharePoint; se ignorarán durante el proceso de importación de PST.
Use la información de la tabla siguiente para rellenar el archivo CSV con la información necesaria.
Parámetro Descripción Ejemplo WorkloadEspecifica el servicio en el que se importarán los datos. Para importar archivos PST a buzones de usuario, use Exchange.ExchangeFilePathEspecifica la ubicación de la carpeta en el área de Azure Storage a la que se copiarán los archivos PST cuando el disco duro se envíe a Microsoft.
Lo que agregue en esta columna en el archivo CSV depende de lo que haya especificado para el/dstdir:parámetro en el paso anterior. Si tiene subcarpetas en la ubicación de origen, el valor delFilePathparámetro debe contener la ruta de acceso relativa de la subcarpeta; por ejemplo, /folder1/user1/.
Si usó/dstdir:"ingestiondata/", deje este parámetro en blanco en el archivo CSV.
Si incluyó un nombre de ruta de acceso opcional para el valor del/dstdir:parámetro (por ejemplo,/dstdir:"ingestiondata/FILESERVER01/PSTs", use ese nombre de ruta de acceso (sin incluir "ingestiondata") para este parámetro en el archivo CSV. El valor de este parámetro distingue mayúsculas de minúsculas.
En cualquier caso, no incluya "ingestiondata" en el valor delFilePathparámetro . Deje este parámetro en blanco o especifique solo el nombre de ruta de acceso opcional.
> [! IMPORTANTE]> El caso del nombre de la ruta de acceso del archivo debe ser el mismo que especificó en el/dstdir:parámetro en el paso anterior. Por ejemplo, si usó"ingestiondata/FILESERVER01/PSTs"para el nombre de subcarpeta en el paso anterior, pero después se usófileserver01/pstsen el parámetro en elFilePatharchivo CSV, se producirá un error en la importación del archivo PST. Asegúrese de usar las mismas mayúsculas y minúsculas en ambas instancias.(se deja en blanco)
O bien
FILESERVER01/PSTsNameEspecifica el nombre del archivo PST que se importará al buzón del usuario. El valor de este parámetro distingue mayúsculas de minúsculas.
> [! IMPORTANTE]> El caso del nombre de archivo PST en el archivo CSV debe ser el mismo que el archivo PST que se cargó en la ubicación de Azure Storage en el paso 2. Por ejemplo, si usaannb.psten elNameparámetro en el archivo CSV, pero el nombre del archivo PST real esAnnB.pst, se producirá un error en la importación de ese archivo PST. Asegúrese de que el nombre del PST en el archivo CSV use las mismas mayúsculas y minúsculas que el archivo PST real.annb.pstMailboxEspecifica la dirección de correo electrónico del buzón en el que se importará el archivo PST. No puede especificar una carpeta pública porque el servicio de importación de PST no admite la importación de archivos PST a carpetas públicas.
Para importar un archivo PST a un buzón inactivo, tiene que especificar el GUID del buzón de correo de este parámetro. Para obtener este GUID, ejecute el siguiente comando de PowerShell en Exchange Online:Get-Mailbox <identity of inactive mailbox> -InactiveMailboxOnly | FL Guid
> [! NOTA]> A veces, puede tener varios buzones con la misma dirección de correo electrónico, donde un buzón es un buzón activo y el otro está en un estado eliminado temporalmente (o inactivo). En estas situaciones, tiene que especificar el GUID del buzón de correo para identificar exclusivamente el buzón en el que se importa el archivo PST. Para obtener este GUID para buzones activos, ejecute el siguiente comando de PowerShell:Get-Mailbox <identity of active mailbox> | FL Guid. Para obtener el GUID de los buzones eliminados temporalmente (o inactivos), ejecute este comando:Get-Mailbox <identity of soft-deleted or inactive mailbox> -SoftDeletedMailbox | FL Guid.annb@contoso.onmicrosoft.com
O bien:
2d7a87fe-d6a2-40cc-8aff-1ebea80d4ae7IsArchiveEspecifica si se va a importar el archivo PST en el buzón de archivo del usuario. Hay dos opciones:
FALSO Importa el archivo PST al buzón principal del usuario.
VERDADERO Importa el archivo PST al buzón de archivo del usuario. Esto supone que el buzón de archivo del usuario está habilitado. Si establece este parámetroTRUEen y el buzón de archivo del usuario no está habilitado, se producirá un error en la importación de ese usuario. Si se produce un error en una importación para un usuario (porque su archivo no está habilitado y esta propiedad está establecidaTRUEen ), los demás usuarios del trabajo de importación no se verán afectados.
Si deja este parámetro en blanco, el archivo PST se importa al buzón de correo principal del usuario.
Nota: Para importar un archivo PST a un buzón de archivo basado en la nube para un usuario cuyo buzón principal es local, solo tiene que especificarTRUEpara este parámetro y especificar la dirección de correo electrónico del buzón local del usuario para elMailboxparámetro.FALSE
O bien
TRUETargetRootFolderEspecifica la carpeta en la que se importa el archivo PST.
Si deja este parámetro en blanco, el PST se importará en una nueva carpeta denominada Imported ubicada en el nivel raíz del buzón (el mismo nivel que la carpeta Bandeja de entrada y las otras carpetas de buzón predeterminadas).
Si especifica/, los elementos del archivo PST se importarán directamente en la carpeta Bandeja de entrada del usuario.
Si especifica/<foldername>, los elementos del archivo PST se importarán a una carpeta denominada <foldername>. Por ejemplo, si usa/ImportedPst, los elementos se importarían a una carpeta denominada ImportedPst. Esta carpeta se encuentra en el buzón del usuario en el mismo nivel que la carpeta Bandeja de entrada.(se deja en blanco)
O bien
/
O bien
/ImportedPstContentCodePageEste parámetro opcional especifica un valor numérico de la página de códigos que se usa para importar archivos PST en el formato de archivo ANSI. Este parámetro se usa para importar archivos PST de las organizaciones de chino, japonés y coreano, porque estos idiomas suelen usar un juego de caracteres doble byte (DBCS) para la codificación de caracteres. Si no se usa este parámetro para importar archivos PST de los idiomas que usan DBCS para los nombres de las carpetas de buzón, dichos nombres suelen ser incomprensibles después de la importación.
Para obtener una lista de los valores compatibles que se pueden usar para este parámetro, vea Identificadores de página de códigos.
> [! NOTA]> Como se indicó anteriormente, se trata de un parámetro opcional y no es necesario incluirlo en el archivo CSV. También puede incluirlo y dejar el valor en blanco para una o varias filas.(se deja en blanco)
O bien
932(que es el identificador de página de códigos para ANSI/OEM japonés)SPFileContainerPara la importación de archivos PST, deje este parámetro en blanco. No aplicable SPManifestContainerPara la importación de archivos PST, deje este parámetro en blanco. No aplicable SPSiteUrlPara la importación de archivos PST, deje este parámetro en blanco. No aplicable
Paso 4: crear un trabajo de importación de PST en Office 365
El siguiente paso consiste en crear el trabajo de importación de PST en el servicio de importación de Office 365. Como se explicó anteriormente, envía el archivo de asignación de importación pst que creó en el paso 3. Después de crear el trabajo, el servicio de importación usará la información del archivo de asignación para importar los archivos PST al buzón de usuario especificado después de que los archivos PST se copien del disco duro en el área de Azure Storage y cree e inicie el trabajo de importación.
Vaya a https://compliance.microsoft.com e inicie sesión con las credenciales de una cuenta de administrador de su organización.
En el panel de navegación izquierdo del portal de cumplimiento, seleccione Administración >del ciclo de vida de datosImportación deMicrosoft 365>.
En la pestaña Importar , seleccione
 Nuevo trabajo de importación.
Nuevo trabajo de importación.Nota:
Como se indicó anteriormente, debe tener asignados los permisos adecuados para acceder a la página Importar en el portal de cumplimiento.
Escriba un nombre para el trabajo de importación de PST y, a continuación, seleccione Siguiente. Use letras minúsculas, números, guiones y caracteres de subrayado. Las letras en mayúscula no se pueden usar ni se pueden incluir espacios en el nombre.
En la página Elegir tipo de trabajo de importación , seleccione Enviar unidades de disco duro a una de nuestras ubicaciones físicas y, a continuación, seleccione Siguiente.
En el paso 6, seleccione las casillas He preparado mis discos duros y tengo acceso a los archivos de diario de unidades necesarios y tengo acceso a las casillas del archivo de asignación y, a continuación, seleccione Siguiente.
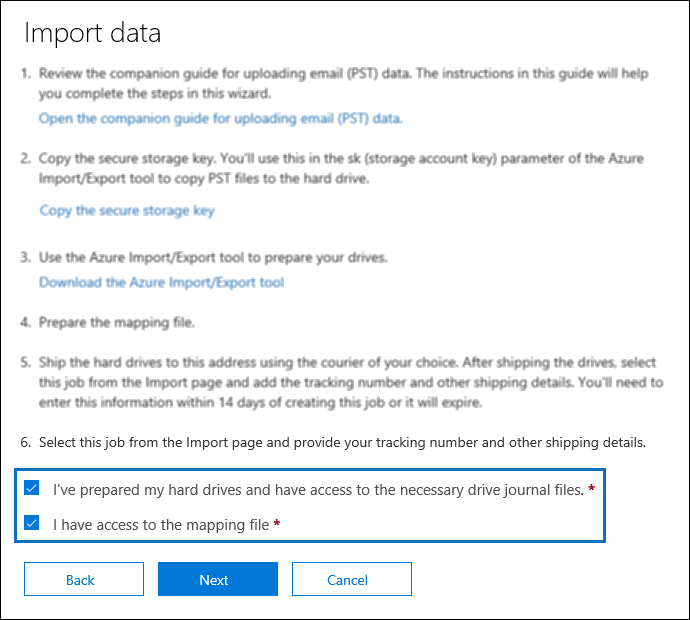
En la página Seleccionar el archivo de unidad , seleccione Seleccionar archivo de unidad y, a continuación, vaya a la misma carpeta donde se encuentra la herramienta WAImportExport.exe. En esta carpeta se copió el archivo de diario creado en el paso 2.
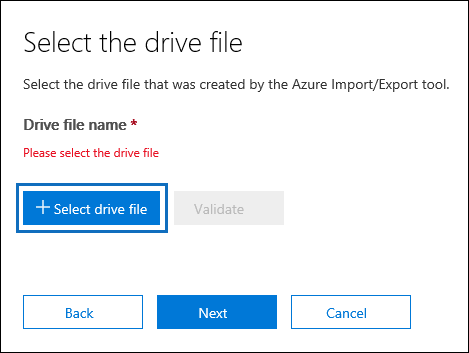
Seleccione el archivo de diario; por ejemplo,
PSTHDD1.jrn.Sugerencia
Cuando ejecutó la herramienta WAImportExport.exe en el paso 2, el parámetro especificó el nombre del archivo de
/j:diario.Una vez que aparezca el nombre del archivo de unidad en Nombre del archivo de unidad, seleccione Validar para comprobar si hay errores en el archivo de unidad.
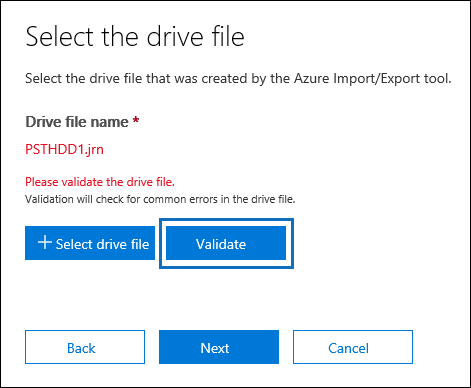
El archivo de unidad debe validarse correctamente para crear un trabajo de importación de PST. El nombre del archivo cambia a verde una vez que se ha validado correctamente. Si se produce un error en la validación, seleccione el vínculo Ver registro . Se abre un informe de errores de validación, con un mensaje de error con información sobre por qué se produjo un error en el archivo.
Nota:
Debe agregar y validar un archivo de diario para cada unidad de disco duro que envíe a Microsoft.
Después de agregar y validar un archivo de diario para cada unidad de disco duro que envíe a Microsoft, seleccione Siguiente.
Seleccione
 Seleccione el archivo de asignación para enviar el archivo de asignación de importación pst que creó en el paso 3.
Seleccione el archivo de asignación para enviar el archivo de asignación de importación pst que creó en el paso 3.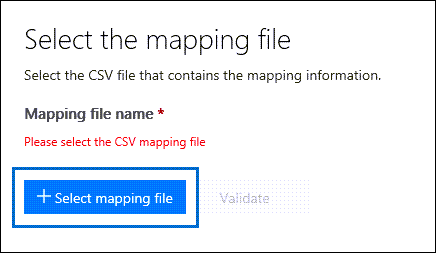
Una vez que aparezca el nombre del archivo CSV en Nombre de archivo de asignación, seleccione Validar para comprobar si hay errores en el archivo CSV.
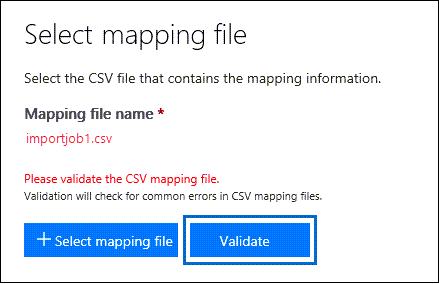
El archivo CSV debe estar validado correctamente para poder crear un trabajo de importación de PST. El nombre del archivo cambia a verde una vez que se ha validado correctamente. Si se produce un error en la validación, seleccione el vínculo Ver registro . Se abre un informe de errores de validación, con un mensaje de error para cada fila del archivo que ha fallado.
Una vez que el archivo de asignación PST se valida correctamente, seleccione Siguiente.
En la página Proporcionar información de contacto , escriba su información de contacto en los cuadros correspondientes.
Se muestra la dirección de la ubicación de Microsoft a la que envía las unidades de disco duro. Esta dirección se genera automáticamente en función de la ubicación del centro de datos de Microsoft. Copie esta dirección en un archivo o tome una captura de pantalla.
Lea el documento de términos y condiciones, active la casilla y, a continuación, seleccione Guardar para enviar el trabajo de importación.
Cuando el trabajo de importación se crea correctamente, se muestra una página de estado que explica los pasos siguientes del proceso de envío de la unidad.
En la pestaña Importar , seleccione
 Actualice para mostrar el nuevo trabajo de importación de trasvase de unidades en la lista de trabajos de importación. El estado se establece en Esperando el número de seguimiento. También puede seleccionar el trabajo de importación para mostrar la página de control flotante de estado, que contiene información más detallada sobre el trabajo de importación.
Actualice para mostrar el nuevo trabajo de importación de trasvase de unidades en la lista de trabajos de importación. El estado se establece en Esperando el número de seguimiento. También puede seleccionar el trabajo de importación para mostrar la página de control flotante de estado, que contiene información más detallada sobre el trabajo de importación.
Paso 5: enviar la unidad de disco duro a Microsoft
El siguiente paso es enviar el disco duro a Microsoft y, a continuación, proporcionar el número de seguimiento del envío y devolver la información de envío para el trabajo de envío de unidad. Una vez que Microsoft recibe la unidad, el personal del centro de datos tardará entre 7 y 10 días laborables en cargar los archivos PST en el área de Azure Storage de su organización.
Nota:
Si no proporciona el número de seguimiento y devuelve la información de envío dentro de los 14 días posteriores a la creación del trabajo de importación, el trabajo de importación expirará. Si esto sucede, tendrá que crear un nuevo trabajo de importación de trasvase de unidades (consulte Paso 4: Crear un trabajo de importación PST en Office 365) y volver a enviar el archivo de unidad y el archivo de asignación de importación PST.
Enviar la unidad de disco duro
Tenga en cuenta lo siguiente a la hora de enviar las unidades de disco duro a Microsoft:
- No envíe el adaptador SATA a USB; solo tiene que enviar el disco duro.
- Empaquete la unidad de disco duro correctamente (por ejemplo, use un envoltorio de plástico con burbujas o una bolsa antiestática).
- Seleccione la empresa de transporte que desee para enviar la unidad de disco duro a Microsoft.
- Envíe la unidad de disco duro a la dirección de la ubicación de Microsoft que aparecía al crear el trabajo de importación en el paso 4. No olvide incluir «Office 365 Import Service» en la dirección de envío.
- Después de enviar el disco duro, asegúrese de anotar el nombre del transportista de entrega y el número de seguimiento. Los proporcionará en el paso siguiente.
Indicar el número de seguimiento y otros datos de envío
Cuando haya enviado la unidad de disco duro a Microsoft, lleve a cabo el procedimiento siguiente en la página Servicio de importación.
Vaya a https://compliance.microsoft.com e inicie sesión con las credenciales de una cuenta de administrador de su organización.
En el panel de navegación izquierdo del portal de cumplimiento, seleccioneImportaciónde administración del ciclo de vida de> datos.
En la pestaña Importar , seleccione el trabajo del envío de unidad para el que desea especificar el número de seguimiento.
En la página de control flotante de estado, seleccione Escribir número de seguimiento.
Proporcione la siguiente información de envío:
Transportista de entrega Escriba el nombre del transportista de entrega que usó para enviar el disco duro a Microsoft.
Número de seguimiento Escriba el número de seguimiento del envío del disco duro.
Número de cuenta del operador de devolución Escriba el número de cuenta de su organización para el operador que aparece en Transportista de devolución. Microsoft usa (y cobra) esta cuenta para devolverle el disco duro. Las organizaciones de EE. UU. y Europa deben tener una cuenta con FedEx. Las organizaciones de Asia y del resto del mundo deben tener una cuenta con DHL.
Seleccione Guardar para guardar esta información para el trabajo de importación.
En la pestaña Importar , seleccione
 Actualice para actualizar la información del trabajo de importación de envío de unidades. Observe que el estado ahora está establecido en Unidades en tránsito.
Actualice para actualizar la información del trabajo de importación de envío de unidades. Observe que el estado ahora está establecido en Unidades en tránsito.
Paso 6: filtrar los datos e iniciar el trabajo de importación de PST
Después de que Microsoft reciba el disco duro, el estado del trabajo de importación en la página Importar archivos PST cambiará a Unidades recibidas. El personal del centro de datos usa la información del archivo de diario para cargar los archivos PST en el área de Azure Storage de su organización. En este momento, el estado cambia a Importar en curso. Como se indicó anteriormente, se tardará entre 7 y 10 días laborables después de recibir el disco duro para cargar los archivos PST.
Una vez cargados los archivos PST en Azure, el estado cambia a Análisis en curso. Esto indica que Microsoft 365 está analizando los datos de los archivos PST (de forma segura y segura) para identificar la antigüedad de los elementos y los diferentes tipos de mensajes incluidos en los archivos PST. Cuando se completa el análisis y los datos están listos para importarse, el estado del trabajo de importación cambia a Análisis completado. En este momento, tiene la opción de importar todos los datos contenidos en los archivos PST o puede recortar los datos importados estableciendo filtros que controlan qué datos se importan.
Vaya a https://compliance.microsoft.com e inicie sesión con las credenciales de una cuenta de administrador de su organización.
En el panel de navegación izquierdo del portal de cumplimiento, seleccione Administración> del ciclo de vida de datosMicrosoft 365>Import**.
En la pestaña Importar, seleccione el trabajo de importación que creó en el paso 4 y seleccione Importar a Office 365.
Se muestra una página de control flotante con información sobre los archivos PST y otra información sobre el trabajo de importación.
Seleccione Importar para Office 365.
Se mostrará la página Filtrar los datos. Contiene las información sobre datos resultante del análisis realizado en los archivos PST por Office 365, incluida la antigüedad de los datos. En este momento, tiene la opción de filtrar los datos que se importarán o importar todos los datos tal como estén.
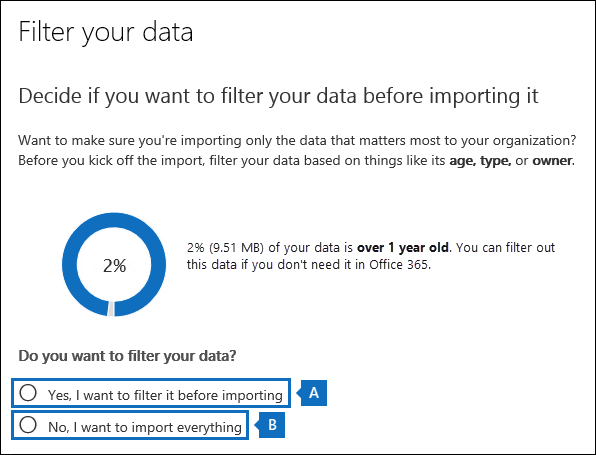
Realiza una de las siguientes acciones:
Para recortar los datos que importe, seleccione Sí, quiero filtrarlos antes de importarlos.
Para obtener instrucciones detalladas paso a paso sobre cómo filtrar los datos en los archivos PST y, después, iniciar el trabajo de importación, vea Filtrar datos al importar archivos PST a Office 365.
O bien
Para importar todos los datos de los archivos PST, seleccione No, quiero importar todo y seleccione Siguiente.
Si decide importar todos los datos, seleccione Importar datos para iniciar el trabajo de importación.
El estado del trabajo de importación se muestra en la página Importar archivos PST . Seleccione
 Actualice para actualizar la información de estado que se muestra en la columna Estado . Seleccione el trabajo de importación para mostrar la página de control flotante de estado, que muestra información de estado sobre cada archivo PST que se va a importar. Cuando la importación se haya completado y los archivos PST se hayan importado a buzones de usuario, el estado cambiará a Completado.
Actualice para actualizar la información de estado que se muestra en la columna Estado . Seleccione el trabajo de importación para mostrar la página de control flotante de estado, que muestra información de estado sobre cada archivo PST que se va a importar. Cuando la importación se haya completado y los archivos PST se hayan importado a buzones de usuario, el estado cambiará a Completado.
Ver una lista de los archivos PST cargados en Microsoft 365
Puede instalar y usar la Explorador de Microsoft Azure Storage (que es una herramienta gratuita de código abierto) para ver la lista de archivos PST que se cargan (por parte del personal del centro de datos de Microsoft) en el área de Azure Storage de su organización. Puede hacerlo para comprobar que los archivos PST de las unidades de disco duro que envió a Microsoft se cargaron correctamente en el área de Azure Storage.
Importante
No puede usar el Explorador de Microsoft Azure Storage para cargar o modificar archivos PST. El único método admitido para importar archivos PST a Microsoft 365 es usar AzCopy. Además, no puede eliminar archivos PST que haya cargado al blob de Azure. Si intenta eliminar un archivo PST, recibirá un error al no tener los permisos necesarios. Todos los archivos PST se eliminan automáticamente del área de Azure Storage. Si no hay trabajos de importación en curso, todos los archivos PST del contenedor ** ingestiondata ** se eliminan 30 días después de crear el trabajo de importación más reciente.
Realice los pasos siguientes para obtener la dirección URL de firma de acceso compartido (SAS) de su organización. Esta dirección URL es una combinación de la dirección URL de red de la ubicación de Azure Storage en la nube de Microsoft para su organización y una clave SAS. Esta clave proporciona los permisos necesarios para acceder a la ubicación de Azure Storage de su organización.
Para instalar el Explorador de Azure Storage y conectarse al área de Azure Storage, haga lo siguiente:
Vaya a https://compliance.microsoft.com e inicie sesión con las credenciales de una cuenta de administrador de su organización.
En el panel izquierdo del portal de cumplimiento, seleccioneImportaciónde administración del ciclo de vida de> datos.
En la pestaña Importar , seleccione
 Nuevo trabajo de importación.
Nuevo trabajo de importación.En el Asistente para importar trabajos, escriba un nombre para el trabajo de importación PST y, a continuación, seleccione Siguiente. Use letras minúsculas, números, guiones y caracteres de subrayado. Las letras en mayúscula no se pueden usar ni se pueden incluir espacios en el nombre.
En la página Elegir tipo de trabajo de importación , seleccione Cargar los datos y, a continuación, seleccione Siguiente.
En el paso 2, seleccione Mostrar dirección URL de SAS de carga de red.
Una vez que se muestre la dirección URL, cópiela y guárdela en un archivo. Asegúrese de copiar toda la dirección URL.
Importante
Asegúrese de tomar precauciones para proteger la URL de SAS. Cualquiera puede usar esta opción para acceder al área de almacenamiento de Azure de su organización.
Seleccione Cancelar para cerrar el asistente para importar trabajos.
Descargue e instale la herramienta Explorador de Microsoft Azure Storage.
Inicie la Explorador de Microsoft Azure Storage, haga clic con el botón derecho en Cuentas de almacenamiento en el panel izquierdo y, a continuación, seleccione Conectarse a Azure Storage.
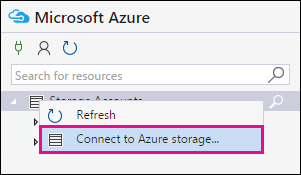
Seleccione Usar un URI de firma de acceso compartido (SAS) o cadena de conexión y seleccione Siguiente.
Seleccione Usar un URI de SAS, pegue la dirección URL de SAS que obtuvo en el paso 1 en en en el cuadro en URI y, a continuación, seleccione Siguiente.
En la página Resumen de la conexión , puede revisar la información de conexión y, a continuación, seleccionar Conectar.
El contenedor ingestiondata está abierto. Contiene los archivos PST de su disco duro. El contenedor ingestiondata se encuentra en Cuentas> de almacenamiento(Servicios conectados a SAS)>Contenedores de blobs.
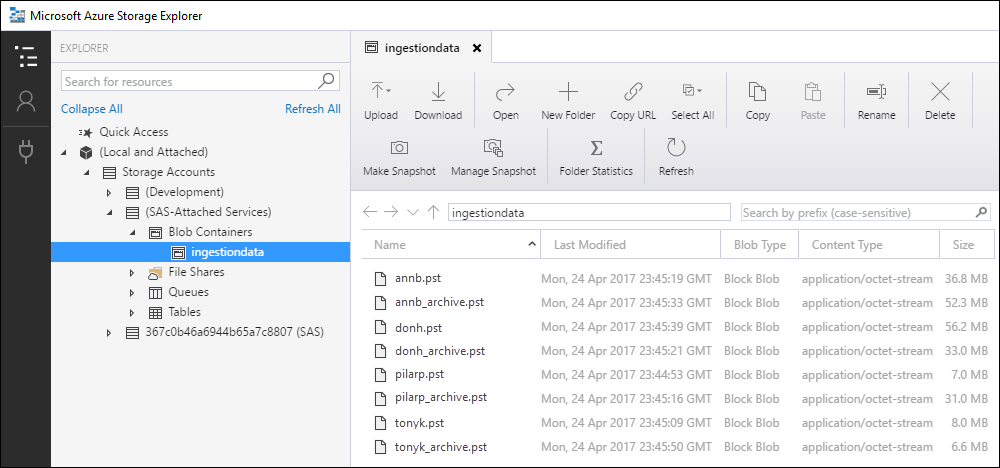
Cuando haya terminado de usar la Explorador de Microsoft Azure Storage, haga clic con el botón derecho en ingestiondata y, a continuación, seleccione Desasociar para desconectarse del área de Azure Storage. En caso contrario, recibirá un error la próxima vez que intente vincularse.
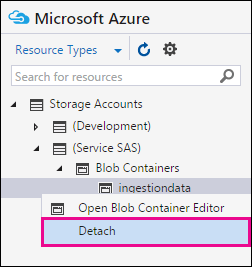
Sugerencias para solucionar problemas
¿Qué ocurre si se produce un error en el trabajo de importación debido a errores en el archivo de asignación CSV de importación de PST? Si se produce un error en un trabajo de importación debido a errores en el archivo de asignación, no es necesario volver a dirigir el disco duro a Microsoft para crear un trabajo de importación. Esto se debe a que los archivos PST del disco duro que envió para el trabajo de importación de envío de unidades ya se han cargado en el área de Azure Storage de su organización. En este caso, solo tiene que corregir los errores en el archivo de asignación CSV de importación de PST y, a continuación, crear un nuevo trabajo de importación de "carga de red" y enviar el archivo de asignación CSV revisado. Para crear e iniciar un nuevo trabajo de importación de carga de red, vea Paso 5: Crear un trabajo de importación PST en Microsoft 365 y Paso 6: Filtrar datos e iniciar el trabajo de importación de PST.
Nota:
Para ayudarle a solucionar problemas del archivo de asignación CSV de importación de PST, use la herramienta Explorador de Azure Storage para ver la estructura de carpetas en el contenedor ingestiondata de los archivos PST desde el disco duro que se cargaron en el área de almacenamiento de Azure. Los errores de archivos de asignación suelen deberse a un valor incorrecto en el parámetro FilePath. Este parámetro especifica la ubicación de un archivo PST en el área de almacenamiento de Azure. Consulte la descripción del parámetro FilePath en la tabla del paso 3. Como se explicó anteriormente, el parámetro especificó la ubicación de los archivos PST en el
/dstdir:área de almacenamiento de Azure cuando ejecutó la herramienta de WAImportExport.exe en el paso 2.
Más información
El envío de unidades es una manera eficaz de importar grandes cantidades de datos de mensajería de archivo a Microsoft 365 para aprovechar las características de cumplimiento que están disponibles para su organización. Después de importar los datos de archivo a los buzones de usuario, puede hacer lo siguiente:
- Habilite los buzones de archivo y el archivado de expansión automática para proporcionar a los usuarios más espacio de almacenamiento de buzones de correo para los datos.
- Coloque los buzones en suspensión por juicio para conservar los datos.
- Use las herramientas de Microsoft eDiscovery para buscar los datos.
- Aplique directivas de retención de Microsoft 365 para controlar cuánto tiempo se conservan los datos y qué acción realizar después de que expire el período de retención.
- Busque en el registro de auditoría eventos relacionados con estos datos.
- Importe datos a buzones inactivos para archivar los datos con fines de cumplimiento.
- Proteja su organización contra la pérdida de datos de información confidencial.
A continuación se muestra un ejemplo de la clave de la cuenta de almacenamiento seguro y una clave de cifrado de BitLocker. Este ejemplo también contiene la sintaxis del comando WAImportExport.exe que ejecutó para copiar los archivos PST en una unidad de disco duro. Asegúrese de tomar precauciones para protegerlos de la misma manera que protegería las contraseñas u otra información relacionada con la seguridad.
Secure storage account key: yaNIIs9Uy5g25Yoak+LlSHfqVBGOeNwjqtBEBGqRMoidq6/e5k/VPkjOXdDIXJHxHvNoNoFH5NcVUJXHwu9ZxQ== BitLocker encryption key: 397386-221353-718905-535249-156728-127017-683716-083391 COMMAND SYNTAX First time: WAImportExport.exe PrepImport /j:<Name of journal file> /t:<Drive letter> /id:<Name of session> /srcdir:<Location of PST files> /dstdir:<PST file path> /blobtype:BlockBlob /encrypt /logdir:<Log file location> Subsequent times: WAImportExport.exe PrepImport /j:<Name of journal file> /id:<Name of new session> /srcdir:<Location of PST files> /dstdir:<PST file path> /blobtype:BlockBlob EXAMPLES First time: WAImportExport.exe PrepImport /j:PSTHDD1.jrn /t:f /id:driveship1 /srcdir:"\\FILESERVER1\PSTs" /dstdir:"ingestiondata/" /blobtype:BlockBlob /encrypt /logdir:"c:\users\admin\desktop\PstImportLogs" Subsequent times: WAImportExport.exe PrepImport /j:PSTHDD1.jrn /id:driveship2 /srcdir:"\\FILESERVER1\PSTs\SecondBatch" /dstdir:"ingestiondata/" /blobtype:BlockBlobComo se ha explicado anteriormente, el servicio de importación de Office 365 activa la opción de suspensión de retención (durante un período de tiempo indefinido) después de que los archivos PST se importan a un buzón. Esto significa que la propiedad RentionHoldEnabled se establece en para
Trueque la directiva de retención asignada al buzón no se procese. Esto da al propietario del buzón tiempo para administrar los mensajes recién importados evitando que una directiva de eliminación o de archivado elimine o archive los mensajes más antiguos. Estos son algunos pasos que puede seguir para administrar esta suspensión de retención:Después de un período de tiempo determinado, puede desactivar la retención ejecutando el
Set-Mailbox -RetentionHoldEnabled $falsecomando . Para obtener instrucciones, vea Aplicar la suspensión de retención a un buzón.Puede configurar la suspensión de retención para que esté desactivada en una fecha futura. Para ello, ejecute el
Set-Mailbox -EndDateForRetentionHold <date>comando . Por ejemplo, suponiendo que la fecha de hoy es el 1 de junio de 2016 y desea que la suspensión de retención esté desactivada en 30 días, ejecutaría el siguiente comando:Set-Mailbox -EndDateForRetentionHold 7/1/2016. En este escenario, dejaría la propiedad RentionHoldEnabled establecida en True. Para obtener más información, vea Set-Mailbox.Puede cambiar la configuración de la directiva de retención asignada al buzón de correo para que los elementos anteriores que se importaron no se eliminen ni se muevan inmediatamente al buzón de archivo del usuario. Por ejemplo, podría alargar la antigüedad de la retención de una directiva de archivado o eliminación que se asigna al buzón. En este escenario, debe desactivar la suspensión de retención en el buzón de correo después de cambiar la configuración de la directiva de retención. Para obtener más información, vea Configurar una directiva de archivado y eliminación de buzones en la organización.