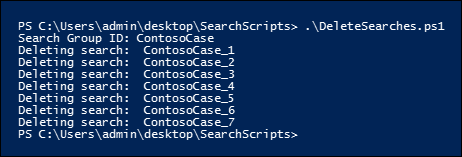Crear, informar sobre y eliminar varias búsquedas de contenido
Sugerencia
eDiscovery (versión preliminar) ya está disponible en el nuevo portal de Microsoft Purview. Para obtener más información sobre el uso de la nueva experiencia de exhibición de documentos electrónicos, consulte Información sobre eDiscovery (versión preliminar).
La creación rápida y la generación de informes de búsquedas de detección suele ser un paso importante en eDiscovery y las investigaciones cuando se intenta obtener información sobre los datos subyacentes y la riqueza y calidad de las búsquedas. Para ayudarle a hacerlo, Security & Compliance PowerShell ofrece un conjunto de cmdlets para automatizar tareas de búsqueda de contenido que consumen mucho tiempo. Estos scripts proporcionan una manera rápida y sencilla de crear una serie de búsquedas y, a continuación, ejecutar informes de los resultados de búsqueda estimados que pueden ayudarle a determinar la cantidad de datos en cuestión. También puede usar los scripts para crear diferentes versiones de búsquedas con el fin de comparar los resultados que genera cada uno de ellos. Estos scripts pueden ayudarle a identificar y eliminar los datos de forma rápida y eficaz.
Sugerencia
Si no es cliente de E5, use la prueba de 90 días de soluciones de Microsoft Purview para explorar cómo las funcionalidades adicionales de Purview pueden ayudar a su organización a administrar las necesidades de cumplimiento y seguridad de los datos. Comience ahora en el centro de pruebas de Microsoft Purview. Obtenga más información sobre términos de suscripción y prueba.
Antes de crear una búsqueda de contenido
- Debe ser miembro del grupo de roles administrador de eDiscovery en el portal de cumplimiento Microsoft Purview para ejecutar los scripts que se describen en este tema.
- Para recopilar una lista de las direcciones URL de los sitios de OneDrive para la Empresa de su organización que puede agregar al archivo CSV en el paso 1, consulte Creación de una lista de todas las ubicaciones de OneDrive de la organización.
- Asegúrese de guardar todos los archivos que cree en este tema en la misma carpeta. Esto facilitará la ejecución de los scripts.
- Los scripts incluyen un control mínimo de errores. Su propósito principal es crear, informar y eliminar rápidamente varias búsquedas de contenido.
- Los scripts de ejemplo proporcionados en este tema no se admiten en ningún servicio o programa de soporte técnico estándar de Microsoft. Los scripts de ejemplo aparecen "TAL CUAL", sin garantía de ningún tipo. Además, Microsoft no se hace responsable de cualquier garantía implícita, incluyendo, de manera enunciativa pero no limitativa, cualquier garantía implícita de comercialización o de calidad para cualquier propósito. Cualquier riesgo resultante del uso o resultado de los scripts y la documentación de ejemplo será únicamente responsabilidad suya. En ningún caso Microsoft, sus autores o cualquier persona involucrada en su creación, producción o entrega de los scripts será responsable de cualquier daño (incluidos, de manera enunciativa pero no limitativa, daños por pérdidas de beneficios de una empresa, interrupción de la actividad de una empresa, pérdidas de información de una empresa, o cualquier otro daño pecuniario), incluso si Microsoft supiera de la posibilidad de tales daños.
Paso 1: Crear un archivo CSV que contenga información sobre las búsquedas que desea ejecutar
El archivo de valores separados por comas (CSV) que se crea en este paso contiene una fila para cada usuario que quiera buscar. Puede buscar el buzón de Exchange Online del usuario (que incluye el buzón de archivo, si está habilitado) y su sitio OneDrive para la Empresa. O puede buscar solo el buzón de correo o el sitio de OneDrive para la Empresa. También puede buscar en cualquier sitio de la organización de SharePoint Online. El script que ejecute en el paso 3 creará una búsqueda independiente para cada fila del archivo CSV.
Copie y pegue el texto siguiente en un archivo .txt mediante el Bloc de notas. Guarde este archivo en una carpeta del equipo local. También guardará los demás scripts en esta carpeta.
ExchangeLocation,SharePointLocation,ContentMatchQuery,StartDate,EndDate sarad@contoso.onmicrosoft.com,https://contoso-my.sharepoint.com/personal/sarad_contoso_onmicrosoft_com,(lawsuit OR legal),1/1/2000,12/31/2005 sarad@contoso.onmicrosoft.com,https://contoso-my.sharepoint.com/personal/sarad_contoso_onmicrosoft_com,(lawsuit OR legal),1/1/2006,12/31/2010 sarad@contoso.onmicrosoft.com,https://contoso-my.sharepoint.com/personal/sarad_contoso_onmicrosoft_com,(lawsuit OR legal),1/1/2011,3/21/2016 ,https://contoso.sharepoint.com/sites/contoso,,,3/21/2016 ,https://contoso-my.sharepoint.com/personal/davidl_contoso_onmicrosoft_com,,1/1/2015, ,https://contoso-my.sharepoint.com/personal/janets_contoso_onmicrosoft_com,,1/1/2015,La primera fila, o fila de encabezado, del archivo enumera los parámetros que usará el cmdlet New-ComplianceSearch (en el script del paso 3) para crear una nueva búsqueda de contenido. Los nombres de los parámetros están separados por comas. Asegúrese de que no haya espacios en la fila de encabezado. Cada fila de la fila de encabezado representa los valores de parámetro de cada búsqueda. Asegúrese de reemplazar los datos del marcador de posición en el archivo CSV por los datos reales.
Abra el archivo .txt en Excel y, a continuación, use la información de la tabla siguiente para editar el archivo con información para cada búsqueda.
| Parámetro | Descripción |
|---|---|
ExchangeLocation |
Dirección SMTP del buzón del usuario. |
SharePointLocation |
La dirección URL del sitio de OneDrive para la Empresa del usuario o la dirección URL de cualquier sitio de la organización. Para la dirección URL de OneDrive para la Empresa sitios, use este formato: https://<your organization>-my.sharepoint.com/personal/<user alias>_<your organization>_onmicrosoft_com. Por ejemplo, https://contoso-my.sharepoint.com/personal/sarad_contoso_onmicrosoft_com. |
ContentMatchQuery |
Consulta de búsqueda para la búsqueda. Para obtener más información sobre cómo crear una consulta de búsqueda, vea Consultas de palabras clave y condiciones de búsqueda para búsqueda de contenido. |
StartDate |
Para el correo electrónico, la fecha en o después de que un destinatario recibió un mensaje o lo envió el remitente. Para los documentos de SharePoint o OneDrive para la Empresa sitios, la fecha en o después de la última modificación de un documento. |
EndDate |
En el caso del correo electrónico, la fecha en o antes de que el usuario enviara un mensaje. En el caso de los documentos de SharePoint o OneDrive para la Empresa sitios, la fecha en o antes de la última modificación de un documento. |
- Guarde el archivo de Excel como un archivo CSV en una carpeta del equipo local. El script que cree en el paso 3 usará la información de este archivo CSV para crear las búsquedas.
Paso 2: Conexión a PowerShell de cumplimiento de & seguridad
El siguiente paso es conectarse a PowerShell de cumplimiento de seguridad & para su organización. Para obtener instrucciones paso a paso, vea Conectarse Seguridad y cumplimiento de PowerShell.
Paso 3: Ejecutar el script para crear e iniciar las búsquedas
El script de este paso creará una búsqueda de contenido independiente para cada fila del archivo CSV que creó en el paso 1. Al ejecutar este script, se le pedirán dos valores:
Id. de grupo de búsqueda : este nombre proporciona una manera sencilla de organizar las búsquedas que se crean a partir del archivo CSV. Cada búsqueda que se crea se denomina con el identificador del grupo de búsqueda y, a continuación, se anexa un número al nombre de la búsqueda. Por ejemplo, si escribe ContosoCase para el identificador del grupo de búsqueda, las búsquedas se denominan ContosoCase_1, ContosoCase_2, ContosoCase_3, etc. Tenga en cuenta que el nombre que escriba distingue mayúsculas de minúsculas. Cuando use el identificador del grupo de búsqueda en los pasos 4 y 5, tendrá que usar el mismo caso que cuando lo creó.
Archivo CSV : el nombre del archivo CSV que creó en el paso 1. Asegúrese de incluir el uso del nombre de archivo completo, incluya la extensión de archivo .csv; por ejemplo,
ContosoCase.csv.
Para ejecutar el script:
Guarde el texto siguiente en un archivo de script de Windows PowerShell mediante un sufijo de nombre de archivo de .ps1; por ejemplo,
CreateSearches.ps1. Guarde el archivo en la misma carpeta donde guardó los demás archivos.# Get the Search Group ID and the location of the CSV input file $searchGroup = Read-Host 'Search Group ID' $csvFile = Read-Host 'Source CSV file' # Do a quick check to make sure our group name will not collide with other searches $searchCounter = 1 import-csv $csvFile | ForEach-Object{ $searchName = $searchGroup +'_' + $searchCounter $search = Get-ComplianceSearch $searchName -EA SilentlyContinue if ($search) { Write-Error "The Search Group ID conflicts with existing searches. Please choose a search group name and restart the script." return } $searchCounter++ } $searchCounter = 1 import-csv $csvFile | ForEach-Object{ # Create the query $query = $_.ContentMatchQuery if(($_.StartDate -or $_.EndDate)) { # Add the appropriate date restrictions. NOTE: Using the Date condition property here because it works across Exchange, SharePoint, and OneDrive for Business. # For Exchange, the Date condition property maps to the Sent and Received dates; for SharePoint and OneDrive for Business, it maps to Created and Modified dates. if($query) { $query += " AND" } $query += " (" if($_.StartDate) { $query += "Date >= " + $_.StartDate } if($_.EndDate) { if($_.StartDate) { $query += " AND " } $query += "Date <= " + $_.EndDate } $query += ")" } # -ExchangeLocation can't be set to an empty string, set to null if there's no location. $exchangeLocation = $null if ( $_.ExchangeLocation) { $exchangeLocation = $_.ExchangeLocation } # Create and run the search $searchName = $searchGroup +'_' + $searchCounter Write-Host "Creating and running search: " $searchName -NoNewline $search = New-ComplianceSearch -Name $searchName -ExchangeLocation $exchangeLocation -SharePointLocation $_.SharePointLocation -ContentMatchQuery $query # Start and wait for each search to complete Start-ComplianceSearch $search.Name while ((Get-ComplianceSearch $search.Name).Status -ne "Completed") { Write-Host " ." -NoNewline Start-Sleep -s 3 } Write-Host "" $searchCounter++ }En Windows PowerShell, vaya a la carpeta donde guardó el script en el paso anterior y, a continuación, ejecute el script; por ejemplo:
.\CreateSearches.ps1En el símbolo del sistema de id. de grupo de búsqueda, escriba un nombre de grupo de búsqueda y, a continuación, presione Entrar; por ejemplo,
ContosoCase. Recuerde que este nombre distingue mayúsculas de minúsculas, por lo que tendrá que escribirlo de la misma manera en los pasos siguientes.En el símbolo del sistema del archivo CSV de origen , escriba el nombre del archivo CSV, incluida la extensión de archivo .csv; por ejemplo,
ContosoCase.csv.Presione Entrar para seguir ejecutando el script.
El script muestra el progreso de la creación y ejecución de las búsquedas. Una vez completado el script, vuelve al símbolo del sistema.
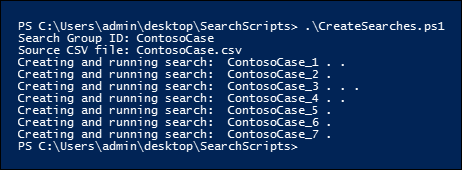
Paso 4: Ejecutar el script para informar de las estimaciones de búsqueda
Después de crear las búsquedas, el siguiente paso es ejecutar un script que muestre un informe sencillo del número de visitas de búsqueda para cada búsqueda creada en el paso 3. El informe también incluye el tamaño de los resultados de cada búsqueda y el número total de aciertos y el tamaño total de todas las búsquedas. Al ejecutar el script de informes, se le pedirá el identificador del grupo de búsqueda y un nombre de archivo CSV si desea guardar el informe en un archivo CSV.
Guarde el texto siguiente en un archivo de script de Windows PowerShell mediante un sufijo de nombre de archivo de .ps1; por ejemplo,
SearchReport.ps1. Guarde el archivo en la misma carpeta donde guardó los demás archivos.$searchGroup = Read-Host 'Search Group ID' $outputFile = Read-Host 'Enter a file name or file path to save the report to a .csv file. Leave blank to only display the report' $searches = Get-ComplianceSearch | ?{$_.Name -clike $searchGroup + "_*"} $allSearchStats = @() foreach ($partialObj in $searches) { $search = Get-ComplianceSearch $partialObj.Name $sizeMB = [System.Math]::Round($search.Size / 1MB, 2) $searchStatus = $search.Status if($search.Errors) { $searchStatus = "Failed" }elseif($search.NumFailedSources -gt 0) { $searchStatus = "Failed Sources" } $searchStats = New-Object PSObject Add-Member -InputObject $searchStats -MemberType NoteProperty -Name Name -Value $search.Name Add-Member -InputObject $searchStats -MemberType NoteProperty -Name ContentMatchQuery -Value $search.ContentMatchQuery Add-Member -InputObject $searchStats -MemberType NoteProperty -Name Status -Value $searchStatus Add-Member -InputObject $searchStats -MemberType NoteProperty -Name Items -Value $search.Items Add-Member -InputObject $searchStats -MemberType NoteProperty -Name "Size" -Value $search.Size Add-Member -InputObject $searchStats -MemberType NoteProperty -Name "Size(MB)" -Value $sizeMB $allSearchStats += $searchStats } # Calculate the totals $allItems = ($allSearchStats | Measure-Object Items -Sum).Sum # Convert the total size to MB and round to the nearst 100th $allSize = ($allSearchStats | Measure-Object 'Size' -Sum).Sum $allSizeMB = [System.Math]::Round($allSize / 1MB, 2) # Get the total successful searches and total of all searches $allSuccessCount = ($allSearchStats |?{$_.Status -eq "Completed"}).Count $allCount = $allSearchStats.Count $allStatus = [string]$allSuccessCount + " of " + [string]$allCount # Totals Row $totalSearchStats = New-Object PSObject Add-Member -InputObject $totalSearchStats -MemberType NoteProperty -Name Name -Value "Total" Add-Member -InputObject $totalSearchStats -MemberType NoteProperty -Name Status -Value $allStatus Add-Member -InputObject $totalSearchStats -MemberType NoteProperty -Name Items -Value $allItems Add-Member -InputObject $totalSearchStats -MemberType NoteProperty -Name "Size(MB)" -Value $allSizeMB $allSearchStats += $totalSearchStats # Just get the columns we're interested in showing $allSearchStatsPrime = $allSearchStats | Select-Object Name, Status, Items, "Size(MB)", ContentMatchQuery # Print the results to the screen $allSearchStatsPrime |ft -AutoSize -Wrap # Save the results to a CSV file if ($outputFile) { $allSearchStatsPrime | Export-Csv -Path $outputFile -NoTypeInformation }En Windows PowerShell, vaya a la carpeta donde guardó el script en el paso anterior y, a continuación, ejecute el script; por ejemplo:
.\SearchReport.ps1En el símbolo del sistema de id. de grupo de búsqueda, escriba un nombre de grupo de búsqueda y, a continuación, presione Entrar; por ejemplo
ContosoCase, . Recuerde que este nombre distingue mayúsculas de minúsculas, por lo que tendrá que escribirlo de la misma manera que lo hizo cuando ejecutó el script en el paso 3.En la solicitud Ruta de acceso de archivo para guardar el informe en un archivo CSV (deje en blanco solo para mostrar el informe), escriba un nombre de archivo de la ruta de acceso completa del nombre de archivo (incluida la extensión de archivo .csv) si desea guardar el informe en un archivo CSV. nombre del archivo CSV, incluida la extensión de archivo .csv. Por ejemplo, podría escribir
ContosoCaseReport.csvpara guardarlo en el directorio actual o podría escribirC:\Users\admin\OneDrive for Business\ContosoCase\ContosoCaseReport.csvpara guardarlo en otra carpeta. También puede dejar el símbolo del sistema en blanco para mostrar el informe, pero no guardarlo en un archivo.Presione Entrar.
El script muestra el progreso de la creación y ejecución de las búsquedas. Una vez completado el script, se muestra el informe.
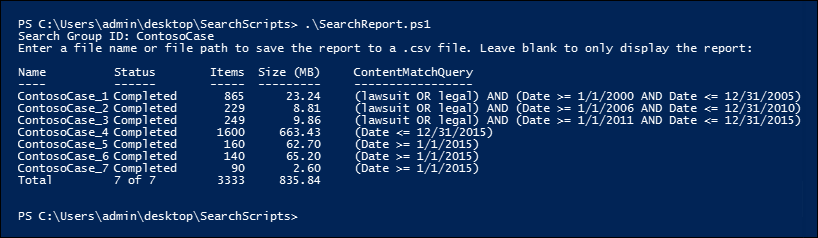
Nota:
Si se especifica el mismo buzón o sitio como ubicación de contenido en más de una búsqueda de un grupo de búsqueda, la estimación total de resultados en el informe (tanto para el número de elementos como para el tamaño total) podría incluir resultados para los mismos elementos. Esto se debe a que el mismo mensaje de correo electrónico o documento se contará más de una vez si coincide con la consulta de búsquedas diferentes en el grupo de búsqueda.
Paso 5: Ejecutar el script para eliminar las búsquedas
Dado que es posible que esté creando muchas búsquedas, este último script facilita la eliminación rápida de las búsquedas que creó en el paso 3. Al igual que los demás scripts, este también le pide el identificador del grupo de búsqueda. Todas las búsquedas con el identificador del grupo de búsqueda en el nombre de búsqueda se eliminarán al ejecutar este script.
Guarde el texto siguiente en un archivo de script de Windows PowerShell mediante un sufijo de nombre de archivo de .ps1; por ejemplo,
DeleteSearches.ps1. Guarde el archivo en la misma carpeta donde guardó los demás archivos.# Delete all searches in a search group $searchGroup = Read-Host 'Search Group ID' Get-ComplianceSearch | ForEach-Object{ # If the name matches the search group name pattern (case sensitive), delete the search if ($_.Name -cmatch $searchGroup + "_\d+") { Write-Host "Deleting search: " $_.Name Remove-ComplianceSearch $_.Name -Confirm:$false } }En Windows PowerShell, vaya a la carpeta donde guardó el script en el paso anterior y, a continuación, ejecute el script; por ejemplo:
.\DeleteSearches.ps1En el símbolo del sistema de id. de grupo de búsqueda, escriba un nombre de grupo de búsqueda para las búsquedas que desea eliminar y, a continuación, presione Entrar; por ejemplo,
ContosoCase. Recuerde que este nombre distingue mayúsculas de minúsculas, por lo que tendrá que escribirlo de la misma manera que lo hizo cuando ejecutó el script en el paso 3.El script muestra el nombre de cada búsqueda que se elimina.