Uso de la búsqueda para crear una búsqueda de destino en eDiscovery (versión preliminar)
La búsqueda en eDiscovery (versión preliminar) no proporciona una manera directa de buscar carpetas específicas en buzones de Exchange o sitios de SharePoint y OneDrive. Sin embargo, es posible buscar carpetas específicas ( denominadas búsqueda de destino) especificando la propiedad id. de carpeta para el correo electrónico o la propiedad path (DocumentLink) para los sitios en la sintaxis de consulta de búsqueda real. El uso de la búsqueda para realizar una búsqueda de destino es útil cuando está seguro de que los elementos que responden a un caso o elementos con privilegios se encuentran en un buzón de correo o carpeta de sitio específico.
Puede usar el script de este artículo para obtener el identificador de carpeta de las carpetas de buzón de correo o la ruta de acceso (DocumentLink) para las carpetas de un sitio y SharePoint. A continuación, puede usar el identificador de carpeta o la ruta de acceso en una consulta de búsqueda para devolver los elementos ubicados en la carpeta.
Nota:
Para devolver contenido ubicado en una carpeta de un sitio de SharePoint o OneDrive, el script de este tema usa la propiedad administrada DocumentLink en lugar de la propiedad Path. La propiedad DocumentLink es más sólida que la propiedad Path porque devolverá todo el contenido de una carpeta, mientras que la propiedad Path no devolverá algunos archivos multimedia.
Sugerencia
Si no es cliente de E5, use la prueba de 90 días de soluciones de Microsoft Purview para explorar cómo las funcionalidades adicionales de Purview pueden ayudar a su organización a administrar las necesidades de cumplimiento y seguridad de los datos. Comience ahora en el centro de pruebas del portal de cumplimiento de Microsoft Purview. Obtenga más información sobre términos de suscripción y prueba.
Antes de ejecutar una búsqueda de destino
Debe ser miembro del grupo de roles administrador de exhibición de documentos electrónicos en el portal de Microsoft Purview para ejecutar el script en el paso 1. Para más información, consulte Asignar permisos de eDiscovery.
También tiene que tener asignado el rol Destinatarios de correo en la organización de Exchange Online. Esto es necesario para ejecutar el cmdlet Get-MailboxFolderStatistics , que se incluye en el script. De forma predeterminada, el rol Destinatarios de correo se asigna a los grupos de roles Administración de la organización y Administración de destinatarios en Exchange Online. Para obtener más información sobre cómo asignar permisos en Exchange Online, vea Administrar miembros del grupo de roles. También puede crear un grupo de roles personalizado, asignarle el rol Destinatarios de correo y, a continuación, agregar los miembros que necesitan ejecutar el script en el paso 1. Para obtener más información, consulte Administrar grupos de roles.
El script de este artículo admite la autenticación moderna. Puede usar el script tal como está si es una organización de Microsoft 365 o de GCC de Microsoft 365. Si es una organización Office 365 Alemania, una organización de Microsoft 365 GCC High o una organización de Microsoft 365 DoD, tiene que editar el script para ejecutarlo correctamente. En concreto, tiene que editar la línea
Connect-ExchangeOnliney usar el parámetro ExchangeEnvironmentName (y el valor adecuado para el tipo de organización) para conectarse a Exchange Online PowerShell. Además, tiene que editar la líneaConnect-IPPSSessiony usar los parámetros ConnectionUri y AzureADAuthorizationEndpointUri (y los valores adecuados para el tipo de organización) para conectarse a PowerShell de cumplimiento de seguridad &. Para obtener más información, vea los ejemplos de PowerShell Connect to Exchange Online PowerShell and Connect to Security & Compliance (Conectarse a PowerShell Exchange Online PowerShell y Conectarse a PowerShell de cumplimiento de seguridad &).El identificador de carpeta del script debe estar en formato de valor hexadecimal (HEX).
Cada vez que se ejecuta el script, se crea una nueva sesión remota de PowerShell. Esto significa que puede usar todas las sesiones remotas de PowerShell disponibles. Para evitar que esto suceda, ejecute los siguientes comandos para desconectar las sesiones de PowerShell remotas activas.
Get-PSSession | Remove-PSSession; Disconnect-ExchangeOnlinePara obtener más información, vea Conexión a Exchange Online PowerShell.
El script incluye un control mínimo de errores. El propósito principal del script es mostrar rápidamente una lista de identificadores de carpeta de buzón o rutas de acceso de sitio que se pueden usar en la sintaxis de consulta de búsqueda de una búsqueda para realizar una búsqueda de destino.
El script de ejemplo que aparece en este artículo no es compatible con ningún programa o servicio de soporte técnico estándar de Microsoft. El script de ejemplo aparece "TAL CUAL", sin garantía de ningún tipo. Además, Microsoft no se hace responsable de cualquier garantía implícita, incluyendo, de manera enunciativa pero no limitativa, cualquier garantía implícita de comercialización o de calidad para cualquier propósito. Cualquier riesgo resultante del uso o rendimiento del script y la documentación de ejemplo será únicamente responsabilidad suya. En ningún caso Microsoft, sus autores o cualquier persona involucrada en su creación, producción o entrega de los scripts será responsable de cualquier daño (incluidos, de manera enunciativa pero no limitativa, daños por pérdidas de beneficios de una empresa, interrupción de la actividad de una empresa, pérdidas de información de una empresa, o cualquier otro daño pecuniario), incluso si Microsoft supiera de la posibilidad de tales daños.
Paso 1: Ejecutar el script para obtener una lista de carpetas para un buzón o sitio
El script que se ejecuta en este primer paso devuelve una lista de carpetas de buzón de correo o carpetas de SharePoint y OneDrive para la Empresa, y el identificador de carpeta o la ruta de acceso correspondientes para cada carpeta. Al ejecutar este script, se le pedirá la siguiente información.
Email dirección o dirección URL del sitio: escriba una dirección de correo electrónico del custodio para devolver una lista de carpetas de buzón de Exchange e identificadores de carpeta. O bien, escriba la dirección URL de un sitio de SharePoint o un sitio de OneDrive para la Empresa para devolver una lista de rutas de acceso para el sitio especificado. Estos son algunos ejemplos:
-
Exchange:
stacig@contoso.onmicrosoft.com -
SharePoint:
https://contoso.sharepoint.com/sites/marketing -
OneDrive:
https://contoso-my.sharepoint.com/personal/stacig_contoso_onmicrosoft_com
-
Exchange:
Credenciales de usuario: el script usa sus credenciales para conectarse a Exchange Online PowerShell o PowerShell de cumplimiento de seguridad & mediante la autenticación moderna. Como se explicó anteriormente, debe tener asignados los permisos adecuados para ejecutar correctamente este script.
Para mostrar una lista de carpetas de buzón o nombres de vínculo de documento de sitio (ruta de acceso):
Guarde el texto siguiente en un archivo de script de Windows PowerShell mediante un sufijo de nombre de archivo de .ps1; por ejemplo,
GetFolderSearchParameters.ps1.######################################################################################################### # This PowerShell script will prompt you for: # # * Admin credentials for a user who can run the Get-MailboxFolderStatistics cmdlet in Exchange # # Online and who is an eDiscovery Manager in the Microsoft Purview portal. # # The script will then: # # * If an email address is supplied: list the folders for the target mailbox. # # * If a SharePoint or OneDrive for Business site is supplied: list the documentlinks (folder paths) # # * for the site. # # * In both cases, the script supplies the correct search properties (folderid: or documentlink:) # # appended to the folder ID or documentlink to use in a Content Search. # # Notes: # # * For SharePoint and OneDrive for Business, the paths are searched recursively; this means the # # the current folder and all sub-folders are searched. # # * For Exchange, only the specified folder will be searched; this means sub-folders in the folder # # will not be searched. To search sub-folders, you need to use the specify the folder ID for # # each sub-folder that you want to search. # # * For Exchange, only folders in the user's primary mailbox are returned by the script. # ######################################################################################################### # Collect the target email address or SharePoint Url $addressOrSite = Read-Host "Enter an email address or a URL for a SharePoint or OneDrive for Business site" # Authenticate with Exchange Online and the Microsoft Purview portal (Exchange Online Protection - EOP) if ($addressOrSite.IndexOf("@") -ige 0) { # List the folder Ids for the target mailbox $emailAddress = $addressOrSite # Connect to Exchange Online PowerShell if (!$ExoSession) { Import-Module ExchangeOnlineManagement Connect-ExchangeOnline -ShowBanner:$false -CommandName Get-MailboxFolderStatistics } $folderQueries = @() $folderStatistics = Get-MailboxFolderStatistics $emailAddress foreach ($folderStatistic in $folderStatistics) { $folderId = $folderStatistic.FolderId; $folderPath = $folderStatistic.FolderPath; $encoding= [System.Text.Encoding]::GetEncoding("us-ascii") $nibbler= $encoding.GetBytes("0123456789ABCDEF"); $folderIdBytes = [Convert]::FromBase64String($folderId); $indexIdBytes = New-Object byte[] 48; $indexIdIdx=0; $folderIdBytes | select -skip 23 -First 24 | %{$indexIdBytes[$indexIdIdx++]=$nibbler[$_ -shr 4];$indexIdBytes[$indexIdIdx++]=$nibbler[$_ -band 0xF]} $folderQuery = "folderid:$($encoding.GetString($indexIdBytes))"; $folderStat = New-Object PSObject Add-Member -InputObject $folderStat -MemberType NoteProperty -Name FolderPath -Value $folderPath Add-Member -InputObject $folderStat -MemberType NoteProperty -Name FolderQuery -Value $folderQuery $folderQueries += $folderStat } Write-Host "-----Exchange Folders-----" $folderQueries |ft } elseif ($addressOrSite.IndexOf("http") -ige 0) { $searchName = "SPFoldersSearch" $searchActionName = "SPFoldersSearch_Preview" $rawUrls = @() # List the folders for the SharePoint or OneDrive for Business Site $siteUrl = $addressOrSite # Connect to Security & Compliance PowerShell if (!$SccSession) { Import-Module ExchangeOnlineManagement Connect-IPPSSession } # Clean-up, if the script was aborted, the search we created might not have been deleted. Try to do so now. Remove-ComplianceSearch $searchName -Confirm:$false -ErrorAction 'SilentlyContinue' # Create a Content Search against the SharePoint Site or OneDrive for Business site and only search for folders; wait for the search to complete $complianceSearch = New-ComplianceSearch -Name $searchName -ContentMatchQuery "contenttype:folder OR contentclass:STS_Web" -SharePointLocation $siteUrl Start-ComplianceSearch $searchName do{ Write-host "Waiting for search to complete..." Start-Sleep -s 5 $complianceSearch = Get-ComplianceSearch $searchName }while ($complianceSearch.Status -ne 'Completed') if ($complianceSearch.Items -gt 0) { # Create a Compliance Search Action and wait for it to complete. The folders will be listed in the .Results parameter $complianceSearchAction = New-ComplianceSearchAction -SearchName $searchName -Preview do { Write-host "Waiting for search action to complete..." Start-Sleep -s 5 $complianceSearchAction = Get-ComplianceSearchAction $searchActionName }while ($complianceSearchAction.Status -ne 'Completed') # Get the results and print out the folders $results = $complianceSearchAction.Results $matches = Select-String "Data Link:.+[,}]" -Input $results -AllMatches foreach ($match in $matches.Matches) { $rawUrl = $match.Value $rawUrl = $rawUrl -replace "Data Link: " -replace "," -replace "}" $rawUrls += "DocumentLink:""$rawUrl""" } $rawUrls |ft } else { Write-Host "No folders were found for $siteUrl" } Remove-ComplianceSearch $searchName -Confirm:$false -ErrorAction 'SilentlyContinue' } else { Write-Error "Couldn't recognize $addressOrSite as an email address or a site URL" }En el equipo local, abra Windows PowerShell y vaya a la carpeta donde guardó el script.
Ejecute el script; por ejemplo:
.\GetFolderSearchParameters.ps1Escriba la información que le pide el script.
El script muestra una lista de carpetas de buzón o carpetas de sitio para el usuario especificado. Deje esta ventana abierta para que pueda copiar un identificador de carpeta o un nombre de vínculo de documento y pegarlo en una consulta de búsqueda en el paso 2.
Sugerencia
En lugar de mostrar una lista de carpetas en la pantalla del equipo, puede volver a dirigir la salida del script a un archivo de texto. Este archivo se guardará en la carpeta donde se encuentra el script. Por ejemplo, para redirigir la salida del script a un archivo de texto, ejecute el siguiente comando en Paso 3:
.\GetFolderSearchParameters.ps1 > StacigFolderIds.txtA continuación, puede copiar un identificador de carpeta o un vínculo de documento del archivo para usarlo en una consulta de búsqueda.
Salida de script para carpetas de buzón
Si va a obtener identificadores de carpeta de buzón, el script se conecta a Exchange Online PowerShell, ejecuta el cmdlet Get-MailboxFolderStatisics y, a continuación, muestra la lista de carpetas del buzón especificado. Para cada carpeta del buzón, el script muestra el nombre de la carpeta en la columna FolderPath y el identificador de carpeta en la columna FolderQuery . Además, el script agrega el prefijo folderId (que es el nombre de la propiedad mailbox) al identificador de carpeta. Dado que la propiedad folderid es una propiedad que permite búsquedas, usará folderid:<folderid> en una consulta de búsqueda en el paso 2 para buscar en esa carpeta.
Importante
El script de este artículo incluye lógica de codificación que convierte los valores de id. de carpeta de 64 caracteres devueltos por Get-MailboxFolderStatistics al mismo formato de 48 caracteres que se indexa para la búsqueda. Si acaba de ejecutar el cmdlet Get-MailboxFolderStatistics en PowerShell para obtener un identificador de carpeta (en lugar de ejecutar el script en este artículo), se producirá un error en una consulta de búsqueda que usa ese valor de id. de carpeta. Tiene que ejecutar el script para obtener los identificadores de carpeta con formato correcto que se pueden usar en una búsqueda de contenido.
Este es un ejemplo de la salida devuelta por el script para las carpetas de buzón.
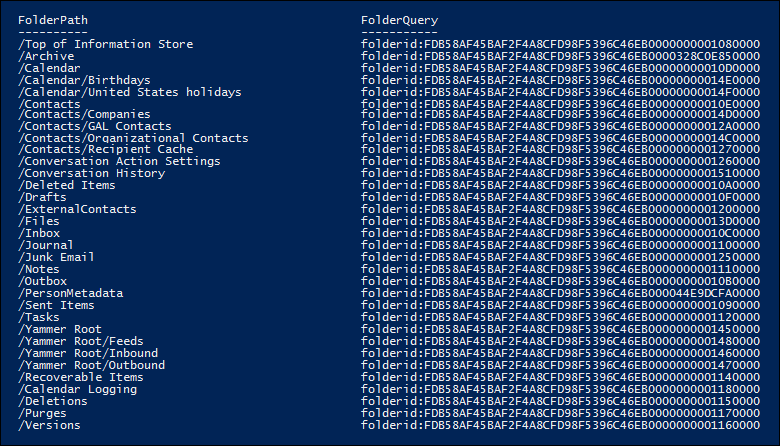
En el ejemplo del paso 2 se muestra la consulta usada para buscar en la subcarpeta Purgas de la carpeta Elementos recuperables del usuario.
Salida de script para carpetas de sitio
Si obtiene la ruta de acceso de la propiedad documentlink desde sitios de SharePoint o OneDrive, el script se conecta a Security & Compliance PowerShell, crea una nueva búsqueda de contenido que busca carpetas en el sitio y, a continuación, muestra una lista de las carpetas ubicadas en el sitio especificado. El script muestra el nombre de cada carpeta y agrega el prefijo de vínculo de documento a la dirección URL de la carpeta. Dado que la propiedad documentlink es una propiedad que permite búsquedas, usará documentlink:<path> el par property:value en una consulta de búsqueda en el paso 2 para buscar en esa carpeta. El script muestra un máximo de 100 carpetas de sitio. Si hay más de 100 carpetas de sitio, se muestran las más recientes.
Este es un ejemplo de la salida devuelta por el script para las carpetas de sitio.

Script para extraer folderID de varios buzones
Si necesita agrupar y ordenar los resultados de la conversión FolderID en Excel, complete los pasos siguientes para habilitar la visualización de varias carpetas eliminadas para usuarios individuales:
Cree un archivo .csv denominado
Users_GatherFolderIDscon un encabezado de columna de UserSMTP.Escriba las direcciones de correo electrónico de usuario en filas para esta columna de las carpetas de buzón que quiera convertir a la sintaxis de consulta de carpetas.
Guarde el texto siguiente en un archivo de script de Windows PowerShell mediante un sufijo de nombre de archivo de .ps1; por ejemplo,
GetMultiUserFolderIDseDiscovery.ps1######################################################################################################### #This Sample Code is provided for the purpose of illustration only and is not intended to be used in a production environment. #THIS SAMPLE CODE AND ANY RELATED INFORMATION ARE PROVIDED "AS IS" WITHOUT WARRANTY OF ANY KIND, EITHER EXPRESSED OR IMPLIED, INCLUDING BUT NOT LIMITED TO THE IMPLIED WARRANTIES OF MERCHANTABILITY AND/OR FITNESS OR A PARTICULAR PURPOSE. #We grant You a nonexclusive, royalty-free right to use and modify the Sample Code and to reproduce and distribute the object code form of the Sample Code, provided that You agree: # (1) to not use Our name, logo, or trademarks to market Your software product in which the Sample Code is embedded; # (2) to include a valid copyright notice on Your software product in which the Sample Code is embedded; and # (3) to indemnify, hold harmless, and defend Us and Our suppliers from and against any claims or lawsuits, including attorney's fees, that arise or result from the use or distribution of the Sample Code. ######################################################################################################### " " write-host "***********************************************" write-host "Security & Compliance Center " -foregroundColor yellow -backgroundcolor darkgreen write-host "eDiscovery cases - FolderID report " -foregroundColor yellow -backgroundcolor darkgreen write-host "***********************************************" " " #prompt users to specify a path to store the output files $time = get-date -Format dd-MM-yyyy_hh.mm $Path = Read-Host 'Enter a folder path to save the report to a .csv file (filename is created automatically).' $inputPath = $Path + '\' + 'Users_GatherFolderIDs.csv' $outputpath = $Path + '\' + 'FileID Report' + ' ' + $time + '.csv' #Imports list of users #User List needs column "UserSMTP" with values of each mailbox's SMTP address. $users = Import-CSV $inputPath function add-tofolderidreport { Param( [string]$UserEmail, [String]$FolderName, [String]$FolderID, [String]$ConvertedFolderQuery ) $addRow = New-Object PSObject Add-Member -InputObject $addRow -MemberType NoteProperty -Name "User Email" -Value $useremail Add-Member -InputObject $addRow -MemberType NoteProperty -Name "Folder Name" -Value $FolderName Add-Member -InputObject $addRow -MemberType NoteProperty -Name "Native Folder ID" -Value $FolderID Add-Member -InputObject $addRow -MemberType NoteProperty -Name "Converted Folder Query" -Value $ConvertedFolderQuery $folderIDReport = $addRow | Select-Object "User Email", "Folder Name", "Native Folder ID", "Converted Folder Query" $folderIDReport | export-csv -path $outputPath -notypeinfo -append -Encoding ascii } #get information on the cases and pass values to the FolderID report function foreach ($u in $users) { $userAddress = $u.UserSMTP " " write-host "Gathering list of Folders for User:" $userAddress -ForegroundColor Yellow -BackgroundColor Black " " if ($userAddress.IndexOf("@") -ige 0) { # List the folder Ids for the target mailbox $emailAddress = $userAddress # Connect to Exchange Online PowerShell $folderQueries = @() $folderStatistics = Get-MailboxFolderStatistics $emailAddress -IncludeSoftDeletedRecipients foreach ($folderStatistic in $folderStatistics) { $folderId = $folderStatistic.FolderId; $folderPath = $folderStatistic.FolderPath; $encoding = [System.Text.Encoding]::GetEncoding("us-ascii") $nibbler = $encoding.GetBytes("0123456789ABCDEF"); $folderIdBytes = [Convert]::FromBase64String($folderId); $indexIdBytes = New-Object byte[] 48; $indexIdIdx = 0; $folderIdBytes | select -skip 23 -First 24 | % { $indexIdBytes[$indexIdIdx++] = $nibbler[$_ -shr 4]; $indexIdBytes[$indexIdIdx++] = $nibbler[$_ -band 0xF] } $folderQuery = "folderid:$($encoding.GetString($indexIdBytes))"; $folderStat = New-Object PSObject Add-Member -InputObject $folderStat -MemberType NoteProperty -Name FolderPath -Value $folderPath Add-Member -InputObject $folderStat -MemberType NoteProperty -Name FolderQuery -Value $folderQuery $folderQueries += $folderStat #add information to Report add-tofolderidreport -UserEmail $emailAddress -FolderName $folderPath -FolderID $folderId -ConvertedFolderQuery $folderQuery } #Outputs Exchange Folders for Single User Write-Host "-----Exchange Folders-----" -ForegroundColor Yellow $folderQueries | ft } } #Provides Path of Report " " Write-Host "----- Report Output Available at:" "$outputpath" " -----" -ForegroundColor Yellow -BackgroundColor Cyan " "En el equipo local, abra Windows PowerShell y vaya a la carpeta donde guardó el script. Ejecute el archivo
GetMultiUserFolderIDseDiscovery.ps1de script .Escriba la ruta de acceso de la carpeta donde guardó el archivo UsersGatherFolderIDs.csv .
El script muestra una lista de carpetas de buzón de correo o carpetas de sitio para los usuarios especificados. También crea un informe en la misma carpeta raíz especificada en el paso 4.
Paso 2: Usar un id. de carpeta o un vínculo de documento para realizar una búsqueda de destino
Después de ejecutar el script para recopilar una lista de identificadores de carpeta o vínculos de documento para un usuario específico, el siguiente paso es ir al portal de Microsoft Purview y crear un nuevo caso y buscar consultas en una carpeta específica. Usará el folderid:<folderid> par o documentlink:<path> property:value en la consulta de búsqueda que configure en la pestaña Lenguaje de consulta de palabras clave (KeyQL) (o como el valor del parámetro ContentMatchQuery si usa el cmdlet New-ComplianceSearch ). Puede combinar la folderid propiedad o documentlink con otros parámetros de búsqueda o condiciones de búsqueda. Si solo incluye la folderid propiedad o documentlink en la consulta, la búsqueda devuelve todos los elementos ubicados en la carpeta especificada.
Vaya al portal de Microsoft Purview e inicie sesión con la cuenta y las credenciales que usó para ejecutar el script en el paso 1.
Cree un nuevo caso y cree una nueva consulta de búsqueda. En los orígenes de datos, agregue el mismo buzón y la misma dirección URL de sitio que especificó al ejecutar el script en el paso 1.
En la pestaña Lenguaje de consulta de palabras clave (KeyQL), pegue el
folderid:<folderid>valor odocumentlink:<path>/*devuelto por el script en el paso 1.Importante
Las búsquedas de vínculos de documento requieren el uso de un elemento final
asterisk '/*'.Ejecute la búsqueda.
Ejemplos de consultas de búsqueda para búsquedas de destino
Estos son algunos ejemplos de uso de las folderid propiedades y documentlink en una consulta de búsqueda para realizar una búsqueda de destino. Los marcadores de posición se usan para folderid:<folderid> y documentlink:<path> para ahorrar espacio.
En este ejemplo se buscan tres carpetas de buzón diferentes. Puede usar una sintaxis de consulta similar para buscar en las carpetas ocultas en la carpeta Elementos recuperables de un usuario.
folderid:<folderid> OR folderid:<folderid> OR folderid:<folderid>En este ejemplo se busca en una carpeta de buzón los elementos que contienen una frase exacta.
folderid:<folderid> AND "Contoso financial results"En este ejemplo se busca en una carpeta de sitio (y en cualquier subcarpeta) documentos que contengan las letras "NDA" en el título.
documentlink:"<path>/*" AND filename:ndaEn este ejemplo se busca en una carpeta de sitio (y en cualquier subcarpeta) los documentos que se cambiaron dentro de un intervalo de fechas.
documentlink:"<path>/*" AND (lastmodifiedtime>=01/01/2024 AND lastmodifiedtime<=01/21/2024)
Más información
Tenga en cuenta lo siguiente al usar el script de este artículo para realizar búsquedas.
- El script no quita ninguna carpeta de los resultados. Por lo tanto, es posible que algunas carpetas enumeradas en los resultados no puedan buscarse (o devolver cero elementos) porque contienen contenido generado por el sistema o porque solo contienen subcarpetas y no elementos de buzón.
- Este script solo devuelve información de carpeta para el buzón principal del usuario. No devuelve información sobre las carpetas del buzón de archivo del usuario. Para devolver información sobre las carpetas en el buzón de archivo del usuario, puede editar el script. Para ello, cambie la línea
$folderStatistics = Get-MailboxFolderStatistics $emailAddressa y, a$folderStatistics = Get-MailboxFolderStatistics $emailAddress -Archivecontinuación, guarde y ejecute el script editado. Este cambio devuelve los identificadores de carpeta de carpetas y subcarpetas en el buzón de archivo del usuario. Para buscar en todo el buzón de archivo, puede conectar todos los pares property:value del identificador de carpeta con unORoperador en una consulta de búsqueda. - Al buscar carpetas de buzón, solo se busca en la carpeta especificada (identificada por su
folderidpropiedad). No se buscan subcarpetas. Para buscar subcarpetas, debe usar el identificador de carpeta de la subcarpeta que desea buscar. - Al buscar carpetas de sitio, se busca la carpeta (identificada por su
documentlinkpropiedad) y todas las subcarpetas. - Al exportar los resultados de una búsqueda en la que solo especificó la
folderidpropiedad en la consulta de búsqueda, puede elegir la primera opción de exportación, "Elementos indizados que coincidan con la consulta de búsqueda". Todos los elementos de la carpeta se exportan independientemente de su estado de indexación porque el identificador de carpeta siempre se indexa.