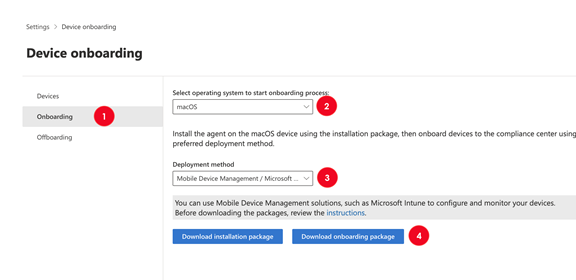Incorporar y desactivar dispositivos macOS en soluciones de Microsoft Purview mediante Intune
Puede usar Microsoft Intune para incorporar dispositivos macOS a soluciones de Microsoft Purview.
Importante
Use este procedimiento si no tiene Microsoft Defender para punto de conexión (MDE) implementados en los dispositivos macOS.
Se aplica a:
Sugerencia
Si no es cliente de E5, use la prueba de 90 días de soluciones de Microsoft Purview para explorar cómo las funcionalidades adicionales de Purview pueden ayudar a su organización a administrar las necesidades de cumplimiento y seguridad de los datos. Comience ahora en el centro de pruebas de Microsoft Purview. Obtenga más información sobre términos de suscripción y prueba.
Antes de empezar
- Asegúrese de que los dispositivos macOS están incorporados a Intune y que están inscritos en la aplicación de Portal de empresa.
- Asegúrese de que tiene acceso al centro de administración de Microsoft Intune.
- Cree los grupos de usuarios a los que va a asignar las actualizaciones de configuración.
- OPCIONAL: instale el explorador Microsoft Edge v95+ en los dispositivos macOS para tener compatibilidad nativa con DLP de punto de conexión en Microsoft Edge.
Nota:
Se admiten las tres versiones principales más recientes de macOS.
Incorporación de dispositivos macOS a soluciones de Microsoft Purview mediante Microsoft Intune
La incorporación de un dispositivo macOS a las soluciones de Purvoiew es un proceso multifásico.
- Obtención del paquete de incorporación de dispositivos
- Implementación de mobileconfig y paquetes de incorporación
- Publicación de la aplicación
Requisitos previos
Descargue los siguientes archivos:
| Archivo | Descripción |
|---|---|
| mdatp.mobileconfig | Archivo de configuración móvil del sistema |
| com.microsoft.wdav.mobileconfig. | preferencias de MDE |
Sugerencia
Se recomienda descargar el archivo mdatp.mobileconfig agrupado, en lugar de los archivos individual.mobileconfig. El archivo agrupado incluye los siguientes archivos necesarios:
- accessibility.mobileconfig
- fulldisk.mobileconfig
- netfilter.mobileconfig
- sysext.mobileconfig
Si alguno de estos archivos se actualiza, debe descargar la agrupación actualizada o descargar cada archivo actualizado individualmente.
Obtención del paquete de incorporación de dispositivos
En el portal de Microsoft Purview , abra Configuración>Incorporación de dispositivos y, a continuación, elija Incorporación.
Para la opción Seleccionar sistema operativo para iniciar el proceso de incorporación , elija macOS.
En Método de implementación, elija Mobile Administración de dispositivos/Microsoft Intune.
Elija Descargar paquete de incorporación.
Extraiga el archivo .ZIP y abra la carpeta Intune. Contiene el código de incorporación en el archivo DeviceComplianceOnboarding.xml .
Implementación de mobileconfig y paquetes de incorporación
Abra el centro de administración de Microsoft Intune y vaya a Configuración de dispositivos>macOS>.
Elija: + Crear y, a continuación, elija Nueva directiva.
Seleccione los valores siguientes:
- Plataforma = macOS
- Tipo de perfil = Plantillas
- Nombre de plantilla = Personalizado
Elija Crear.
Escriba un nombre para el perfil, como Microsoft Purview System MobileConfig y, a continuación, elija Siguiente.
Elija el
mdatp.mobileconfigarchivo que descargó en el paso 1 como archivo de perfil de configuración.Elija Siguiente.
En la pestaña Asignaciones , agregue el grupo en el que desea implementar estas configuraciones y, a continuación, elija Siguiente.
Revise la configuración y, a continuación, elija Crear para implementar la configuración.
Repita los pasos del 2 al 9 para crear perfiles para:
- DeviceComplianceOnboarding.xml archivo. Asígnele el nombre Microsoft Purview Device Onboarding Package
- archivo com.microsoft.wdav.mobileconfig . Asígnele el nombre Preferencias de dispositivo de punto de conexión de Microsoft
Abra Perfilesde configuración de dispositivos>. Los perfiles que ha creado ahora se muestran.
En la página Perfiles de configuración , elija el perfil que acaba de crear. A continuación, elija Estado del dispositivo para ver una lista de dispositivos y el estado de implementación del perfil de configuración.
Publicación de la aplicación
La protección contra pérdida de datos de punto de conexión de Microsoft se instala como componente de Microsoft Defender para punto de conexión en macOS. Este procedimiento se aplica a la incorporación de dispositivos a soluciones de Microsoft Purview
En el centro de administración de Microsoft Intune, abra Aplicaciones.
Seleccione Por plataforma>macOS>Agregar.
En Tipo de aplicación, desplácese hasta Microsoft Defender para punto de conexión y seleccione macOS.
Mantenga los valores predeterminados y, a continuación, elija Siguiente.
Agregue asignaciones y, a continuación, elija Siguiente.
Revise la configuración elegida y, a continuación, elija Crear.
Puede visitar Aplicaciones>por plataforma>macOS para ver la nueva aplicación en la lista de todas las aplicaciones.
Dispositivos macOS fuera del panel con Intune
Nota:
La retirada hace que el dispositivo deje de enviar datos del sensor al portal. Sin embargo, los datos del dispositivo, incluida la referencia a las alertas que haya tenido, se conservarán durante un máximo de seis meses.
En el centro de administración de Microsoft Intune, abraPerfiles de configuración de dispositivos>. Se muestran los perfiles que ha creado.
En la página Perfiles de configuración , elija el perfil wdav.pkg.intunemac .
Elija Estado del dispositivo para ver una lista de dispositivos y el estado de implementación del perfil de configuración.
Abra Propiedades y, a continuación , Asignaciones.
Quite el grupo de la asignación. De este modo, se desinstalará el paquete wdav.pkg.intunemac y se quitará el dispositivo macOS de las soluciones de Purview.