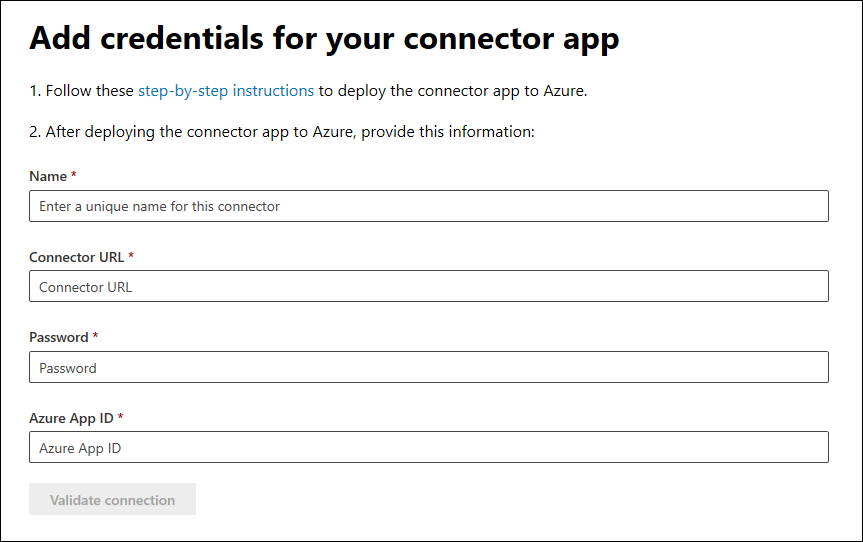Implementación de un conector para archivar Facebook datos de páginas empresariales
Este artículo contiene el proceso paso a paso para implementar un conector que usa el servicio de importación de Office 365 para importar datos de páginas de Facebook Empresa a Microsoft 365. Para obtener información general de alto nivel de este proceso y una lista de los requisitos previos necesarios para implementar un conector de Facebook, consulte Configuración de un conector para archivar Facebook datos.
Sugerencia
Si no es cliente de E5, use la prueba de 90 días de soluciones de Microsoft Purview para explorar cómo las funcionalidades adicionales de Purview pueden ayudar a su organización a administrar las necesidades de cumplimiento y seguridad de los datos. Comience ahora en el centro de pruebas del portal de cumplimiento de Microsoft Purview. Obtenga más información sobre términos de suscripción y prueba.
Paso 1: Crear una aplicación en Microsoft Entra ID
Vaya a https://portal.azure.com e inicie sesión con las credenciales de una cuenta de administrador global.

En el panel de navegación izquierdo, seleccione Microsoft Entra ID.

En el panel de navegación izquierdo, seleccione Registros de aplicaciones (versión preliminar) y, a continuación, seleccione Nuevo registro.

Registre la aplicación. En URI de redirección, seleccione Web en la lista desplegable tipo de aplicación y escriba https://portal.azure.com el cuadro del URI.

Copie el identificador de aplicación (cliente) y el identificador de directorio (inquilino) y guárdelos en un archivo de texto u otra ubicación segura. Estos identificadores se usan en pasos posteriores.

Vaya a Certificados & secretos de la nueva aplicación.

Seleccione Nuevo secreto de cliente.

Cree un nuevo secreto. En el cuadro de descripción, escriba el secreto y elija un período de expiración.

Copie el valor del secreto y guárdelo en un archivo de texto u otra ubicación de almacenamiento. Este es el secreto de aplicación Microsoft Entra que se usa en los pasos posteriores.

Paso 2: Implementación del servicio web del conector desde GitHub en la cuenta de Azure
Vaya a este sitio de GitHub y seleccione Implementar en Azure.

Después de seleccionar Implementar en Azure, se le redirigirá a una Azure Portal con una página de plantilla personalizada. Rellene los detalles Básicos y Configuración y, a continuación, seleccione Comprar.
Suscripción: Seleccione la suscripción de Azure en la que desea implementar el servicio web del conector de Facebook Páginas empresariales.
Grupo de recursos: Elija o cree un nuevo grupo de recursos. Un grupo de recursos es un contenedor que contiene recursos relacionados para una solución de Azure.
Ubicación: Elija una ubicación.
Nombre de la aplicación web: Proporcione un nombre único para la aplicación web del conector. El nombre debe tener entre 3 y 18 caracteres. Este nombre se usa para crear la dirección URL de Azure App Service; por ejemplo, si proporciona el nombre de la aplicación web de fbconnector , se fbconnector.azurewebsites.net la dirección URL de Azure App Service.
tenantId: El identificador de inquilino de la organización de Microsoft 365 que copió después de crear la aplicación conector de Facebook en Microsoft Entra ID en el paso 1.
APISecretKey: Puede escribir cualquier valor como secreto. Esto se usa para acceder a la aplicación web del conector en el paso 5.
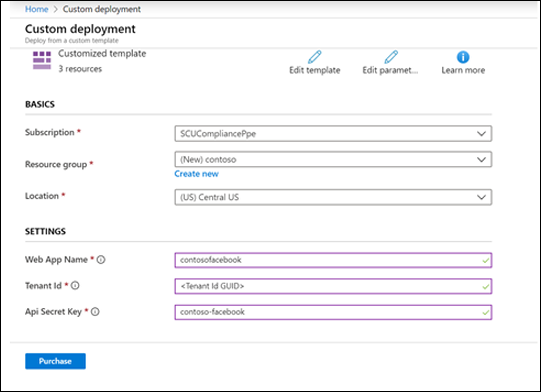
Una vez que la implementación se realice correctamente, la página tendrá un aspecto similar al de la captura de pantalla siguiente:
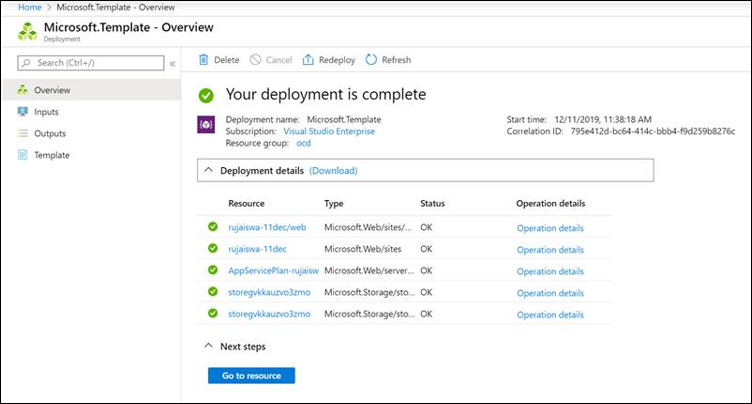
Paso 3: Registro de la aplicación Facebook
Vaya a https://developers.facebook.com, inicie sesión con las credenciales de la cuenta de las páginas de Facebook empresa de la organización y, a continuación, seleccione Agregar nueva aplicación.

Cree un nuevo identificador de aplicación.

En el panel de navegación izquierdo, seleccione Agregar productos y, a continuación, seleccione Configurar en el icono inicio de sesión de Facebook.

En la página Integrar Facebook inicio de sesión, seleccione Web.

Agregue la dirección URL de Azure App Service; por ejemplo
https://fbconnector.azurewebsites.net, .
Complete la sección Inicio rápido de la configuración de inicio de sesión de Facebook.

En el panel de navegación izquierdo de Facebook Inicio de sesión, seleccione Configuración y agregue el URI de redirección de OAuth en el cuadro Uri de redirección de OAuth válido. Use el formato <connectorserviceuri>/Views/FacebookOAuth, donde el valor de connectorserviceuri es la dirección URL de Azure App Service para su organización; por ejemplo,
https://fbconnector.azurewebsites.net.
En el panel de navegación izquierdo, seleccione Agregar productos y, a continuación, webhooks. En el menú desplegable Página , seleccione Página.

Agregue la dirección URL de devolución de llamada de Webhooks y agregue un token de comprobación. El formato de la dirección URL de devolución de llamada, use el formato
<connectorserviceuri>/api/FbPageWebhook, donde el valor de connectorserviceuri es la dirección URL de Azure App Service para su organización; por ejemplohttps://fbconnector.azurewebsites.net, .El token de comprobación debe ser similar a una contraseña segura. Copie el token de comprobación en un archivo de texto u otra ubicación de almacenamiento.

Pruebe y suscríbase al punto de conexión para la fuente.

Agregue una dirección URL de privacidad, un icono de aplicación y un uso empresarial. Además, copie el identificador de aplicación y el secreto de la aplicación en un archivo de texto u otra ubicación de almacenamiento.

Haga pública la aplicación.

Agregue un usuario al rol de administrador o evaluador.

Agregue el permiso Acceso a contenido público de página .

Agregue el permiso Administrar páginas.

Obtenga la aplicación revisada por Facebook.

Paso 4: Configuración de la aplicación web del conector
Vaya a
https://<AzureAppResourceName>.azurewebsites.net(donde AzureAppResourceName es el nombre del recurso de aplicación de Azure que anominó en el paso 4). Por ejemplo, si el nombre es fbconnector, vaya ahttps://fbconnector.azurewebsites.net. La página principal de la aplicación tendrá un aspecto similar al de la captura de pantalla siguiente: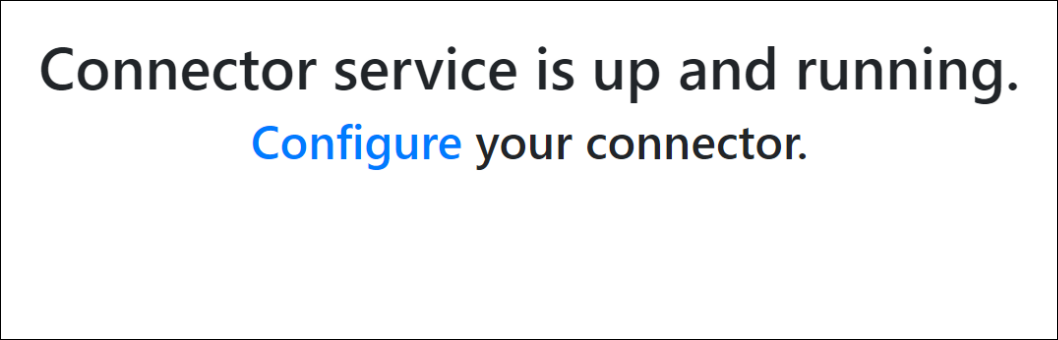
Seleccione Configurar para mostrar una página de inicio de sesión.
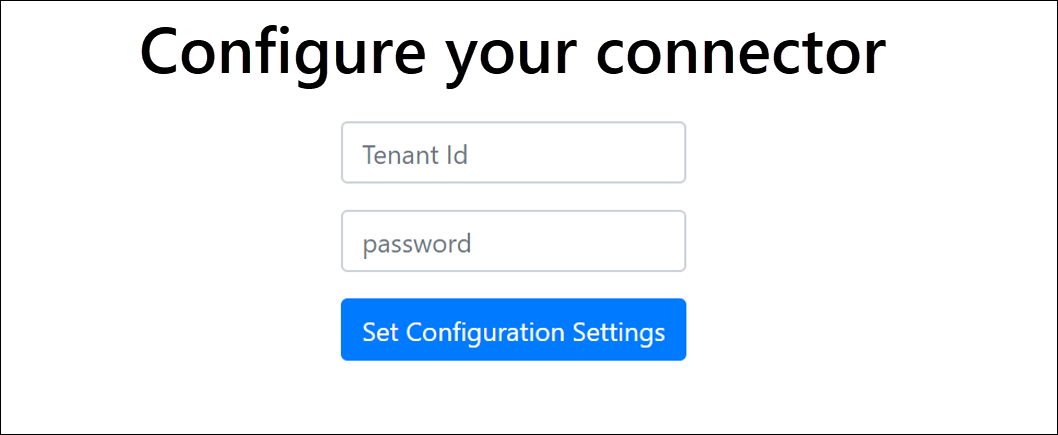
En el cuadro Id. de inquilino, escriba o pegue el identificador de inquilino (que obtuvo en el paso 2). En el cuadro contraseña, escriba o pegue APISecretKey (que obtuvo en el paso 2) y, a continuación, seleccione Establecer configuración para mostrar la página de detalles de configuración.

Escriba las siguientes opciones de configuración.
Facebook identificador de aplicación: el identificador de aplicación de la aplicación Facebook que obtuvo en el paso 3.
Facebook secreto de aplicación: secreto de aplicación para la aplicación Facebook que obtuvo en el paso 3.
Facebook token de comprobación de webhooks: el token de comprobación que creó en el paso 3.
Microsoft Entra identificador de aplicación: el identificador de aplicación de la aplicación de Microsoft Entra que creó en el paso 1.
Microsoft Entra secreto de aplicación: el valor del secreto APISecretKey que creó en el paso 1.
Seleccione Guardar para guardar la configuración del conector.
Paso 5: Configuración de un conector de Facebook
Seleccione la pestaña adecuada para el portal que está usando. Para obtener más información sobre el portal de Microsoft Purview, consulte Portal de Microsoft Purview. Para más información sobre el portal de cumplimiento, consulte portal de cumplimiento Microsoft Purview.
Inicie sesión en el portal de Microsoft Purview.
Seleccione Configuración>Conectores de datos.
Seleccione Mis conectores y, después, Agregar conector.
En la lista, elija Facebook páginas empresariales.
En la página Términos de servicio , seleccione Aceptar.
En la página Agregar credenciales para la aplicación del conector , escriba la siguiente información y, a continuación, seleccione Validar conexión.
- En el cuadro Nombre, escriba un nombre para el conector, como Facebook página de noticias.
- En el cuadro Dirección URL de conexión , escriba o pegue la dirección URL de Azure App Service; por ejemplo
https://fbconnector.azurewebsites.net, . - En el cuadro Contraseña , escriba o pegue el valor de APISecretKey que agregó en el paso 2.
- En el cuadro id. de App de Azure, escriba o pegue el valor del identificador de aplicación (cliente) también llamado como Microsoft Entra identificador de aplicación que creó en el paso 1.
Una vez validada correctamente la conexión, seleccione Siguiente.
En la página Authorize Microsoft 365 to import data (Autorizar a Microsoft 365 para importar datos ), escriba o pegue apiSecretKey de nuevo y, a continuación, seleccione Inicio de sesión de la aplicación web.
En la página Configurar Facebook aplicación del conector, seleccione Iniciar sesión con Facebook e inicie sesión con las credenciales de la cuenta de las páginas Facebook Business de su organización. Asegúrese de que a la cuenta de Facebook en la que ha iniciado sesión se le asigna el rol de administrador para las páginas de Facebook Empresa de la organización.
Se muestra una lista de las páginas empresariales administradas por la cuenta de Facebook en la que ha iniciado sesión. Seleccione la página que desea archivar y, a continuación, seleccione Siguiente.
Seleccione Continuar para salir de la configuración de la aplicación de servicio del conector.
En la página Establecer filtros , puede aplicar un filtro para importar inicialmente elementos que tengan una determinada antigüedad. Seleccione una edad y, a continuación, seleccione Siguiente.
En la página Elegir ubicación de almacenamiento, escriba la dirección de correo electrónico del buzón de Microsoft 365 al que se importarán los elementos Facebook y, a continuación, seleccione Siguiente.
Seleccione Siguiente para revisar la configuración del conector y, a continuación, seleccione Finalizar para completar la configuración del conector.