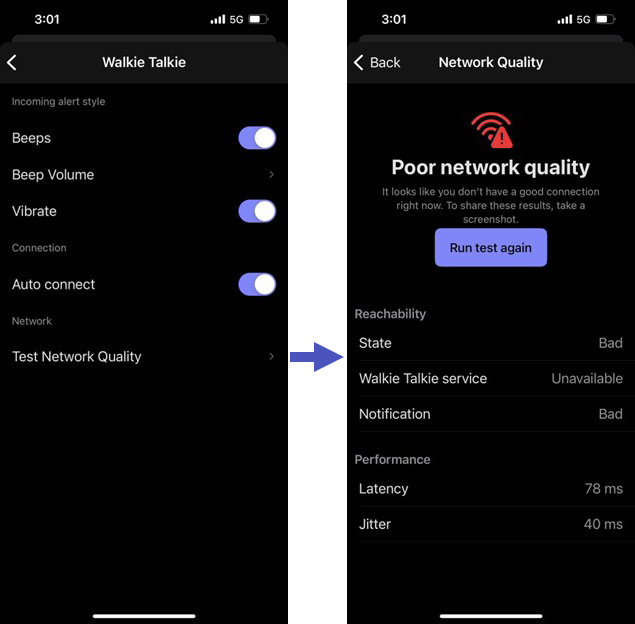Solucionar problemas de Walkie Talkie
Este artículo proporciona instrucciones para solucionar problemas comunes que los usuarios pueden encontrar al usar la aplicación Walkie Talkie en Microsoft Teams. Use esta información para identificar y solucionar problemas con el fin de ayudar con una solución de problemas más eficaz y una experiencia de comunicación fluida.
Identificar problemas
Use la tabla siguiente para identificar el origen de los problemas, junto con las acciones recomendadas que debe realizar.
| ¿Es... | Probar... | Acción recomendada |
|---|---|---|
| Red | En Teams, vaya a Configuración>Walkie Talkie>Probar calidad de red y compruebe la intensidad de la conexión de red. | Si los resultados muestran una conexión deficiente, vaya a un área con una cobertura de red más segura. |
| Dispositivo | Comprueba si el problema se produce solo en un dispositivo o en varios dispositivos. | Si el problema se produce solo en un dispositivo, intercambie o reemplace el dispositivo. |
| Auriculares de casco | Prueba con unos auriculares diferentes. | Si el problema se produce solo con unos auriculares determinados, intercambie o reemplace los auriculares. |
| Todas las aplicaciones | Prueba para ver si el problema solo se produce al usar Walkie Talkie o si ocurre en todas las aplicaciones. Intenta reproducir el problema en otras aplicaciones. Por ejemplo, pruebe a usar la aplicación Llamadas o la aplicación Reunión en Teams y con aplicaciones fuera de Teams. | Si el problema se puede reproducir en otras aplicaciones, investiga posibles problemas de hardware o software que puedan estar afectando al dispositivo. |
| Aplicación Walkie Talkie | Compruebe si el problema se produce para todas las personas de un canal, varias personas o solo una persona. | Si es posible, primero intente actualizar Teams a la versión más reciente. Si el problema continúa, envíe registros a Microsoft para su investigación e incluya el número de personas que experimentan el problema. Si es posible, incluya un vídeo que muestre los pasos para reproducir el problema. |
Solucionar problemas comunes
No se reciben las transmisiones entrantes
Si un usuario oye un tono de audio o una notificación que indica que hay una transmisión entrante, pero no la recibe, pídale que pruebe los siguientes pasos:
- Asegúrate de que el volumen de audio esté establecido en al menos un 50 por ciento y de que los auriculares estén conectados correctamente.
- Ejecute la prueba de red en Walkie Talkie para asegurarse de que tiene una buena conexión de red.
- Desconecte y vuelva a conectarse al canal Walkie Talkie.
Si el problema continúa, envíe registros a Microsoft para su investigación.
Faltan transmisiones
Si los usuarios experimentan problemas en los que no reciben transmisiones, pruebe los siguientes pasos:
Compruebe la lista de participantes para comprobar que tanto el remitente como el receptor están conectados al mismo canal Walkie Talkie.
Ejecute la prueba de red en Walkie Talkie para asegurarse de que tiene una buena conexión de red.
Desconecte y vuelva a conectarse al canal.
Reinicie Teams para actualizar la conexión.
Compruebe si el estado del usuario está establecido en No molestar, en tiempo de productividad o en tiempo de silencio en Teams en el dispositivo. Estos modos pueden bloquear las transmisiones.
Si el usuario se encuentra en cualquiera de estos modos, haga que el usuario salga de ese modo. Asegúrese de que las notificaciones están activadas y, a continuación, reinicie Teams para asegurarse de que los cambios en la configuración de notificaciones surtan efecto.
La lista de participantes de un canal Walkie Talkie no es precisa
La lista de participantes es la lista de usuarios que están conectados activamente a un canal Walkie Talkie y que pueden oír transmisiones potencialmente. A veces, esta lista puede resultar inexacta. Por ejemplo, un usuario no aparece en la lista aunque esté conectado al canal. Este problema puede ocurrir a veces debido a problemas de red o cuando el estado de un usuario es No molestar.
Si la lista de participantes de un canal no refleja con precisión los usuarios que están conectados activamente al canal, pida a los usuarios que no aparecen en la lista que prueben los pasos siguientes:
- Desconecte y vuelva a conectarse al canal Walkie Talkie.
- Cambiar de canal.
- Enviar al menos dos transmisiones. Esta acción puede potencialmente volver a agregar el usuario a la lista de participantes.
- Cierre y vuelva a abrir Walkie Talkie (si se encuentra en un dispositivo iOS).
Problemas de conectividad de red
Una conectividad de red deficiente puede provocar interrupciones, retrasos o pérdida de comunicación.
Ejecutar la prueba de red en walkie-talkie
Para comprobar la conexión de red, pida a los usuarios que ejecuten la prueba de red en el Walkie Talkie. Pídales que vayan a su imagen de perfil en Teams y, a continuación, pulse Configuración>Walkie Talkie>Probar calidad de red.
Las siguientes condiciones de red son necesarias para una experiencia óptima. Para obtener más información, consulte Administrar la aplicación Walkie Talkie en Teams.
| Métrica | Valores | Más información |
|---|---|---|
| Latencia | < 300 ms | La latencia se mide en tiempo de ida y vuelta (RTT). Si la latencia es alta, la conexión con walkie-talkie tarda más y la vibración también es mayor. La latencia > 500 ms indica mala calidad de red. |
| Vibración | < 30 ms | Si la vibración es alta, los usuarios escucharán sonidos agrietamiento o se romperá el audio. |
Este es un ejemplo de los resultados de las pruebas de red que indican una conexión deficiente.
Solucionar problemas de conexión de red
Si los resultados de la prueba de calidad de red indican una conexión deficiente, haga que el usuario pruebe los pasos siguientes:
- Muévete a un área con mejor cobertura de red.
- Cambia entre wi-fi y datos móviles para determinar cuál proporciona una conexión más estable.
- Cierra cualquier otra aplicación que pueda estar usando ancho de banda de red.
- Reinicia el dispositivo para restablecer la conexión de red.
Problemas con el dispositivo
Para solucionar problemas del dispositivo:
- Asegúrate de que el dispositivo tenga instalada la actualización de firmware más reciente posible.
- Comprueba que el dispositivo tenga una duración de la batería adecuada y no se sobrecalente.
- Actualiza el sistema operativo del dispositivo a la versión más reciente.
- Restablezca la configuración del dispositivo para usar la configuración predeterminada, si se producen problemas persistentes.
- Si es posible, actualice Teams a la versión más reciente.
Problemas con los auriculares
El mal funcionamiento de los auriculares o los incompatibles pueden causar problemas de conectividad o calidad de audio deficientes. Para solucionar problemas de auriculares:
- Examina los auriculares en busca de daños físicos o problemas de conectividad.
- Asegúrese de que el micrófono y el altavoz estén limpios y sin obstáculos.
- Asegúrate de que los auriculares estén correctamente conectados al dispositivo.
- Asegúrate de que los auriculares inalámbricos estén completamente cargados.
- Comprueba si los auriculares tienen capacidades de supresión del ruido y aislamiento de voz.
- Prueba los auriculares con otra aplicación para ver si el problema continúa.
Además, intenta ajustar la configuración de audio del Walkie Talkie para mejorar la calidad del sonido.
Problemas de permisos
Asegúrese de que Teams tiene permisos para acceder al micrófono, la red y las notificaciones en el dispositivo.
- Vaya a Configuración en el dispositivo y compruebe si Teams tiene acceso al micrófono, a la red y a las notificaciones.
- Conceda acceso a Teams a los elementos del paso 1 para los que Teams aún no tiene acceso.
- Reinicie Teams.
- Si siguen produciendo problemas de permisos, vuelva a instalar Teams en el dispositivo.
Walkie-talkie no aparece en Teams
Asegurarse de que Walkie Talkie está anclado a Teams
Para acceder a Walkie Talkie en Teams, Walkie Talkie debe estar anclado a la barra de la aplicación en Teams. El comportamiento de anclaje de Walkie Talkie depende de la licencia que tengan los usuarios.
Licencia de Microsoft 365 F
Para los usuarios con una licencia de Microsoft 365 F, Walkie Talkie está anclado a Teams de forma predeterminada a través de la experiencia de la aplicación frontline adaptada. Los usuarios pueden ver y acceder a Walkie Talkie en Teams sin ninguna acción necesaria por parte de un administrador.
Licencia de Microsoft 365 E
Para los usuarios con una licencia de Microsoft 365 E, debe usar una directiva de configuración de aplicaciones para anclar Walkie Talkie a Teams. Los usuarios no verán Walkie Talkie en Teams hasta que se les asigne una directiva de configuración de aplicaciones que incluya Walkie Talkie como una aplicación anclada. Si va a anclar más de 10 aplicaciones, Walkie Talkie debe agregarse a una de las primeras 10 aplicaciones de la lista al configurar la directiva.
Puede administrar las directivas de configuración de aplicaciones en el Centro de administración de Teams. Puede editar la directiva global (predeterminada para toda la organización) o crear y asignar una directiva personalizada a los usuarios. Para obtener más información, consulta Usar directivas de configuración de aplicaciones para anclar e instalar aplicaciones para los usuarios.
Nota
Si los usuarios con una licencia E están habilitados para la versión preliminar pública de Teams o la vista previa privada de Teams, Walkie Talkie se ancla a Teams de forma predeterminada. Los usuarios pueden ver y acceder a Walkie Talkie en Teams sin necesidad de asignarles una directiva de configuración de aplicaciones para anclar la aplicación.
Comprobar la directiva de configuración de la aplicación asignada a un usuario
Si los usuarios con una licencia E no ven Walkie Talkie en Teams, compruebe la directiva de configuración de la aplicación asignada a ellos.
- En el panel de navegación izquierdo del Centro de administración de Teams, vaya a Usuarios>administrar usuarios y, a continuación, busque el usuario.
- Seleccione el usuario y, después, vaya a la pestaña Directivas .
- Junto a Directiva de configuración de aplicaciones, selecciona la directiva y, a continuación, asegúrate de que Walkie Talkie se agregue como una de las primeras 10 aplicaciones de la lista Aplicaciones ancladas .
Más soluciones de problemas de directivas:
- Actualmente, walkie-talkie debe agregarse como una aplicación anclada y no admite que se agregue como una "aplicación instalada" en la directiva de configuración de la aplicación.
- Asignar solo una directiva de permisos de aplicación no es suficiente. También debe asignar una directiva de configuración de la aplicación para anclar Walkie Talkie a Teams para los usuarios que tienen una licencia E.
Walkie-talkie no aparece aunque esté anclado a Teams
Si un usuario no ve Walkie Talkie aunque esté anclado a Teams, pídale que pruebe los pasos siguientes:
- En la barra de aplicaciones de Teams en la parte inferior de la pantalla, pulse Más..., busque y pulse Walkie Talkie para abrirlo.
- Si walkie-talkie sigue sin aparecer, reinicie Teams.
Servidores proxy
No se recomienda usar un servidor proxy con Walkie Talkie.
Los problemas relacionados con el rendimiento se pueden introducir en el entorno a través de la latencia y la pérdida de paquetes al intentar redirigir el tráfico de Teams a través de un servidor proxy. Estos problemas pueden ocurrir si el proxy no puede controlar la cantidad de tráfico que pasa a través de él o si redirige incorrectamente el tráfico a una ubicación de la puerta principal del servicio de red de Microsoft que está más lejos de los usuarios.
Sin embargo, si necesita usar un servidor proxy, asegúrese de que está configurado correctamente. Para más información, vea:
Enviar registros a Microsoft para su investigación
Si los usuarios siguen experimentando problemas, pueden enviarnos un informe de comentarios sobre el problema en Teams y adjuntar registros en el informe de comentarios.
Nota
Para que los usuarios puedan adjuntar registros, debe habilitar la opción en la directiva de comentarios de Teams. Para obtener más información, consulte Administrar directivas de comentarios en Teams.
Pida a los usuarios que reproduzcan el problema. En el informe de comentarios, mencione "Walkie Talkie", incluya una descripción detallada del problema que experimentan y elija la opción de adjuntar registros.
Los usuarios pueden enviarnos comentarios mediante las siguientes opciones:
- Agitar y enviar. Esta característica debe estar habilitada en el nivel de inquilino en Teams.
- Enviar comentarios. La opción de comentarios predeterminada. En Teams, pulse la imagen de perfil y, a continuación, pulse Ayuda de Configuración>& comentarios>Enviar comentarios. Para obtener más información, consulte Enviar comentarios en Teams.
Nota
Si estás en contacto directo con Microsoft, incluye el número de personas que experimentan el problema. Si es posible, incluya un vídeo que muestre los pasos para reproducir el problema.
Limitaciones conocidas
Walkie Talkie no admite el cambio de canales desde la pantalla de bloqueo del dispositivo. Si los usuarios usan la característica Escuchar varios canales de Walkie Talkie y varios canales seleccionados, podrán escuchar la actividad en todos los canales seleccionados. Cuando el teléfono está bloqueado, los usuarios pueden enviar transmisiones solo en su canal activo. Si un usuario necesita cambiar de canal, puede hacerlo desde walkie-talkie.
Audio estático:
- Dispositivos iOS: El Walkie Talkie no admite la supresión del ruido ni el aislamiento de voz. Es posible que los usuarios oiga algo de ruido de fondo durante las comunicaciones.
- Dispositivos Android: si el dispositivo del usuario admite la cancelación de ruido, puede activarlo en la configuración de Walkie Talkie.
La aplicación Walkie Talkie no es compatible con el escritorio de Teams. Está disponible en Teams mobile en dispositivos Android e iOS.