Los dispositivos Android certificados se cerraron sesión en Teams
Algunos dispositivos Android certificados en su entorno se cerrarán automáticamente en Microsoft Teams. Este problema afecta a los siguientes dispositivos:
- Salas de Teams en Android
- Paneles de Teams
- Teléfonos de Teams
- Pantallas de Teams
Si es administrador de inquilinos, puede obtener información sobre el estado de inicio de sesión de los dispositivos desde los registros de inicio de sesión en el Centro de administración de Microsoft Entra. Para acceder a estos registros, vaya al menú Microsoft Entra ID y seleccione Supervisión y mantenimiento>Registros de inicio de sesión.
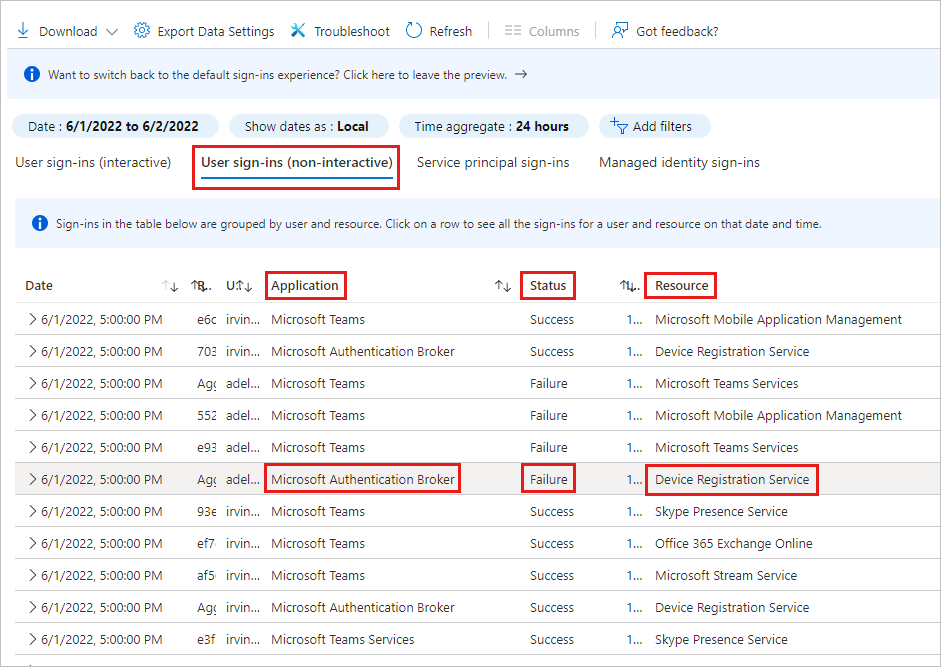
También puede usar la información de los registros de inicio de sesión para determinar si este problema afecta a un dispositivo en su entorno. En la pestaña Inicios de sesión de usuario (no interactivos), compruebe las siguientes entradas:
- En la columna Aplicación : Agente de autenticación de Microsoft
- En la columna Estado : Error
- En la columna Recurso : Servicio de registro de dispositivos
Estas entradas indican que el problema afecta al dispositivo.
Para resolver el problema de inicio de sesión de Teams en un dispositivo afectado, seleccione la opción adecuada en función del tipo de dispositivo.
Salas de Teams en dispositivos Android y Panel de Teams
Si Salas de Teams en dispositivos Android y Panel de Teams se ven afectados, ejecute la prueba de conectividad de inicio de sesión de Salas de Microsoft Teams en la herramienta Analizador de conectividad remota de Microsoft. Esta herramienta se usa para solucionar problemas de conectividad que afectan a Teams. La prueba de conectividad realiza comprobaciones para comprobar los permisos de un usuario específico para usar un dispositivo Salas de Teams para iniciar sesión en Teams.
Nota
- Se requiere una cuenta de administrador global para ejecutar la prueba de conectividad de inicio de sesión de Salas de Microsoft Teams.
- La herramienta Analizador de conectividad remota de Microsoft no está disponible para los entornos GCC y GCC High de Microsoft 365 Government.
Para ejecutar la prueba de conectividad, siga estos pasos:
- Abra un explorador web y vaya a la prueba de conectividad de inicio de sesión de Salas de Microsoft Teams.
- Inicie sesión con las credenciales de una cuenta de administrador global.
- Especifique el nombre de usuario de la cuenta que no puede acceder a la aplicación Salas de Teams.
- En el campo Selección de dispositivos, seleccione un tipo para el dispositivo del usuario afectado.
- Escriba el código de verificación que se muestra y, a continuación, seleccione Comprobar.
- Active la casilla para aceptar los términos del contrato y, a continuación, seleccione Realizar prueba.
Una vez finalizada la prueba, la pantalla muestra detalles sobre todas las comprobaciones realizadas y si la prueba se realizó correctamente, no se pudo realizar o si se realizó correctamente, pero incluye advertencias. En la lista de errores o advertencias, seleccione los vínculos proporcionados para obtener más información sobre cada elemento y cómo resolverlo.
Teléfonos de Teams
Si los teléfonos de Teams se ven afectados, ejecute la prueba de conectividad de inicio de sesión del teléfono de Escritorio android de Teams en la herramienta Analizador de conectividad remota de Microsoft. Esta herramienta se usa para solucionar problemas de conectividad que afectan a Teams. La prueba de conectividad comprueba que la cuenta de usuario cumple los requisitos para que un usuario de Teams inicie sesión en un teléfono de escritorio android de Teams. Para obtener más información sobre todas las comprobaciones que realiza esta prueba, consulte Diagnóstico de teléfono de Escritorio android de Teams.
Nota
- Tanto los administradores como los que no son administradores pueden ejecutar la prueba de conectividad de inicio de sesión de Android Desk phone de Teams.
- La herramienta Analizador de conectividad remota de Microsoft no está disponible para los entornos GCC y GCC High de Microsoft 365 Government.
Para ejecutar la prueba de conectividad, siga estos pasos:
- Abra un explorador web y vaya a la prueba de conectividad De inicio de sesión en el teléfono Android Desk de Teams.
- Inicie sesión con las credenciales de la cuenta de usuario afectada. Para realizar pruebas avanzadas, inicie sesión con las credenciales de una cuenta de administrador global y, a continuación, especifique la cuenta de usuario afectada en el campo Especificar el nombre de usuario de destino (opcional).
- Escriba el código de verificación que se muestra y, a continuación, seleccione Comprobar.
- Active la casilla para aceptar los términos del contrato y, a continuación, seleccione Realizar prueba.
Una vez finalizada la prueba, la pantalla muestra detalles sobre todas las comprobaciones realizadas y si la prueba se realizó correctamente, no se pudo realizar o si se realizó correctamente, pero incluye advertencias. En la lista de errores o advertencias, seleccione los vínculos proporcionados para obtener más información sobre cada elemento y cómo resolverlo.
Pantallas de Teams
Si las pantallas de Teams se ven afectadas o si usa el entorno GCC o GCC High de Microsoft 365 Government, use una de las siguientes opciones para iniciar sesión en Teams.
Opción 1: Iniciar sesión desde el Centro de administración de Microsoft Teams
Nota
- Debe tener permisos de administrador de Teams para usar esta opción.
- Además, asegúrese de que el dispositivo ejecuta el firmware mínimo y las versiones de aplicaciones de Teams necesarias para dispositivos Android certificados por Teams.
Vaya al Centro de administración de Microsoft Teams.
En el menú de navegación de la izquierda, seleccione Dispositivos de Teams y, a continuación, seleccione el dispositivo Android.
En la página del dispositivo Android, seleccione Acciones>Cerrar sesión para cerrar la sesión del dispositivo.
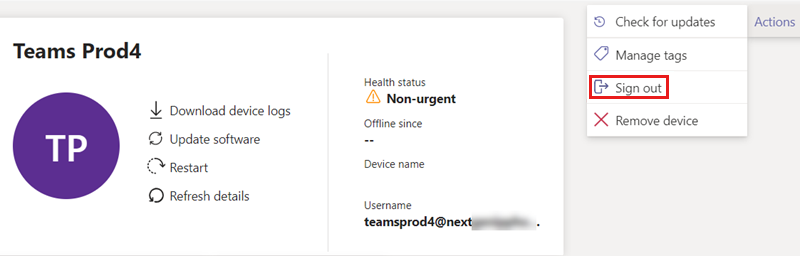
Después de cerrar la sesión, seleccione Iniciar sesión.
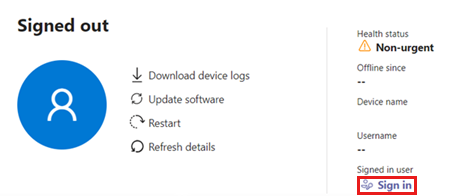
Aparece una ventana emergente. Después de dos a cinco minutos, la ventana se rellena mediante una dirección URL, un código e instrucciones para iniciar sesión. Use la información proporcionada para iniciar sesión en el dispositivo.
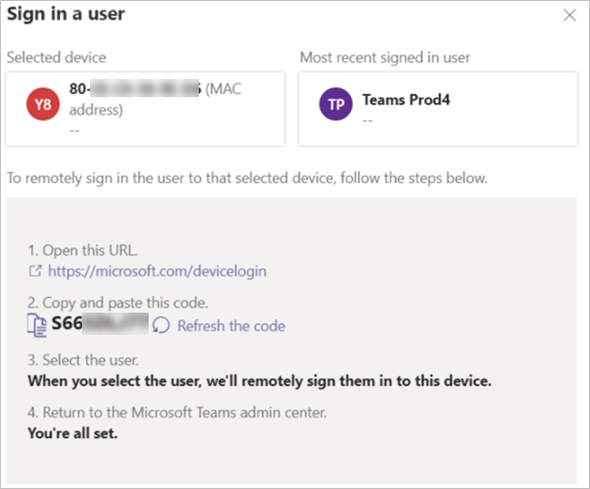
Opción 2: Reiniciar el dispositivo e iniciar sesión desde el Centro de administración de Microsoft Teams
Nota
- Debe tener permisos de administrador de Teams para usar esta opción.
- Además, asegúrese de que el dispositivo ejecuta el firmware mínimo y las versiones de aplicaciones de Teams necesarias para dispositivos Android certificados por Teams.
Reinicie el dispositivo Android de forma remota desde el Centro de administración de Microsoft Teams y, a continuación, intente iniciar sesión.
Vaya al Centro de administración de Microsoft Teams.
En el menú de navegación de la izquierda, seleccione Dispositivos de Teams y, a continuación, seleccione el dispositivo Android.
En la página del dispositivo Android, seleccione Reiniciar para reiniciar el dispositivo.
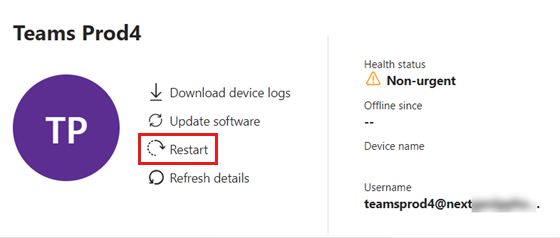
Una vez reiniciado el dispositivo, compruebe el campo Nombre de usuario .
Si el campo Nombre de usuario muestra un nombre de usuario, seleccione Acciones>Cerrar sesión para cerrar la sesión del dispositivo.
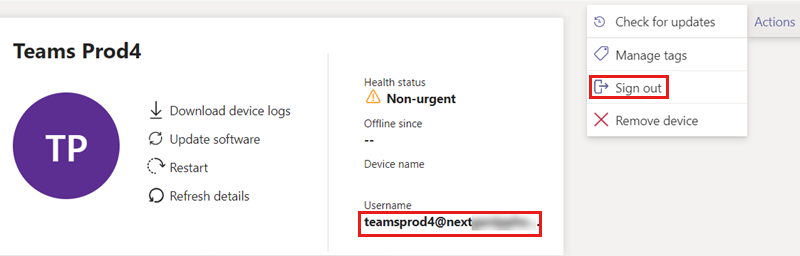
Después de cerrar la sesión, seleccione Iniciar sesión.
Si el campo Nombre de usuario está en blanco, seleccione Iniciar sesión.
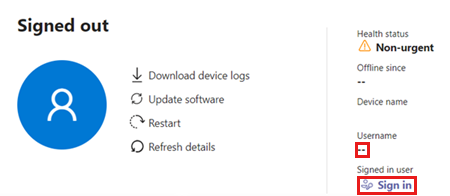
Aparece una ventana emergente. Después de dos a cinco minutos, la ventana se rellena mediante una dirección URL, un código e instrucciones para iniciar sesión. Use la información proporcionada para iniciar sesión en el dispositivo.
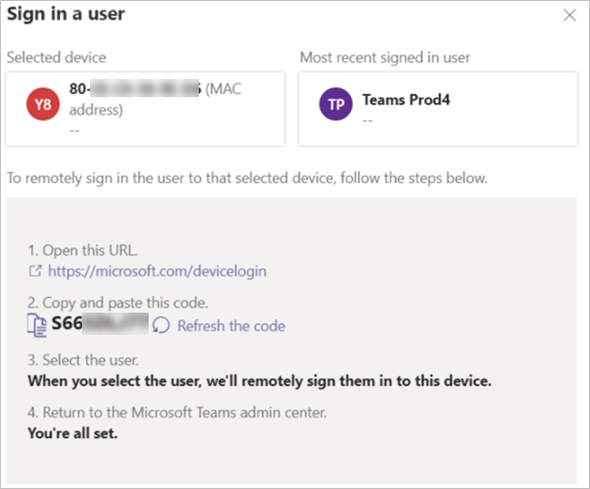
Opción 3: Generación de un nuevo código en el dispositivo para iniciar sesión
Seleccione Actualizar código en el dispositivo para generar un código nuevo para iniciar sesión.
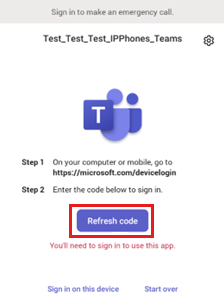
Si se genera un código nuevo, úselo para iniciar sesión en el dispositivo.
Si no se genera un código nuevo, seleccione Iniciar sesión en este dispositivo.
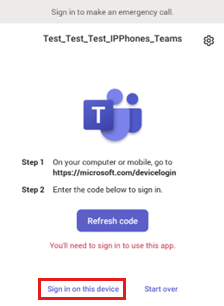
El nombre de usuario ya se ha rellenado en el campo adecuado. Escriba la contraseña para iniciar sesión en el dispositivo.
Si el inicio de sesión sigue siendo incorrecto, seleccione Iniciar de nuevo. Esto cerrará la sesión del dispositivo.
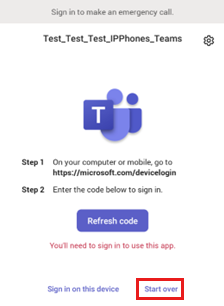
Seleccione Actualizar código para generar un nuevo código para iniciar sesión en el dispositivo.
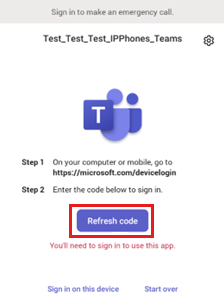
Opción 4: Restablecer el dispositivo
Si todavía no puede iniciar sesión en el dispositivo, restablezca el dispositivo a su configuración de fábrica.
- Realice un restablecimiento de fábrica desde la configuración del dispositivo OEM o mediante la combinación de teclas específica del modelo OEM.
- Elimine el objeto de dispositivo en el identificador de Microsoft Entra, Microsoft Intune y el Centro de administración de Microsoft Teams. Esto permitirá crear nuevos objetos al iniciar sesión.
- Use la opción 1, 2 o 3 para iniciar sesión en el dispositivo.