Publicar aplicaciones de Teams con el kit de herramientas de Teams
Después de crear la aplicación, puede publicarla en distintos ámbitos, como un individuo, un equipo o una organización. La distribución depende de varios factores, como las necesidades, los requisitos técnicos y empresariales, y el objetivo de la aplicación. La distribución a un ámbito diferente puede necesitar un proceso de revisión diferente. En general, cuanto mayor sea el ámbito, más revisión tendrá que pasar la aplicación por cuestiones de seguridad y cumplimiento.
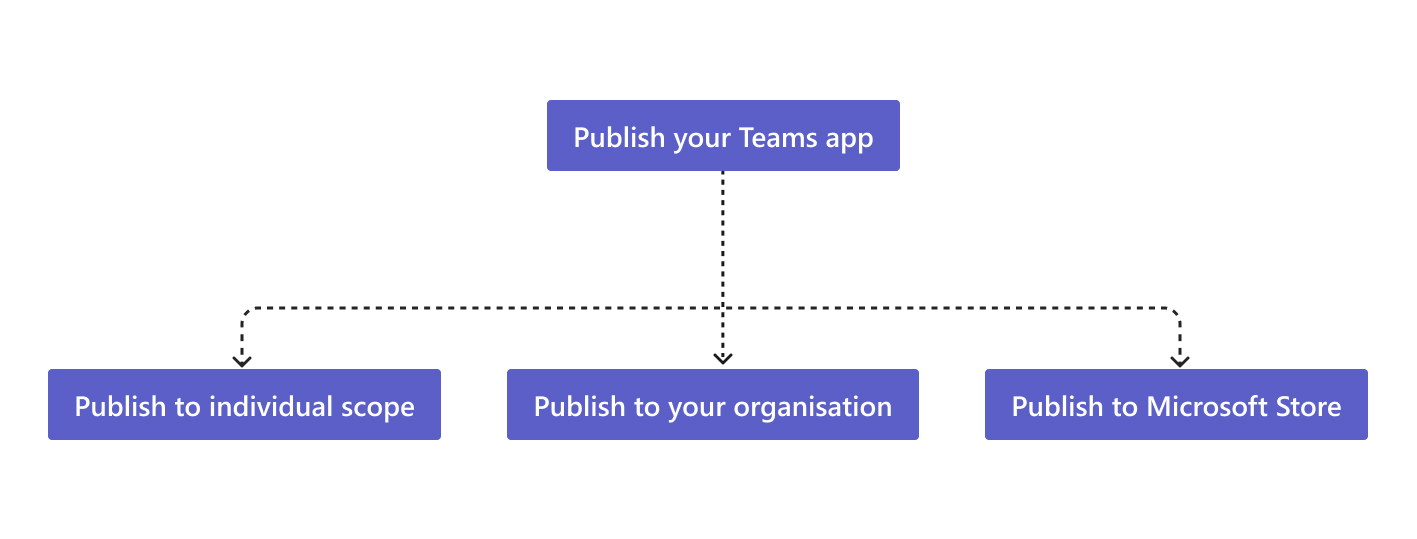
Esto es lo que aprenderá en esta sección:
- Publicar en un ámbito individual o en un permiso de carga de aplicaciones personalizado
- Publicar en la organización
- Publicación en Microsoft Teams Store
Requisitos previos
- Asegúrese de crear el paquete de la aplicación y validarlo para encontrar errores.
- Habilite la carga de aplicaciones personalizadas en Teams.
- Asegúrese de que la aplicación se está ejecutando y es accesible mediante HTTPs.
- Asegúrese de que ha seguido un conjunto de directrices en la publicación de la aplicación en la Tienda Teams para publicar la aplicación.
Publicar en un ámbito individual o en un permiso de carga de aplicaciones personalizado
Puede agregar una aplicación personalizada a Microsoft Teams mediante la carga de un paquete de aplicación en .zip el archivo directamente en un equipo o en contexto personal. Agregar una aplicación personalizada mediante la carga de un paquete de aplicación se conoce como carga de aplicación personalizada. Permite probar la aplicación mientras se carga en Teams. Puede compilar y probar la aplicación en los siguientes escenarios:
- Probar y depurar una aplicación localmente.
- Cree una aplicación para usted, por ejemplo, para automatizar un flujo de trabajo.
- Cree una aplicación para un pequeño conjunto de usuarios, como el grupo de trabajo.
Puede compilar una aplicación para su uso interno y compartirla con su equipo sin enviarla al catálogo de aplicaciones de Microsoft Teams en la Tienda Teams. Para obtener más información, consulte cómo cargar la aplicación en Teams.
Compilación del paquete de la aplicación
Debe ejecutar Aprovisionar en la nube antes de compilar el paquete de la aplicación. El siguiente paso le ayuda a compilar el paquete de la aplicación:
Seleccione Zip Teams App PackageUTILITY (Utilidad del paquete > de aplicación de Teams).
El paquete de aplicación generado se encuentra en {your project folder}\appPackage\build\appPackage.{env}.zip.
Carga del paquete de la aplicación
Realice los pasos siguientes para cargar el paquete de la aplicación:
En el cliente de Teams, seleccione Aplicaciones>Administrar las aplicaciones>Carga de una aplicación.
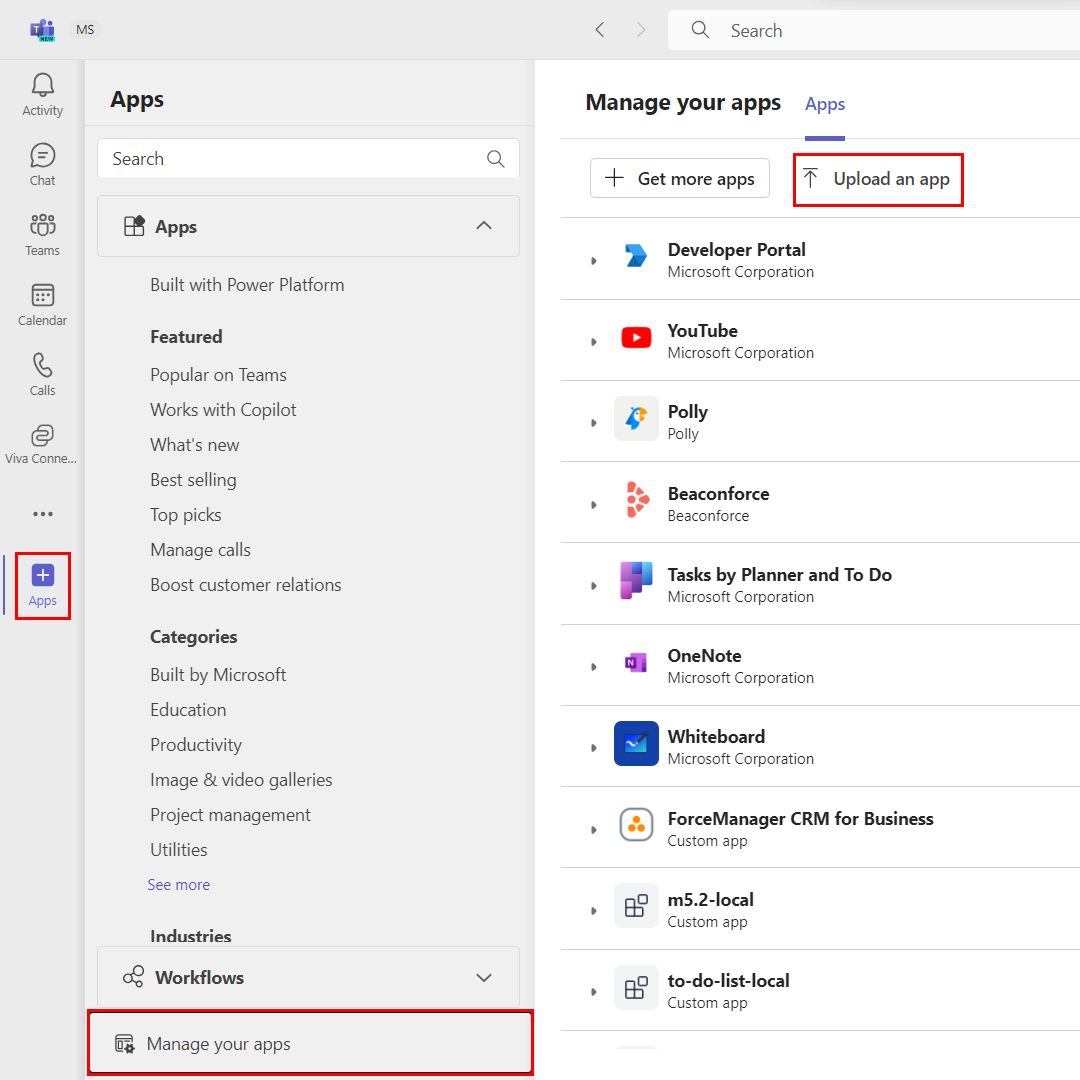
Aparece la ventana Cargar una aplicación .
Seleccione Cargar una aplicación personalizada.
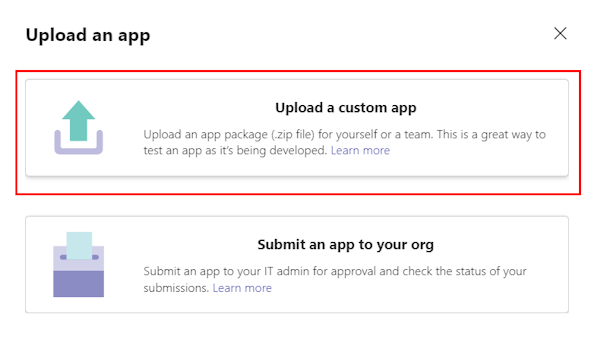
Ahora, la aplicación personalizada se carga en el cliente de Teams y puede agregarla y verla.
Publicar en la organización
Cuando la aplicación esté lista para su uso en producción, puede enviarla mediante la API de envío de aplicaciones de Teams, a la que se llama desde Microsoft Graph API. La API de envío de aplicaciones de Teams es un entorno de desarrollo integrado (IDE) como Microsoft Visual Studio Code instalado con el kit de herramientas de Microsoft Teams. Los pasos siguientes le ayudarán a publicar la aplicación en su organización:
Publicación desde el kit de herramientas de Teams
Nota:
Puede usar canalizaciones CICD para publicar la aplicación de Teams. Para obtener más información, consulte Configuración de canalizaciones de CI/CD.
Los pasos siguientes le ayudan a publicar la aplicación desde el kit de herramientas de Teams:
Puede publicar la aplicación de Teams de una de las siguientes maneras:
Seleccione Publicar en CICLO DE VIDA.
Seleccione Ver>paleta de comandos...>Teams: Publicar.
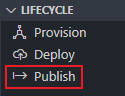
Seleccione el entorno, Teams Toolkit ejecuta el
publishciclo de vida definido enteamsapp.yml.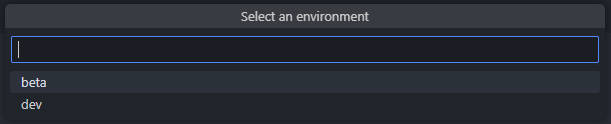
Ahora la aplicación está disponible en el Centro de administración de Administrar aplicaciones de Microsoft Teams, donde usted y el administrador pueden revisarla y aprobarla.
Nota:
La aplicación aún no se publica en la tienda de aplicaciones de la organización. El paso envía la aplicación al Centro de administración de Teams, donde puede aprobarla para publicarla en la tienda de aplicaciones de su organización.
Aprobar en el centro de administración
El kit de herramientas de Teams para Visual Studio Code se basa en la API de envío de aplicaciones de Teams y le permite automatizar el proceso de envío a aprobación para aplicaciones personalizadas en Teams.
Nota:
Asegúrese de que tiene un proyecto de aplicación de Teams en Visual Studio Code. Como administrador, Administrador de aplicaciones en el Center de administración de Microsoft Teams es donde puede ver y administrar todas las aplicaciones de Teams para su organización. Puede realizar las siguientes actividades en el centro de administración:
- Consulte el estado de nivel de organización y las propiedades de las aplicaciones.
- Apruebe o cargue nuevas aplicaciones personalizadas en la tienda de aplicaciones de su organización.
- Bloquear o permitir aplicaciones en el nivel de organización.
- Agregar aplicaciones a Teams.
- Comprar servicios para aplicaciones de terceros.
- Ver los permisos solicitados por las aplicaciones.
- Conceda el consentimiento del administrador a las aplicaciones de administración de la configuración de aplicaciones de toda la organización.
Los pasos siguientes le ayudan a aprobar desde el Centro de administración:
Seleccione Ir al portal de administración.
Seleccione el
 icono >Aplicaciones> de TeamsAdministrar aplicaciones.
icono >Aplicaciones> de TeamsAdministrar aplicaciones.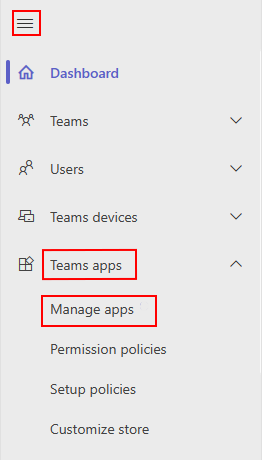
Puede ver todas las aplicaciones de Teams de su organización.
En el widget Aprobación pendiente de la parte superior de la página, le permite saber cuándo se envía una aplicación personalizada para su aprobación. En la tabla, una aplicación recién enviada publica automáticamente el estado de las aplicaciones enviadas y bloqueadas. Puede ordenar la columna de estado de publicación en orden descendente para buscar la aplicación.
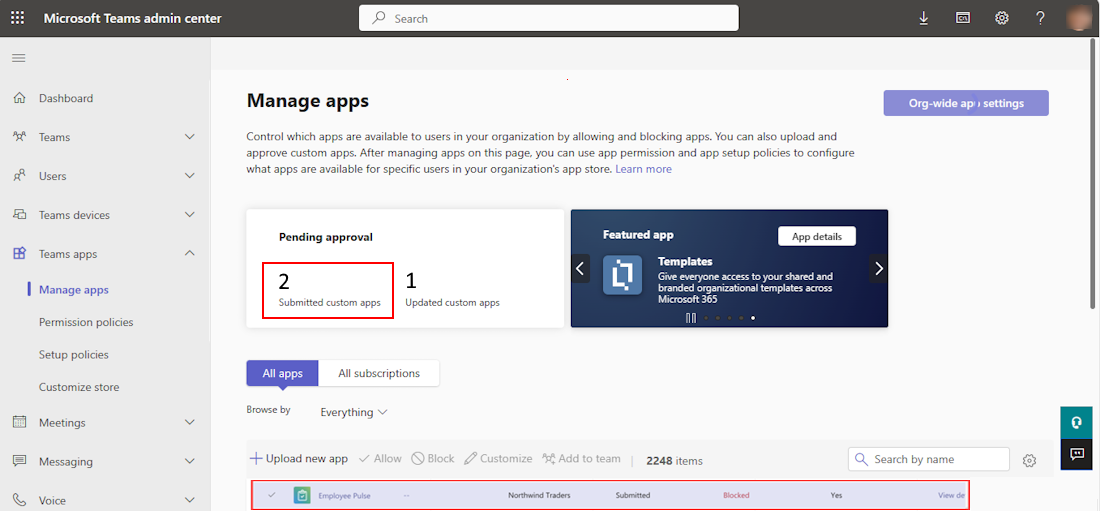
Seleccione el nombre de la aplicación para ir a la página de detalles. En la pestaña Acerca de , puede ver detalles sobre la aplicación, incluida la descripción, el estado y el identificador de la aplicación.
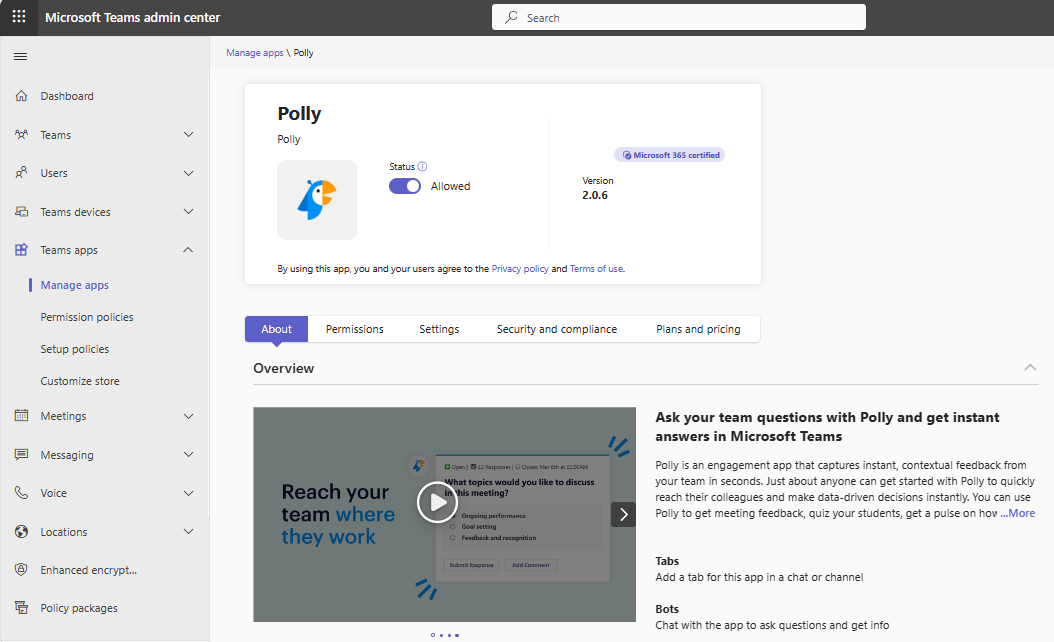
Seleccione la lista desplegable de estado y cambie de Enviado a Publicar.
Después de publicar la aplicación, el estado de publicación cambia a Publicado y el estado cambia automáticamente a Permitido.
Para obtener más información, consulte Publicación en su organización.
Publicar en la Tienda Teams
Puede publicar la aplicación directamente en la Tienda Teams dentro de Microsoft Teams y llegar a millones de usuarios de todo el mundo. Si la aplicación también aparece en la Tienda Teams, puedes llegar al instante a los clientes potenciales. Las aplicaciones publicadas en la Tienda Teams también se enumeran automáticamente en Microsoft AppSource, que es el marketplace oficial para aplicaciones y soluciones de Microsoft 365.
Para obtener más información, consulte cómo publicar en la Tienda Teams.