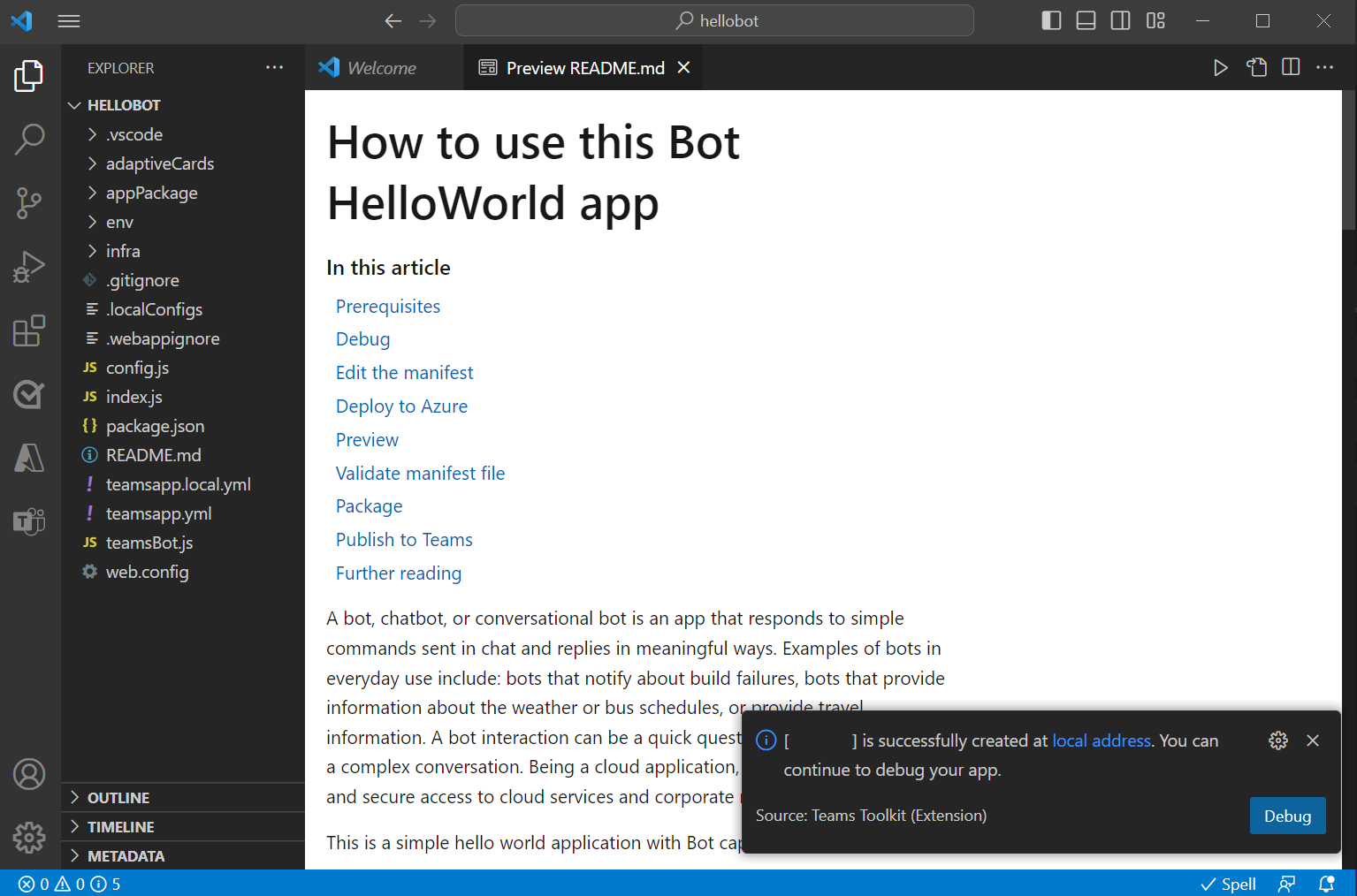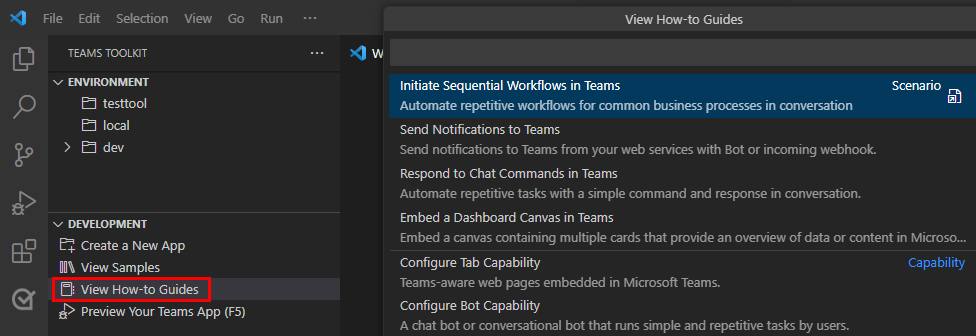Exploración del kit de herramientas de Teams
Puede explorar la apariencia del kit de herramientas de Microsoft Teams en microsoft Visual Studio Code.
Esta sección le ofrece un recorrido por el kit de herramientas de Teams y sus características.
Realice un recorrido por el kit de herramientas de Teams
Teams Toolkit aparece en Visual Studio Code como una extensión. Después de instalar Teams Toolkit, se abre en la ventana de Visual Studio Code.
| Número de serie. | Elementos de la interfaz de usuario | Definición |
|---|---|---|
| 1 | Creación de un bot de notificación | Cree un bot de notificación. |
| 2 | Compilación de un agente declarativo | Cree un agente declarativo. |
| 3 | Creación de una nueva aplicación | Cree una nueva aplicación de Teams según sus necesidades. |
| 4 | Ver ejemplos | Seleccione y compile ejemplos de aplicaciones existentes en función de casos de uso comunes para una aplicación de Teams. |
| 5 | Creación de una aplicación con GitHub Copilot | Cree una aplicación con GitHub Copilot. |
| 6 | • Nuevo archivo • Abrir archivo • Abrir carpeta • Conectarse a |
• Cree un nuevo archivo. • Abra un archivo existente. • Abra una carpeta existente. • Conéctese a áreas de trabajo de desarrollo remoto. |
| 7 | Reciente | Vea los archivos recientes. |
Explorar el panel de tareas kit de herramientas de Teams
Puede explorar las funcionalidades disponibles en el panel de tareas Kit de herramientas de Teams. El panel de tareas solo aparece después de crear un proyecto de aplicación con teams Toolkit. El siguiente vídeo le ayuda a obtener información sobre el proceso de creación de una nueva aplicación de Teams:

Después de crear un nuevo proyecto de aplicación de Teams, la estructura de directorios de la aplicación aparece en el panel izquierdo y el README archivo en el panel derecho.
Vamos a realizar un recorrido por el kit de herramientas de Teams.
En Visual Studio Code barra de actividad, los iconos siguientes son relevantes para el kit de herramientas de Teams:
| Seleccionar | Para... |
|---|---|
|
Explorador |
Vea la estructura de directorios de la aplicación. |
|
Ejecución y depuración |
Inicie el proceso de depuración local o remota. |
|
Kit de herramientas de Teams |
Vea el panel de tareas en el kit de herramientas de Teams. |
En el panel de tareas, puede ver las secciones siguientes:
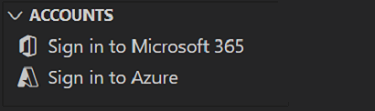
Para desarrollar una aplicación de Teams, necesita las cuentas siguientes:
Iniciar sesión en Microsoft 365: use su cuenta profesional o educativa de Microsoft 365 con una suscripción E5 válida para compilar la aplicación. Si no tiene una cuenta válida, puede unirse al programa para desarrolladores de Microsoft 365 para obtener una cuenta gratuita antes de empezar.
Inicio de sesión en Azure: use su cuenta de Azure para implementar la aplicación en Azure. Puede crear una cuenta gratuita de Azure antes de empezar.
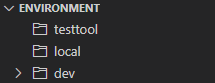
Para implementar la aplicación de Teams, necesita los siguientes entornos:
testtool: implemente la aplicación en el entorno de testool con configuraciones de entorno de testtool.
local: implemente la aplicación en el entorno local predeterminado con configuraciones de entorno local.
desarrollo: implemente la aplicación en el entorno de desarrollo predeterminado con configuraciones de entorno remoto o en la nube.
Puede crear más entornos, como producción o prueba, según sea necesario.
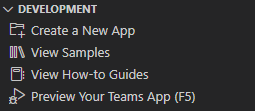
Para crear y depurar la aplicación de Teams, necesita las siguientes características:
Crear una nueva aplicación: use el asistente del kit de herramientas de Teams para preparar el scaffolding de proyectos para el desarrollo de aplicaciones.
Ver ejemplos: seleccione cualquiera de las aplicaciones de ejemplo del kit de herramientas de Teams. El kit de herramientas descarga el código de la aplicación desde GitHub y puede compilar la aplicación de ejemplo.
Ver guías de procedimientos: seleccione para ver guías de escenarios de aplicaciones de Teams y guías de desarrollo.
Vista previa de la aplicación de Teams (F5): seleccione esta opción para ver las opciones de depuración de aplicaciones de Teams.
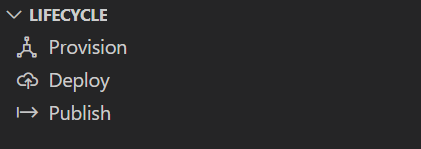
Para aprovisionar, implementar y publicar la aplicación de Teams, necesita las siguientes características:
Aprovisionamiento: asigne recursos de Azure para la aplicación. Teams Toolkit se integra con Azure Resource Manager y registra la aplicación con Microsoft Entra ID automáticamente.
Implementación: implemente el código fuente en Azure.
Publicar: publique la aplicación desarrollada y publíquela en ámbitos como personal, equipo, canal u organización.
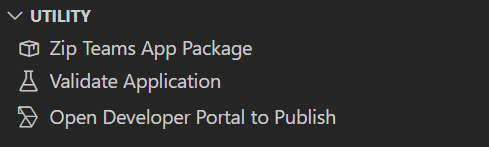
Para crear un paquete de aplicación, validar una aplicación y publicarla en el Portal para desarrolladores, necesita las siguientes características:
Zip Teams App Package (Paquete de aplicación de Teams): cree el paquete de la aplicación que se puede cargar en Teams o en el Portal para desarrolladores. Contiene el manifiesto de aplicación (anteriormente denominado manifiesto de aplicación de Teams) y los iconos de la aplicación.
Validar aplicación: valide si el archivo de manifiesto de la aplicación está en el esquema correcto o valide el paquete de la aplicación.
Abra portal para desarrolladores para publicar: use el Portal para desarrolladores para publicar y administrar la aplicación de Teams.
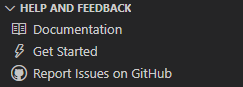
Para obtener más información y proporcionarnos sus comentarios sobre Teams Toolkit, seleccione cualquiera de las siguientes opciones:
Documentación: seleccione esta opción para acceder a la documentación para desarrolladores de Microsoft Teams.
Introducción: Vea la ayuda introducción al kit de herramientas de Teams en Visual Studio Code.
Notificar problemas en GitHub: seleccione esta opción para acceder a la página de GitHub y generar cualquier problema.
Para ver las guías de procedimientos
Seleccione Ver guías de procedimientos en el panel de tareas kit de herramientas de Teams en la sección DESARROLLO .
Aparece el menú Ver guías de procedimientos.
Seleccione el tipo de guía paso a paso que desea ver.
- Seleccione cualquiera de las guías de escenarios de aplicaciones de Teams para ver la guía para desarrollar una aplicación para un escenario de aplicación común, como el envío de notificaciones mediante un bot.
- Seleccione cualquiera de las guías de desarrollo de aplicaciones de Teams para ver una guía que ayude en el desarrollo de aplicaciones, como la inserción de una pestaña de panel en una aplicación de Teams.
Recursos adicionales
Preparación para compilar aplicaciones mediante el kit de herramientas de Teams