Instalar Moodle LMS
En este artículo, aprenderá a instalar Moodle LMS.
Nota:
Para ayudar a los administradores de TI a configurar fácilmente la integración de Moodle y Teams, los complementos de Código abierto de Microsoft 365 Moodle se actualizan para lo siguiente:
Registro automático del servidor de Moodle con Microsoft Entra ID.
Implementación con un solo clic del bot de Moodle Assistant en Azure.
Aprovisionamiento automático de equipos y sincronización automática de inscripciones de equipos para todos los cursos de Moodle o selección de ellos.
Instalación automática de la pestaña Moodle y el bot de Moodle asistente en cada equipo sincronizado.
Para más información sobre la funcionalidad que proporciona esta integración, consulte Microsoft Teams y Moodle.
Requisitos previos
Estos son los requisitos previos para instalar Moodle:
Credenciales de administrador de Moodle.
Microsoft Entra credenciales de administrador.
Una suscripción de Azure en la que puede crear nuevos recursos.
Instalación de los complementos de Microsoft 365 Moodle
La integración de Moodle en Microsoft Teams se basa en el conjunto de complementos de Código abierto de Microsoft 365 Moodle.
Aplicaciones y complementos necesarios
Asegúrese de instalar y descargar lo siguiente antes de continuar con la instalación de complementos de Microsoft 365 Moodle:
Asegúrese de instalar una versión estable actual de Moodle.
Descargue y guarde moodle OpenID Connect y los complementos de integración de Microsoft 365 en el equipo local.
Nota:
La instalación de los complementos OpenID Connect y Microsoft 365 Integration es necesaria para la integración de Teams.
Además, se recomienda encarecidamente el complemento Tema de Microsoft 365 Teams .
Complementos de Microsoft 365 Moodle
Descargue los complementos, extráigalos y cárguelos en sus carpetas correspondientes. Por ejemplo, extraiga el complemento OpenID Connect (auth_oidc) en una carpeta denominada oidc y cárguelo en la carpeta de autenticación de la raíz del documento de Moodle.
Inicie sesión en el servidor de Moodle como administrador y seleccione Administración del sitio.
Después de la detección de nuevos complementos que se van a instalar, Moodle debería redirigirle a la página instalar nuevos complementos. Si esto no ocurre, en la página Administración del sitio , seleccione Notificaciones en la pestaña General , esto debería desencadenar la instalación de los complementos.
Una vez instalados los complementos, vaya a la pestaña Complementos de la página Administrador del sitio , seleccione el vínculo de sección Autenticación y habilite OpenID Connect. Está bien dejar la configuración del complemento en blanco; se rellenarán más adelante.
En la página Administrador del sitio , desplácese hacia abajo hasta la sección Complementos locales y seleccione el vínculo Integración de Microsoft 365 .
Importante
Mantenga abierta la página de configuración de complementos de Moodle de Microsoft 365 en una pestaña independiente del explorador, ya que debe volver a este conjunto de páginas a lo largo del proceso.
Si no tiene un sitio de Moodle existente, vaya al repositorio de Moodle en Azure e implemente rápidamente una instancia de Moodle y personalícela según sus necesidades.
Configurar la conexión entre los complementos de Microsoft 365 y Microsoft Entra ID
Debe configurar la conexión entre los complementos de Microsoft 365 y Microsoft Entra ID.
Requisitos
Registre Moodle como una aplicación en el Microsoft Entra ID mediante el script de PowerShell. El script aprovisiona lo siguiente:
- Una nueva aplicación Microsoft Entra para el inquilino de Microsoft 365, que usan los complementos de Moodle de Microsoft 365.
- La aplicación para el inquilino de Microsoft 365, configura las direcciones URL de respuesta y los permisos necesarios para la aplicación aprovisionada y devuelve y
AppIDKey.
Use la página de configuración de complementos de Moodle generada AppID y Key en la página de configuración de complementos de Moodle de Microsoft 365 para configurar el sitio de servidor de Moodle con Microsoft Entra ID.
Importante
- Para obtener más información sobre cómo registrar manualmente la instancia de Moodle, consulte Registro de la instancia de Moodle como aplicación.
Pestaña Moodle del flujo de información de Microsoft Teams
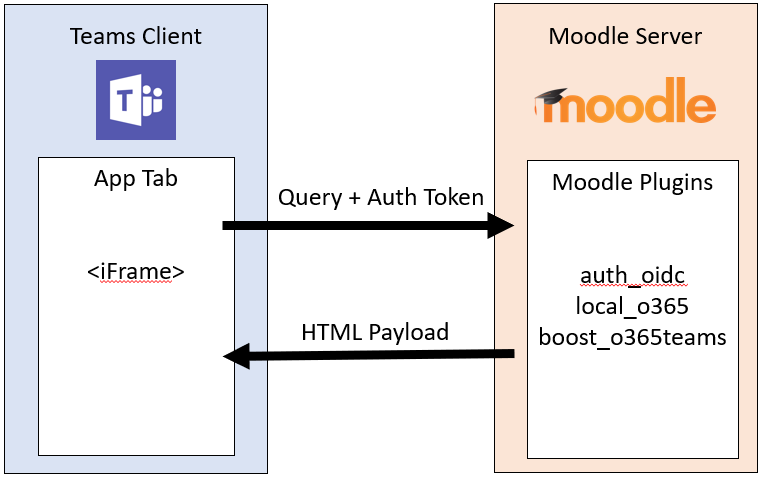
En la página Complementos de integración de Microsoft 365, seleccione la pestaña Configuración .
Seleccione el botón Descargar script de PowerShell y guárdelo como una carpeta ZIP en el equipo local.
Prepare el script de PowerShell desde el archivo ZIP de la siguiente manera:
Descargue y extraiga el
Moodle-AzureAD-Powershell.ziparchivo.Abra la carpeta extraída.
Haga clic con el botón derecho en el
Moodle-AzureAD-Script.ps1archivo y seleccione Propiedades.En la pestaña General del ventana Propiedades, active la
Unblockcasilla situada junto al atributo Seguridad situado en la parte inferior de la ventana.Seleccione Aceptar.
Copie la ruta de acceso del directorio a la carpeta extraída.
Ejecute PowerShell como administrador:
Seleccione Inicio.
Escriba PowerShell.
Haga clic con el botón derecho en Windows PowerShell.
Seleccione Ejecutar como administrador.
Vaya al directorio descomprimido escribiendo
cd .../.../Moodle-AzureAD-Powershelldónde.../...es la ruta de acceso al directorio.Ejecute el script de PowerShell:
Escriba
Set-ExecutionPolicy -ExecutionPolicy RemoteSigned -Scope CurrentUser.Escriba
./Moodle-AzureAD-Script.ps1.Inicie sesión en su cuenta de administrador de Microsoft 365 en la ventana emergente.
Escriba el nombre de la aplicación Microsoft Entra, por ejemplo, complementos de Moodle o Moodle.
Escriba la dirección URL del servidor de Moodle.
Copie el identificador de aplicación (
AppID) y la clave de aplicación (Key) generados por el script y guárdelos.
A continuación, debe agregar y
AppIDKeya los complementos de Microsoft 365 Moodle. Vuelva a la página de administración de complementos, Complementos > de administración > del sitio Integración de Microsoft 365.En la pestaña Configuración , agregue
AppIDyKeycopió anteriormente y, a continuación, seleccione Guardar cambios. Después de actualizar la página, puede ver una nueva sección Elegir método de conexión.En Choose connection method (Elegir método de conexión), active la casilla con la etiqueta Default (Predeterminado) y, a continuación, seleccione Save changes again (Guardar cambios de nuevo).
Una vez actualizada la página, puede ver otra nueva sección Administración consentimiento & información adicional.
Seleccione Proporcionar Administración vínculo consentimiento, escriba sus credenciales de administrador global de Microsoft 365 y, a continuación, Acepte para conceder los permisos.
Junto al campo Microsoft Entra inquilino, seleccione el botón Detectar.
Junto a la dirección URL de OneDrive para la Empresa, seleccione el botón Detectar.
Después de rellenar los campos, vuelva a seleccionar el botón Guardar cambios .
Seleccione el botón Actualizar para comprobar la instalación y, a continuación, seleccione Guardar cambios.
Sincronice los usuarios entre el servidor de Moodle y Microsoft Entra ID. Para empezar:
Nota:
En función del entorno, puede seleccionar diferentes opciones durante esta fase.
Cambie a la pestaña Configuración de sincronización.
En la sección Sincronizar usuarios con Microsoft Entra ID, active las casillas que se aplican a su entorno. Debe seleccionar lo siguiente:
✔ Cree cuentas en Moodle para los usuarios de Microsoft Entra ID.
✔ Actualice todas las cuentas de Moodle para los usuarios de Microsoft Entra ID.
En la sección Restricción de creación de usuarios, puede configurar un filtro para limitar el Microsoft Entra usuarios sincronizados con Moodle.
Para validar los trabajos cron y ejecutarlos manualmente durante la primera ejecución, seleccione el vínculo de la página De administración de tareas programadas en la sección Sincronizar usuarios con Microsoft Entra ID. Esto le lleva a la página Tareas programadas .
Desplácese hacia abajo y busque el trabajo Sincronizar usuarios con Microsoft Entra ID y seleccione Ejecutar ahora.
Si selecciona crear Grupos en función de los cursos existentes, también puede ejecutar el trabajo Crear grupos de usuarios en Microsoft 365.
Nota:
Moodle Cron se ejecuta según la programación de tareas. La programación predeterminada es una vez al día. Sin embargo, el cron debe ejecutarse con más frecuencia para mantener todo sincronizado.
Vuelva a la página de administración de complementos,Complementos>de administración> del sitioIntegración de Microsoft 365 y seleccione la página Configuración de Teams.
En la página Configuración de Teams , configure las opciones necesarias para habilitar la integración de aplicaciones de Teams. Haga clic en el vínculo Comprobar configuración de Moodle para actualizar todas las configuraciones necesarias para que funcione la integración de Teams.
Implementación del bot de Moodle Assistant en Azure
El bot de moodle asistente gratuito para Microsoft Teams ayuda a los profesores y alumnos a responder preguntas sobre sus cursos, asignaciones, calificaciones y otra información en Moodle. El bot también envía notificaciones de Moodle a los alumnos y profesores de Teams. El bot es un proyecto de código abierto mantenido por Microsoft y está disponible en GitHub.
Nota:
Implemente recursos en la suscripción de Azure. Todos los recursos se configuraron mediante el nivel gratis . En función del uso del bot, es posible que tenga que escalar estos recursos.
Para usar la pestaña Moodle sin el bot, vaya a Implementación de la aplicación de Microsoft Teams.
Flujo de información del bot de Moodle
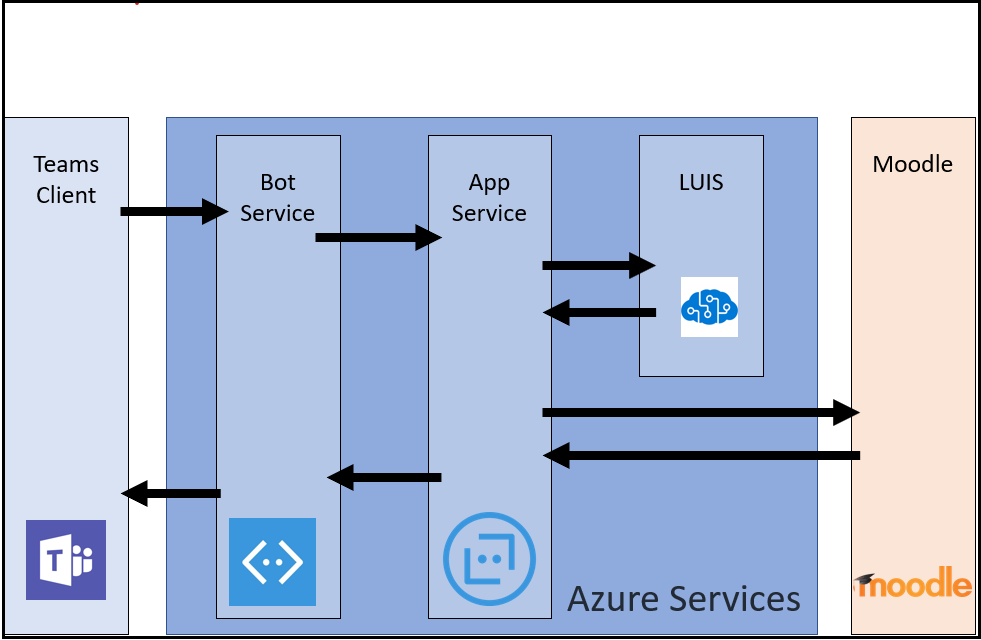
Para instalar el bot, debe registrarlo en el Plataforma de identidad de Microsoft. Esto permite que el bot se autentique en los puntos de conexión de Microsoft.
Para registrar el bot:
Vaya a la página de administración de complementos y seleccione Complementos. En Integración de Microsoft 365, seleccione la pestaña Configuración de Teams .
Seleccione el vínculo Portal de registro de aplicaciones de Microsoft e inicie sesión con su identificador de Microsoft.
Escriba un nombre para la aplicación, como MoodleBot y seleccione el botón Crear .
Copie el identificador de aplicación y péguelo en el campo Bot Application ID (Id. de aplicación del bot ) de la página Configuración del equipo .
Seleccione el botón Generar nueva contraseña . Copie la contraseña generada y péguela en el campo Bot Application Password (Contraseña de aplicación del bot ) de la página Configuración del equipo .
Desplácese hasta la parte inferior del formulario y seleccione Guardar cambios.
Después de generar el identificador y la contraseña de la aplicación, implemente el bot en Azure:
Seleccione Implementar en Azure y complete el formulario con la información necesaria, como el identificador de aplicación del bot, la contraseña de la aplicación del bot y el secreto de Moodle en la página Configuración de Teams . La información de Azure se encuentra en la página Configuración .
Después de completar el formulario, active la casilla para aceptar los términos y condiciones.
Seleccione Comprar. Todos los recursos de Azure se implementan en el nivel gratuito.
Una vez que los recursos hayan completado la implementación en Azure, debe configurar los complementos de Microsoft 365 Moodle con un punto de conexión de mensajería. Debe obtener el punto de conexión del bot en Azure:
Inicie sesión en Microsoft Azure Portal.
En el panel izquierdo, seleccione Grupos de recursos y seleccione el grupo de recursos que usó o creó, al implementar el bot.
Seleccione el recurso WebApp Bot en la lista de recursos del grupo.
Copie el punto de conexión de mensajería de la sección Información general .
En Moodle, abra la página Configuración del equipo de los complementos de Moodle de Microsoft 365.
En el campo Punto de conexión del bot , pegue la dirección URL que copió y cambie los mensajes de palabra a webhook. La dirección URL debe aparecer de la siguiente manera:
https://botname.azurewebsites.net/api/webhookSeleccione Guardar cambios.
Después de guardar los cambios, vuelva a la pestaña Configuración del equipo , seleccione el botón Descargar archivo de manifiesto y guarde el paquete de manifiesto de la aplicación en el equipo para su uso posterior.
Implementación de la aplicación de Microsoft Teams
Una vez implementado el bot en Azure y configurado para comunicarse con el servidor de Moodle, debe implementar la aplicación de Microsoft Teams. Para ello, debe cargar el archivo de manifiesto de aplicación que descargó de la página Configuración del equipo de complementos de Moodle de Microsoft 365 en el paso anterior.
Antes de instalar la aplicación, debe asegurarse de habilitar aplicaciones externas y cargar aplicaciones. Para obtener más información, consulte Preparación del inquilino de Microsoft 365.
Para implementar la aplicación:
Abra Microsoft Teams.
Seleccione el icono Aplicaciones en el área inferior izquierda de la barra de navegación.
Seleccione el vínculo Administrar las aplicaciones en el menú de navegación.
Seleccione Upload an app (Cargar una aplicación ) y seleccione Upload an app to your org's app catalog (Cargar una aplicación en el catálogo de aplicaciones de su organización).
Nota:
Si ha iniciado sesión como administrador global, debe tener la opción de cargar la aplicación en el catálogo de aplicaciones de su organización; de lo contrario, solo puede cargar la aplicación para un equipo en el que sea miembro.
Seleccione el
manifest.zippaquete que descargó anteriormente y seleccione Guardar. Si no ha descargado el paquete de manifiesto de la aplicación, puede descargarlo desde la pestaña Configuración del equipo de la página de configuración de complementos de Moodle.
Ahora que tiene instalada la aplicación, puede agregar la pestaña a cualquier canal al que tenga acceso. Para ello, vaya al canal, seleccione el símbolo más (➕) y seleccione la aplicación en la lista. Siga las indicaciones para terminar de agregar la pestaña de curso de Moodle a un canal.
Permitir la creación automática de pestañas de Moodle en Microsoft Teams
Aunque las pestañas de Moodle se crean manualmente en Microsoft Teams, puede decidir crearlas automáticamente cuando se creen equipos a partir de la sincronización del curso. Para ello, debe configurar el identificador de la aplicación de Microsoft Teams cargada en Moodle.
Para permitir la creación automática de pestañas de Moodle:
En Moodle, abra la pestaña de la aplicación Teams Moodle desde la página de configuración de complementos de Moodle de Microsoft 365.
Si la aplicación de Azure tiene el permiso recomendado, para la configuración de Id. de aplicación de Moodle , debe mostrar un valor detectado automáticamente y copiar este valor en la configuración.
Si el valor detectado automáticamente no está presente, siga las instrucciones de la página para buscar el identificador de aplicación de Moodle y rellenar la configuración.
Cuando se sincroniza un curso de Moodle, Teams instala automáticamente la aplicación Moodle en el equipo, crea una pestaña Moodle en el canal General de Teams y la configura para que contenga la página del curso de Moodle desde la que se sincroniza. Ahora puede empezar a trabajar con los cursos de Moodle directamente desde Teams.
Nota:
Para compartir con nosotros cualquier solicitud o comentario de características, visite nuestra página Voz del usuario.