Actualización del manifiesto de aplicación para sso y versión preliminar de la aplicación
Antes de actualizar el manifiesto de aplicación (anteriormente denominado manifiesto de aplicación de Teams), asegúrese de que ha configurado el código para habilitar el inicio de sesión único en la aplicación.
Ha registrado la aplicación y el recurso del bot en Microsoft Entra ID. También ha configurado código para controlar tokens. Ahora, debe actualizar el manifiesto de la aplicación para habilitar el inicio de sesión único para la aplicación. El manifiesto de la aplicación describe cómo se integra una aplicación en Teams.
propiedad webApplicationInfo
Configure la webApplicationInfo propiedad en el archivo de manifiesto de la aplicación. Esta propiedad permite que el inicio de sesión único de la aplicación ayude a los usuarios de la aplicación a acceder a la aplicación de bot sin problemas.
webApplicationInfo tiene dos elementos: id y resource.
| Elemento | Descripción |
|---|---|
id |
Escriba el identificador de aplicación (GUID) que creó en Microsoft Entra ID. |
resource |
Escriba el URI del subdominio de la aplicación y el URI del identificador de aplicación que creó en Microsoft Entra ID al crear el ámbito. Puede copiarlo desde la sección Microsoft Entra ID>Expose una API. |
Nota:
Use la versión 1.5 o posterior del manifiesto de la aplicación para implementar la webApplicationInfo propiedad .
El URI del identificador de aplicación que registró en Microsoft Entra ID está configurado con el ámbito de la API que ha expuesto. Configure el URI de subdominio de la aplicación en resource para asegurarse de que la solicitud de autenticación que usa getAuthToken() procede del dominio especificado en el manifiesto de la aplicación.
Para obtener más información, consulte webApplicationInfo.
Para configurar el manifiesto de aplicación
Abra el proyecto de aplicación.
Abra la carpeta del manifiesto de la aplicación.
Nota:
- La carpeta del manifiesto de la aplicación debe estar en la raíz del proyecto. Para obtener más información, consulte Crear un paquete de la aplicación Microsoft Teams.
- Para obtener más información sobre cómo crear un manifest.json, consulte el esquema de manifiesto de la aplicación para Microsoft Teams.
Abra el archivo
manifest.json.Agregue uno de los siguientes fragmentos de código al archivo de manifiesto de la aplicación para agregar la nueva propiedad:
Si la aplicación tiene un bot independiente, agregue el siguiente fragmento de código:
"webApplicationInfo": { "id": "{Azure AD AppId}", "resource": "api://botid-{Azure AD AppId}" }Si la aplicación contiene un bot y una pestaña, agregue el siguiente fragmento de código:
"webApplicationInfo": { "id": "{Azure AD AppId}", "resource": "api://subdomain.example.com/botid-{Azure AD AppId}" }donde,
-
{Azure AD AppId}es el identificador de aplicación que creó al registrar la aplicación en Microsoft Entra ID. Es el GUID. -
subdomain.example.comes el URI del identificador de aplicación que registró al crear el ámbito en Microsoft Entra ID.
-
Actualice el identificador de aplicación de Microsoft Entra ID en la propiedad id.
Actualice la URL del subdominio en las propiedades siguientes:
contentUrlconfigurationUrlvalidDomains
Guarde el archivo de manifiesto de la aplicación. Para obtener más información, vea manifiesto de aplicación.
Este es un ejemplo del manifiesto de la aplicación después de actualizarlo
{
"$schema": "https://developer.microsoft.com/json-schemas/teams/v1.7/MicrosoftTeams.schema.json",
"manifestVersion": "1.7",
"version": "1.0",
"id": "00000000-0000-0000-0000-000000000000",
"packageName": "com.microsoft.teams.samples.auth",
"developer": {
"name": "Your Name Here",
"websiteUrl": "https://www.example.com",
"privacyUrl": "https://www.example.com/PrivacyStatement",
"termsOfUseUrl": "https://www.example.com/TermsOfUse"
},
"name": {
"short": "Teams AuthBot"
},
"description": {
"short": "Authentication sample for Microsoft Teams",
"full": "Authentication sample for Microsoft Teams"
},
"icons": {
"outline": "outline.png",
"color": "color.png"
},
"accentColor": "#F3F4F6",
"configurableTabs": [
],
"staticTabs": [
{
"contentUrl": "https://<<BASE_URI_DOMAIN>>/tab/simple",
"entityId": "simpleAuth",
"name": "Simple Auth",
"scopes": [
"personal"
]
},
{
"contentUrl": "https://<<BASE_URI_DOMAIN>>/tab/silent?loginHint={loginHint}&userObjectId={userObjectId}&tenantId={tid}",
"entityId": "silentAuth",
"name": "Silent Auth",
"scopes": [
"personal"
]
},
{
"contentUrl": "https://<<BASE_URI_DOMAIN>>/tab/sso",
"entityId": "ssoAuth",
"name": "SSO Auth",
"scopes": [
"personal"
]
}
],
"bots": [
{
"botId": "<<REGISTERED_BOT_ID>>",
"scopes": [
"personal"
]
}
],
"permissions": [
"messageTeamMembers",
"identity"
],
"validDomains": [
"<<BASE_URI_DOMAIN>>",
"token.botframework.com"
],
"webApplicationInfo": {
"id": "<<REGISTERED_BOT_ID>>",
"resource": "api://<<BASE_URI_DOMAIN>>/<<REGISTERED_BOT_ID>>"
}
}
Nota:
Durante la depuración, puede usar ngrok para probar la aplicación en Microsoft Entra ID. En ese caso, debe reemplazar el subdominio en api://subdomain.example.com/00000000-0000-0000-0000-000000000000 por la dirección URL de ngrok. Deberá actualizar la dirección URL cada vez que cambie el subdominio ngrok. Por ejemplo, api://23c3-103-50-148-128.ngrok.io/bccfbe67-e08b-4ec1-a7fd-e0aaf41a097c.
Carga de una aplicación personalizada y una versión preliminar en Teams
Ha configurado la aplicación para habilitar el inicio de sesión único. Ahora puede cargar la aplicación personalizada en Teams y obtener una vista previa de ella en el entorno de Teams.
Para obtener una vista previa de la aplicación en Teams:
Cree un paquete de aplicación de Microsoft Teams
El paquete de aplicación es un archivo ZIP que contiene un archivo de manifiesto e iconos de aplicación.
Abra Teams.
Seleccione Aplicaciones>Administrar las aplicaciones>Cargar una aplicación.
Aparecen las opciones para cargar una aplicación.
Seleccione Cargar una aplicación personalizada para cargar la aplicación personalizada en Teams.
Seleccione el archivo ZIP del paquete de aplicación y, a continuación, seleccione Agregar.
Se carga la aplicación personalizada. Parece que el cuadro de diálogo de consentimiento le informa de los permisos que pueden ser necesarios.
Seleccione Continuar.

Teams abre la aplicación y puede usarla.
Enhorabuena. Ha habilitado el inicio de sesión único para la aplicación de extensión de bot o mensaje.
Compatibilidad con SSO en el Portal para desarrolladores
También puede cargar la aplicación habilitada para SSO en el Portal para desarrolladores. Para habilitar la compatibilidad con SSO en el Portal para desarrolladores después de importarlo:
Seleccione Herramientas y, en la lista de aplicaciones que aparece, seleccione la aplicación para abrirla en el Portal para desarrolladores.
Seleccione Configurar.
Aparece la página Configurar .
Escriba el punto de conexión de mensajería que configuró en Microsoft Entra ID como Dirección del punto de conexión.
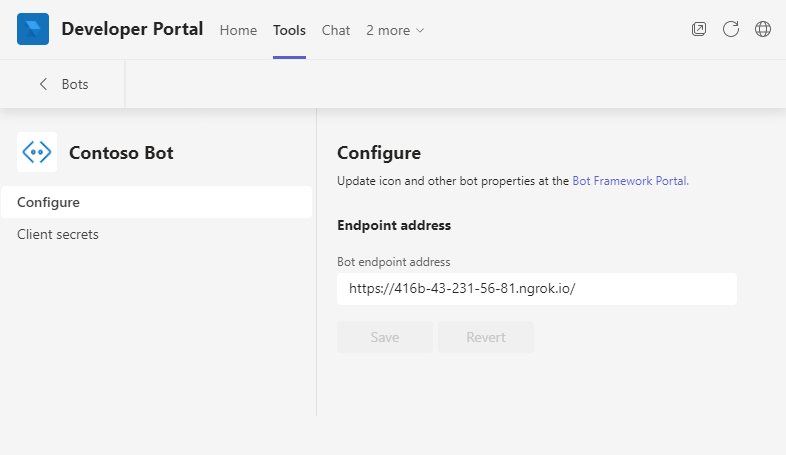
Haga clic en Guardar.
El Portal para desarrolladores ahora admitiría el inicio de sesión único para la aplicación.