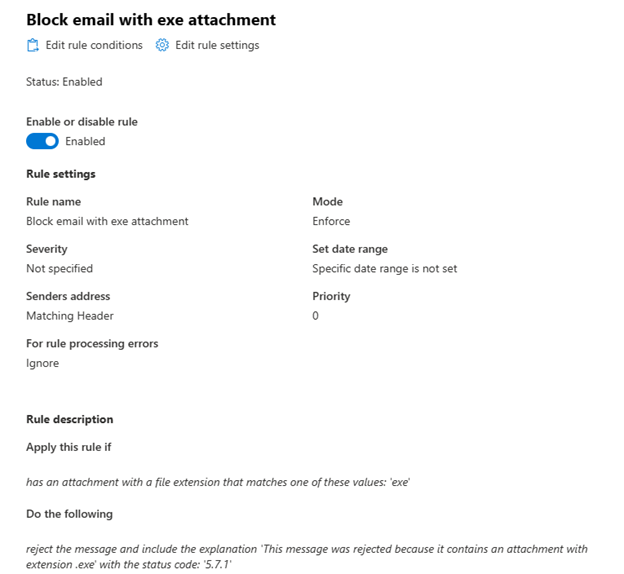Escenarios comunes de bloqueo de datos adjuntos para reglas de flujo de correo en Exchange Online
En organizaciones de Exchange Online o organizaciones independientes de Exchange Online Protection (EOP) sin buzones de Exchange Online, es posible que tenga que bloquear o rechazar determinados tipos de mensajes para cumplir los requisitos legales o de cumplimiento, o para satisfacer necesidades empresariales específicas. En este artículo se describen ejemplos de escenarios comunes para bloquear todos los datos adjuntos que se pueden configurar mediante reglas de flujo de correo (también conocidas).
Notas:
Para obtener más ejemplos que muestran cómo bloquear datos adjuntos específicos mediante reglas de flujo de correo, consulte Uso de reglas de flujo de correo para inspeccionar los datos adjuntos de mensajes en Exchange Online.
Las directivas antimalware EOP permiten bloquear tipos de archivo específicos activando y configurando el filtro de tipos de datos adjuntos comunes . Para obtener instrucciones, consulte Configuración de directivas antimalware en EOP.
Para empezar a usar reglas de flujo de correo para bloquear determinados tipos de mensajes, siga estos pasos:
- Abra el Centro de administración de Exchange (EAC). Para obtener más información, consulte Centro de administración de Exchange en Exchange Online.
- Vaya aReglasde flujo de> correo.
- Seleccione + Agregar una regla y, a continuación, seleccione Crear una nueva regla.
- En la página Set rule conditions (Establecer condiciones de regla ) que se abre, configure los siguientes valores:
- En el cuadro Nombre , especifique un nombre para la regla.
- Seleccione las condiciones y las acciones que desee.
Nota:
En el EAC, el tamaño de datos adjuntos más pequeño que puede especificar es de 1 kilobyte, que debe detectar la mayoría de los datos adjuntos. Sin embargo, si desea detectar todos los datos adjuntos posibles de cualquier tamaño, debe usar PowerShell para ajustar el tamaño de los datos adjuntos a 1 byte después de crear la regla en el EAC. Para conectarse a PowerShell, consulte Conexión a PowerShell de Exchange Online o Conexión a PowerShell de Exchange Online Protection independiente.
Las imágenes incrustadas se tratan como datos adjuntos (por ejemplo, mensajes con una imagen en la firma). Por este motivo, no se recomienda usar un valor muy pequeño para el tamaño de los datos adjuntos, ya que se bloquearán los mensajes inesperados.
Ejemplo 1: Bloquear mensajes con datos adjuntos y notificar al remitente
Si no desea que ciertas personas de su organización envíen o reciban datos adjuntos mayores de 10 Megabytes, puede configurar una regla de flujo de correo para bloquear los mensajes con datos adjuntos de este tamaño.
En este ejemplo, se bloquean todos los mensajes enviados a o desde la organización con datos adjuntos superiores a 10 Megabytes.
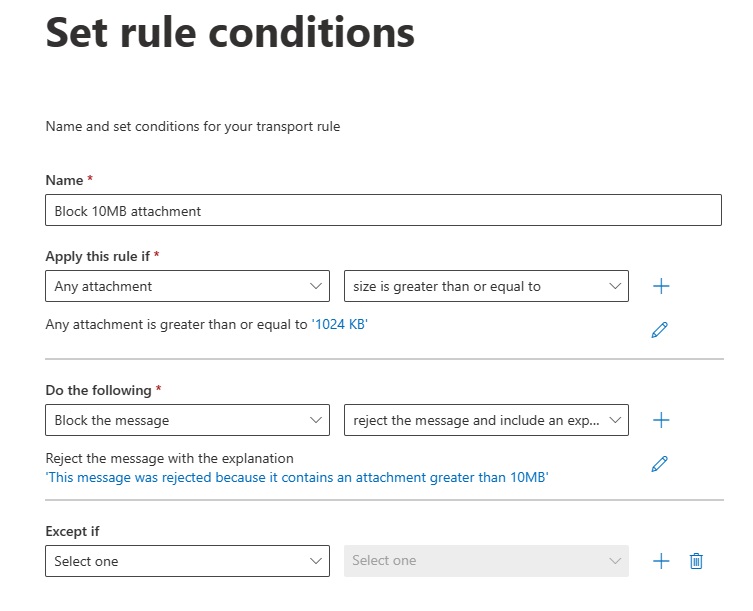
Si solo desea bloquear el mensaje, quizá le interese detener el procesamiento de reglas una vez que la regla coincida. Desplácese hacia abajo en el cuadro de diálogo de regla y seleccione la casilla Detener el procesamiento de más reglas .
Ejemplo 2: Notificar a los destinatarios cuando se bloquea un mensaje entrante
Si desea rechazar un mensaje e informar al destinatario de lo ocurrido, use la acción Notificar al destinatario con un mensaje.
Puede incluir marcadores de posición en el mensaje de notificación para que incluya información sobre el mensaje original. Los marcadores de posición se deben incluir en signos de dos porcentajes (%%) y, cuando se envía el mensaje de notificación, los marcadores de posición se reemplazan por información del mensaje original. También puede usar HTML básico como <br>, <b>, <i> e <img> en el mensaje.
| Tipo de información | Marcador de posición |
|---|---|
| Remitente del mensaje. | %%From%% |
| Destinatarios que aparecen en la línea "Para". | %%To%% |
| Destinatarios que aparecen en la línea "Cc". | %%Cc%% |
| Asunto del mensaje original. | %%Subject%% |
| Encabezados del mensaje original. Esta lista es similar a la lista de encabezados de una notificación de estado de entrega (DSN) generada para el mensaje original. | %%Headers%% |
| Fecha en la que se envió el mensaje original. | %%MessageDate%% |
En este ejemplo, se bloquean todos los mensajes que contienen datos adjuntos y se envían a personas de su organización. Además, el destinatario recibe una notificación.
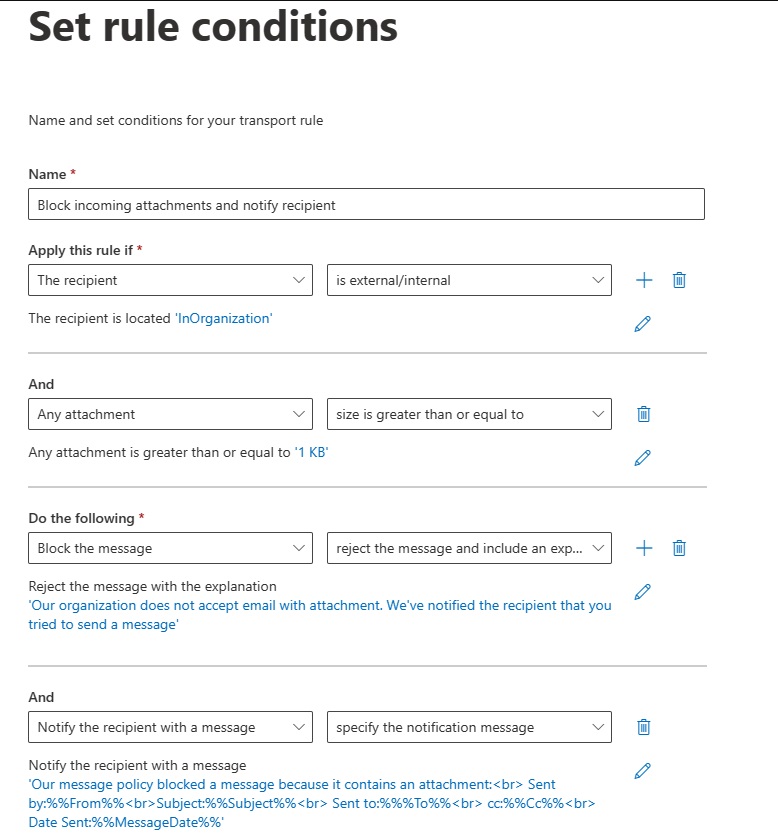
Ejemplo 3: Modificar la línea de asunto para las notificaciones
Cuando se envía una notificación al destinatario, la línea de asunto es el asunto del mensaje original. Si desea modificar el asunto para que sea más claro para el destinatario, debe usar dos reglas de flujo de correo:
La primera regla agrega la palabra "undeliverable" (no se puede entregar) al principio del asunto de los mensajes con datos adjuntos.
La segunda regla bloquea el mensaje y envía un mensaje de notificación al remitente con el nuevo asunto del mensaje original.
Importante
Las dos reglas deben tener condiciones idénticas. Las reglas se procesan en orden; Por lo tanto, la primera regla agrega la palabra "undeliverable" y la segunda regla bloquea el mensaje y notifica al destinatario.
Así sería la primera regla si deseara agregar "undeliverable" en el asunto:
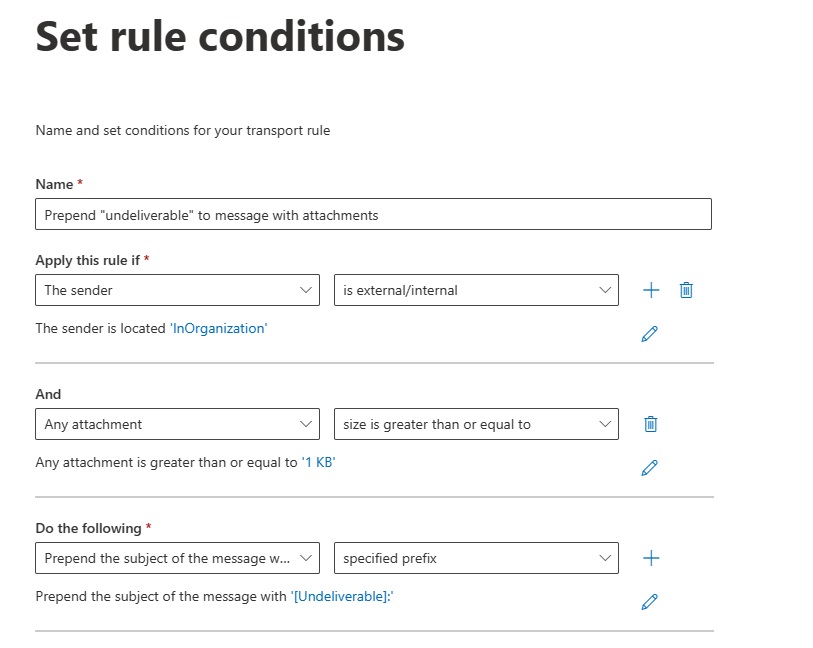
Y la segunda regla realiza el bloqueo y la notificación (la misma regla del ejemplo 2):
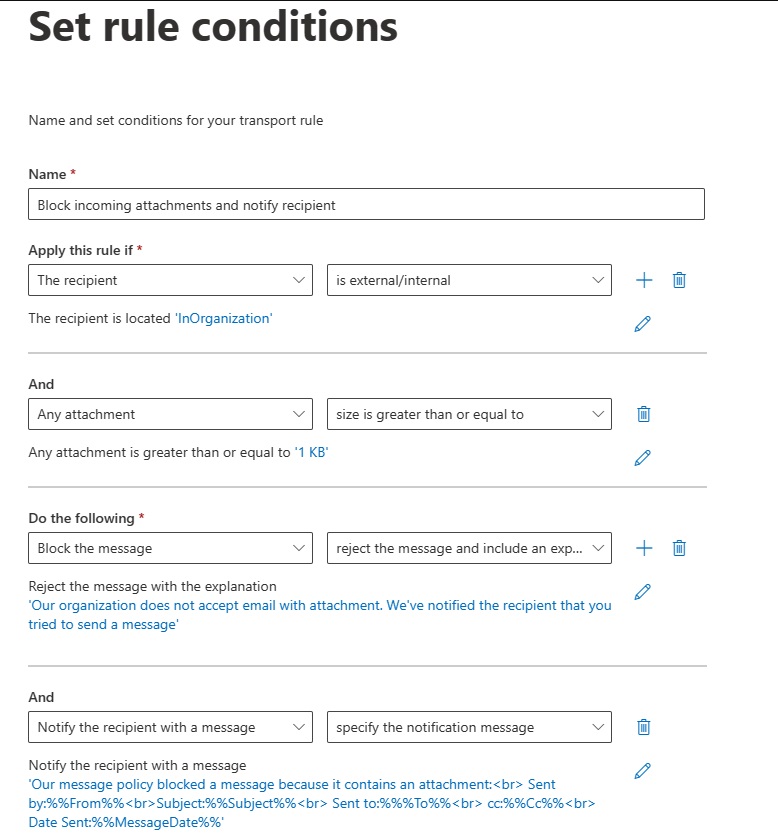
Ejemplo 4: Aplicar una regla con un límite de tiempo
Si experimenta un ataque de malware, quizá desee aplicar una regla con un límite de tiempo para bloquear temporalmente los datos adjuntos. Por ejemplo, la siguiente regla tiene un día y una hora de inicio y finalización:
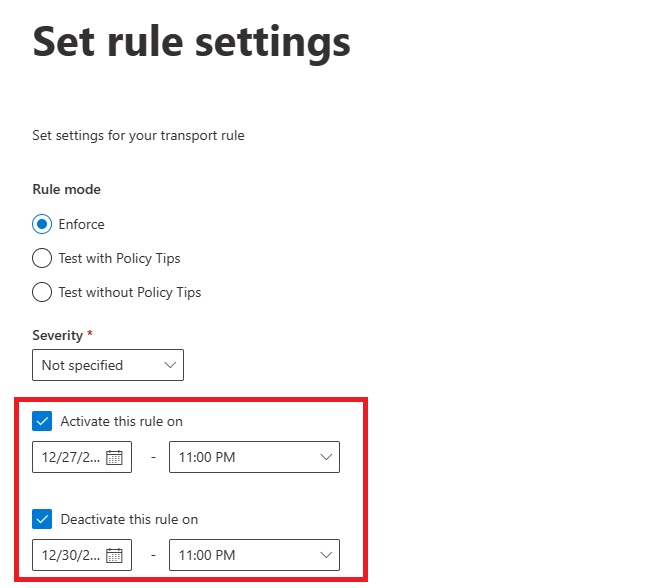
Ejemplo 5: Bloquear mensajes basados en la extensión de archivo adjunto
Si desea evitar que los usuarios envíen o reciban mensajes que tengan datos adjuntos con extensiones de archivo específicas, puede crear una regla de transporte en Microsoft 365. Esto puede ayudarle a proteger su organización de archivos malintencionados o no deseados, como programas ejecutables, scripts o macros. En este ejemplo, aprenderá a crear una regla de transporte que bloquee los mensajes en función de la extensión de nombre de archivo de los datos adjuntos.
Pasos para crear una regla de transporte
Para crear una regla de transporte que bloquee los mensajes con determinados tipos de datos adjuntos, siga estos pasos:
Inicie sesión en el Centro de administración de Exchange.
Seleccione Flujo de correo y, a continuación, reglas.
Seleccione + Agregar una regla y, a continuación, seleccione Crear una nueva regla.
En el cuadro Nombre , especifique un nombre para la nueva regla.
Seleccione la lista desplegable Apply this rule if (Aplicar esta regla si ), seleccione Any attachment (Cualquier dato adjunto) y, a continuación, seleccione File extension includes these words (Extensión de archivo incluye estas palabras).
En la ventana Especificar palabras o frases , escriba la extensión de nombre de archivo de los datos adjuntos que quiera bloquear y, a continuación, seleccione el botón Agregar para agregar la extensión de nombre de archivo a la lista. Cuando se complete la lista, seleccione Guardar.
Seleccione la lista desplegable Hacer lo siguiente , seleccione Bloquear el mensaje y, a continuación, seleccione Rechazar el mensaje e incluir una explicación o seleccione Eliminar el mensaje sin notificar a nadie.
Si es necesario, especifique un motivo de rechazo para informar a los usuarios que recibirán el informe de no entrega (NDR) del motivo por el que se produjo un error en la entrega de correo y, a continuación, seleccione Guardar.
Seleccione el botón Siguiente.
En la página siguiente, especifique las opciones adicionales, como el modo de regla y el tiempo de activación o desactivación de reglas y, a continuación, seleccione Siguiente.
Después de revisar la regla, seleccione Finalizar.
De forma predeterminada, la regla de transporte se crea como deshabilitada. Asegúrese de alternar el modificador Habilitar o deshabilitar regla para habilitar la regla.
Uso de PowerShell para crear una regla que bloquee los mensajes con datos adjuntos ejecutables
Use la sintaxis siguiente para crear una regla para bloquear los mensajes que contienen datos adjuntos ejecutables:
New-TransportRule -Name "<UniqueName>" -AttachmentHasExecutableContent $true [-RejectMessageEnhancedStatusCode <5.7.1 | 5.7.900 to 5.7.999>] [-RejectMessageReasonText "<Text>"] [-DeleteMessage $true]
Notas:
Si usa el parámetro RejectMessageEnhancedStatusCode sin el parámetro RejectMessageReasonText , el texto predeterminado es: Entrega no autorizada, mensaje rechazado.
Si usa el parámetro RejectMessageReasonText sin el parámetro RejectMessageEnhancedStatusCode , el código predeterminado es 5.7.1.
En este ejemplo se crea una nueva regla denominada Bloquear datos adjuntos ejecutables que elimina de forma silenciosa los mensajes que contienen datos adjuntos ejecutables.
New-TransportRule -Name "Block Executable Attachments" -AttachmentHasExecutableContent $true -DeleteMessage $true
Para obtener información detallada acerca de la sintaxis y los parámetros, vea New-TransportRule.
Consulte también
Reglas de flujo de correo (reglas de transporte) en Exchange Online