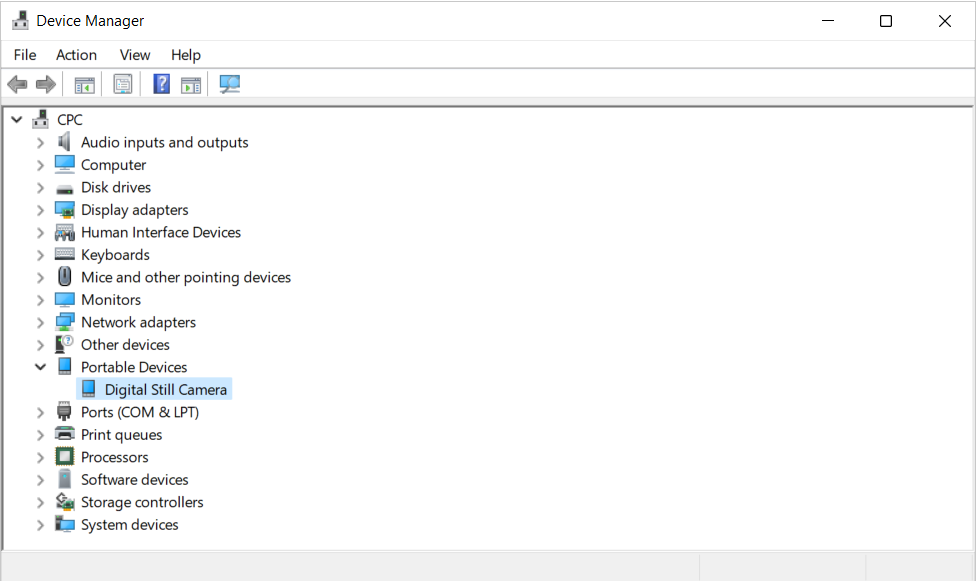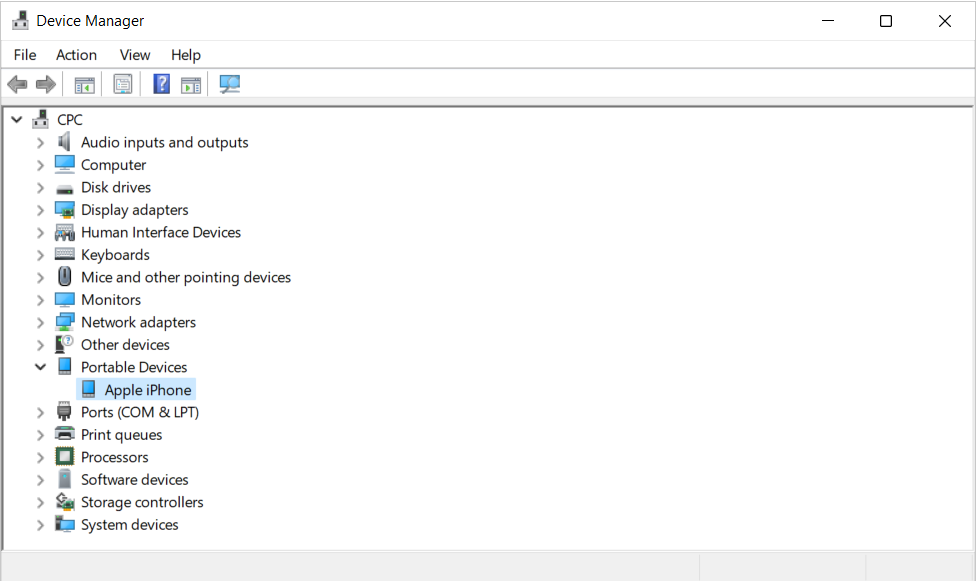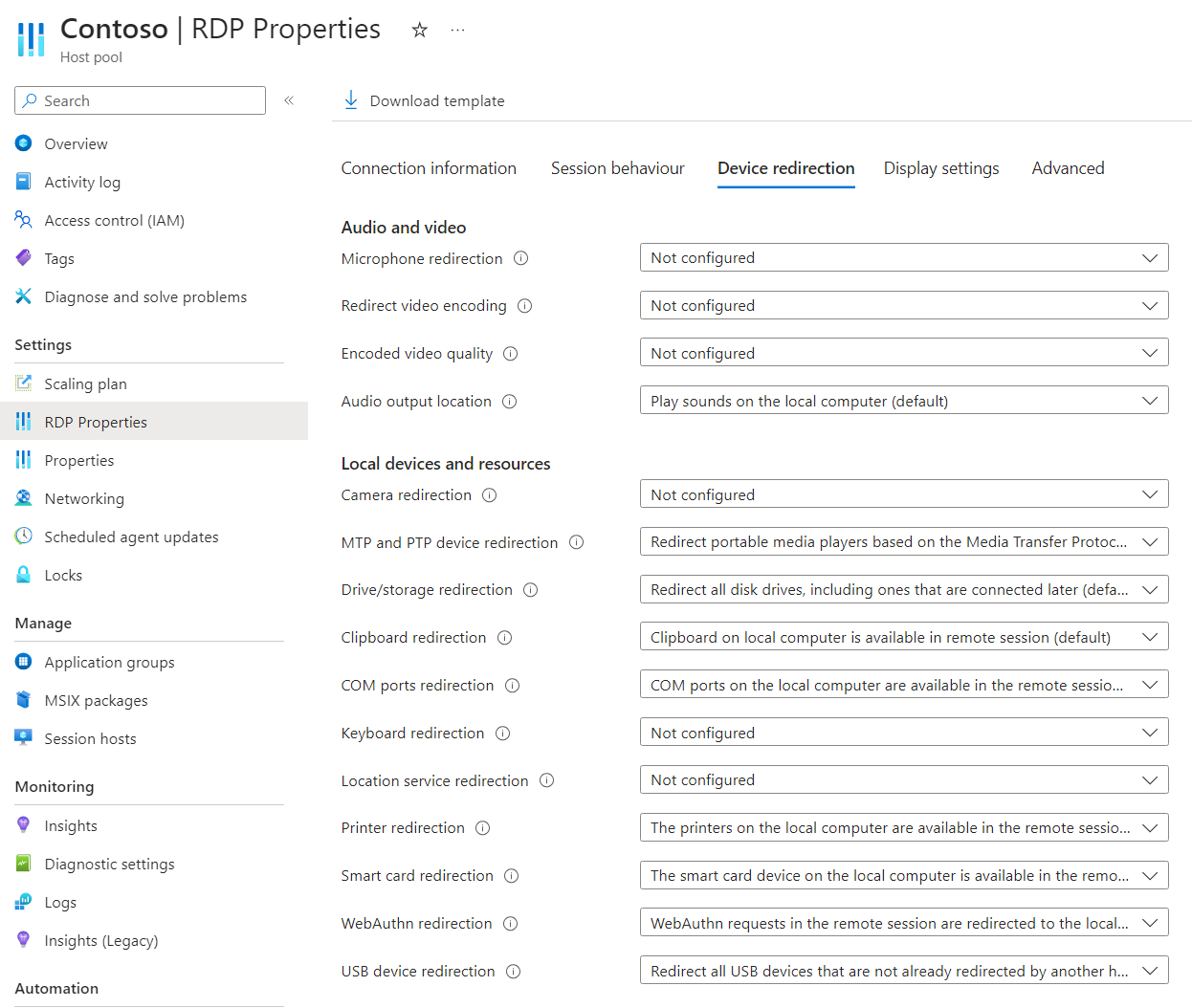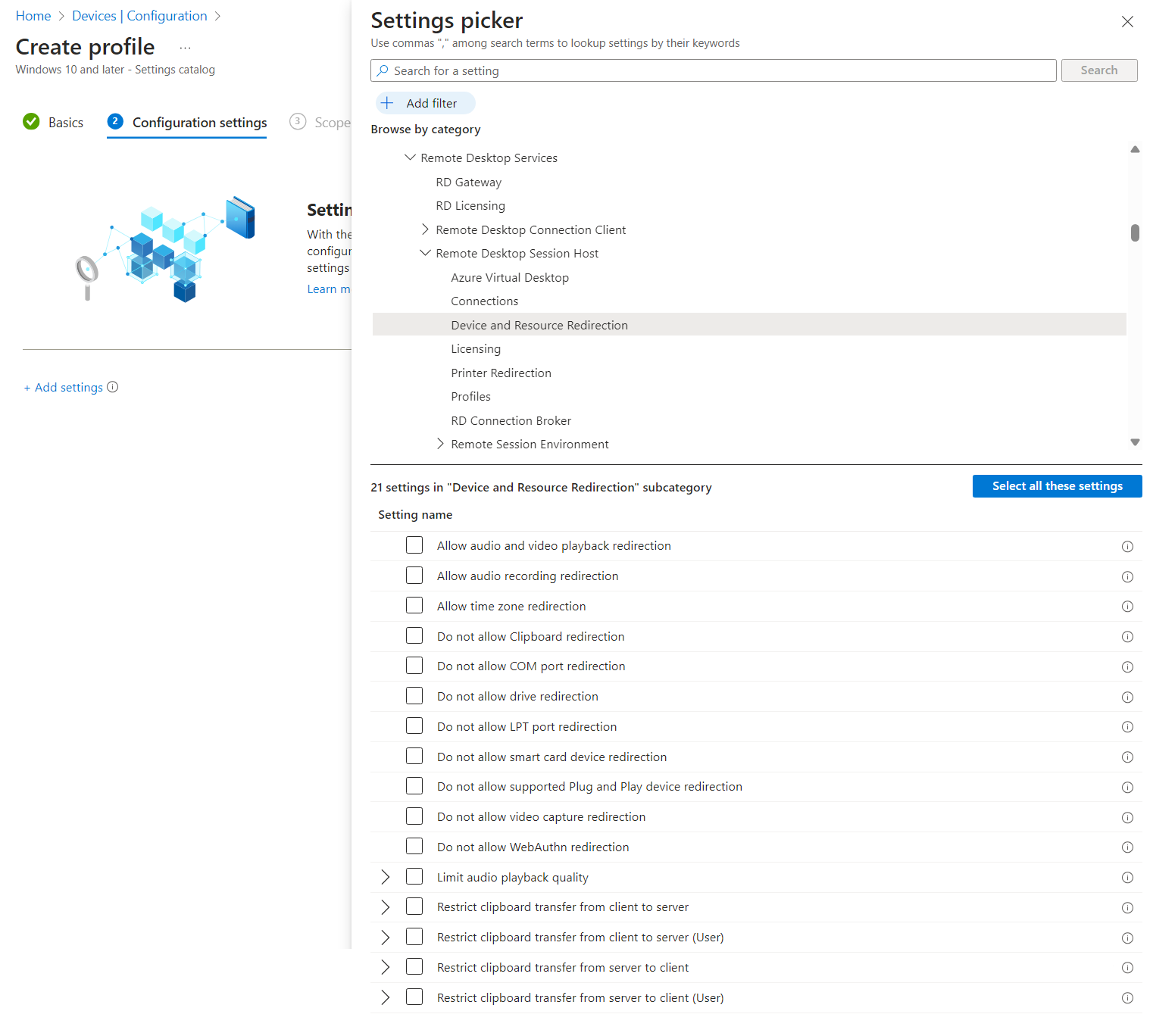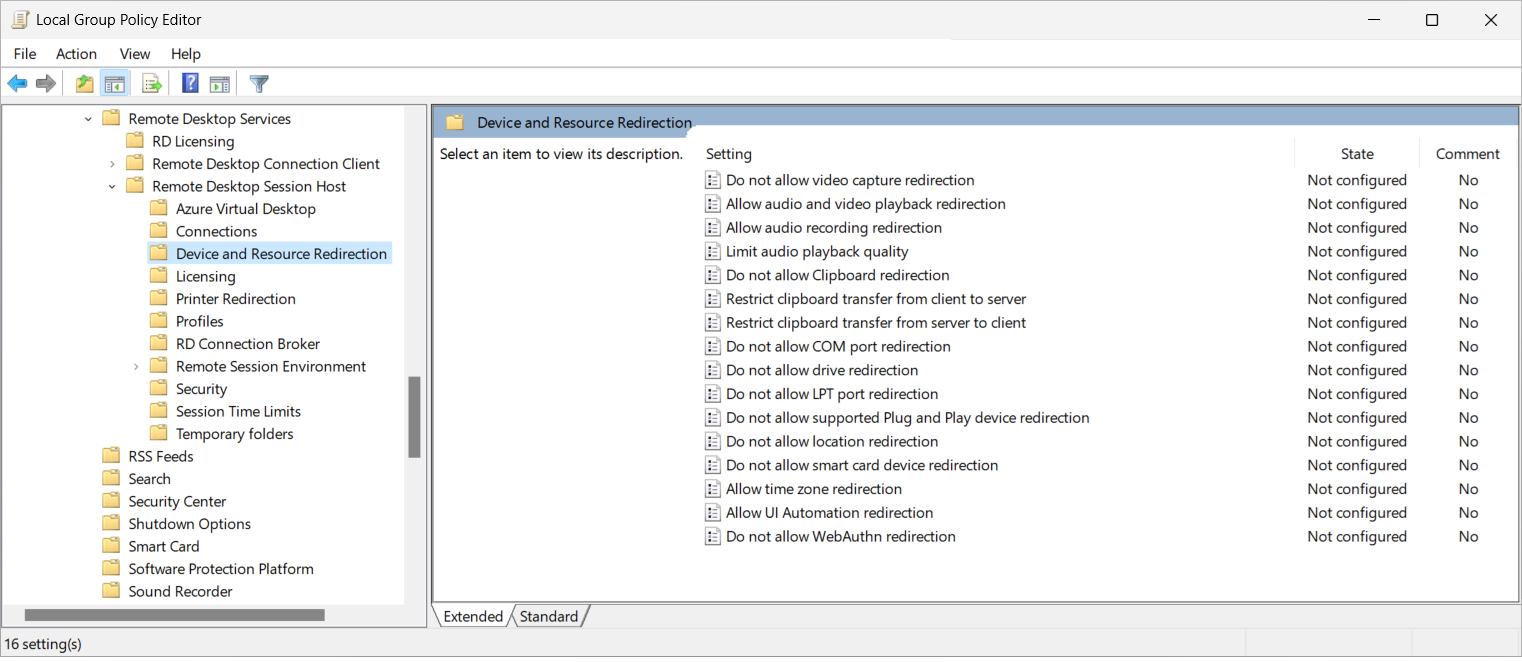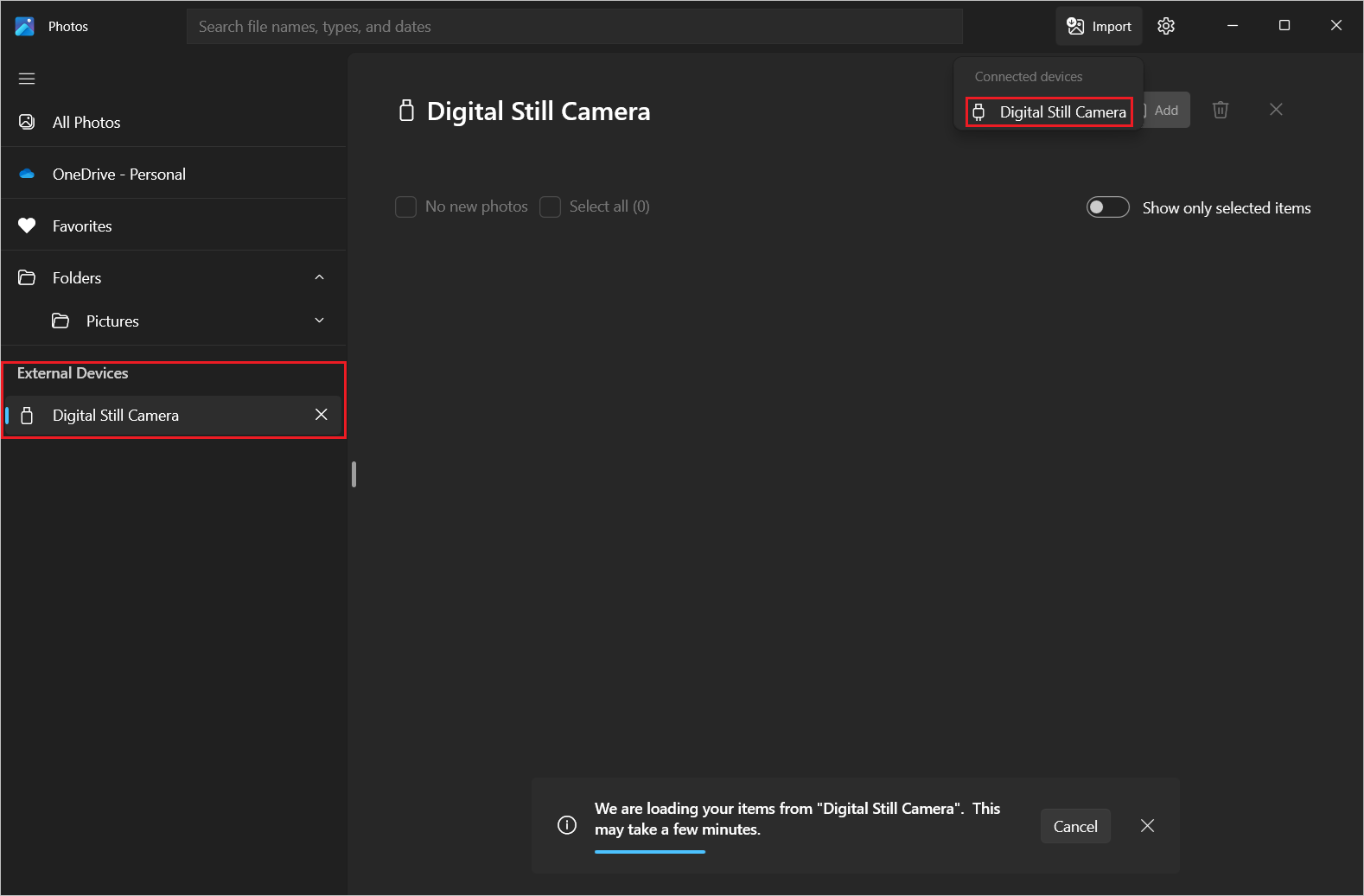Configure el protocolo de transferencia de medios y el redireccionamiento del protocolo de transferencia de imágenes en Windows a través del Protocolo de escritorio remoto
Sugerencia
Este artículo se comparte para servicios y productos que usan el Protocolo de escritorio remoto (RDP) para proporcionar acceso remoto a escritorios y aplicaciones de Windows.
Seleccione un producto con los botones de la parte superior de este artículo para mostrar el contenido pertinente.
Configure el comportamiento de redireccionamiento de periféricos que usan el Protocolo de transferencia de medios (MTP) o el Protocolo de transferencia de imágenes (PTP), como una cámara digital, desde un dispositivo local a una sesión remota a través del Protocolo de escritorio remoto (RDP).
Para Azure Virtual Desktop, le recomendamos que habilite el redireccionamiento de MTP y PTP en sus hosts de sesión utilizando Microsoft Intune o la directiva de grupo, y después controle el redireccionamiento utilizando las propiedades de RDP del grupo de hosts.
Para Windows 365, puede configurar los PC en la nube mediante Microsoft Intune o las directivas de grupo. Una vez habilitado, Windows 365 redirige todos los periféricos MTP y PTP compatibles.
En el caso de Microsoft Dev Box, configure sus equipos de desarrollo con Microsoft Intune o directivas de grupo. Una vez habilitado, Microsoft Dev Box redirige todos los periféricos MTP y PTP compatibles.
En este artículo se proporciona información sobre los métodos de redireccionamiento admitidos y cómo configurar el comportamiento de redireccionamiento para los periféricos de MTP y PTP. Para más información sobre cómo funciona el redireccionamiento, consulte Redireccionamiento a través del Protocolo de escritorio remoto.
Redireccionamiento MTP y PTP frente a las redirecciones USB
La mayoría de los periféricos MTP y PTP se conectan a los equipos a través de USB. RDP admite la redirección de periféricos MTP y PTP mediante redirección nativa de MTP y PTP o redirección de dispositivos de nivel bajo USB opaco, independientemente entre sí. El comportamiento depende del periférico y de sus características admitidas.
Ambos métodos de redirección redirigen el dispositivo a la sesión remota que aparece en Dispositivos portátiles en Administrador de dispositivos. La clase de este dispositivo es WPD y el GUID de clase del dispositivo es {eec5ad98-8080-425f-922a-dabf3de3f69a}. Encontrará una lista de las clases de dispositivo en Clases de configuración de dispositivos definidas por el sistema disponibles para proveedores
Los dispositivos se redirigen de forma diferente en función del método de redirección usado. La redirección de MTP y PTP usa redirección de alto nivel. El periférico está disponible localmente y en la sesión remota simultáneamente, y requiere el controlador pertinente instalado localmente. La redirección USB de bajo nivel opaco transporta la comunicación sin procesar de un periférico, por lo que requiere que el controlador pertinente esté instalado en la sesión remota. Se deben usar métodos de redireccionamiento de alto nivel siempre que sea posible. Para obtener más información, consulte Métodos de redireccionamiento.
En el ejemplo siguiente se muestra la diferencia al redirigir un iPhone de Apple mediante los dos métodos. Ambos métodos logran el mismo resultado en el que las imágenes se pueden importar desde el iPhone a la sesión remota.
Con el redireccionamiento MTP y PTP, el iPhone se muestra como Cámara fija digital para las aplicaciones y en Dispositivos portátiles en Administrador de dispositivos:
Con el redireccionamiento USB, el iPhone aparecerá como iPhone de Apple para las aplicaciones y en Dispositivos portátiles en Administrador de dispositivos:
El resto de este artículo trata el redireccionamiento MTP y PTP. Para obtener información sobre cómo configurar el redireccionamiento USB, consulte Configuración del redireccionamiento USB en Windows a través del Protocolo de escritorio remoto.
Requisitos previos
Para poder configurar el redireccionamiento MTP y PTP, necesita lo siguiente:
Un grupo de hosts existente con hosts de sesión.
Una cuenta de Id. de Microsoft Entra asignada a los roles integrados de control de acceso basado en rol (RBAC) del grupo de hosts de Desktop Virtualization en el grupo de hosts como mínimo.
- Un PC en la nube existente.
- Un equipo de desarrollo existente.
Un dispositivo que admita MTP o PTP que pueda usar para probar la configuración de redirección conectada a un dispositivo local.
Para configurar Microsoft Intune, se necesita:
- Cuenta de Microsoft Entra ID a la que se asigna la función RBAC integrada de administrador de directivas y perfiles.
- Un grupo que contiene los dispositivos que quiere configurar.
Para configurar la directiva de grupo, se necesita:
- Una cuenta de dominio que tenga permiso para crear o editar objetos de directiva de grupo.
- Un grupo de seguridad o una unidad organizativa (UO) que contenga los dispositivos que quiera configurar.
Necesita conectarse a una sesión remota desde una aplicación y una plataforma compatibles. Para ver la compatibilidad con el redireccionamiento en la aplicación de Windows y en la aplicación Escritorio remoto, consulte Comparar las características de la aplicación de Windows en distintas plataformas y dispositivos y Comparar las características de la aplicación Escritorio remoto en distintas plataformas y dispositivos.
Redirección de MTP y PTP
La configuración de un host de sesión mediante Microsoft Intune o directivas de grupo, o el establecimiento de una propiedad de RDP en un grupo de hosts rige la capacidad de redirigir los periféricos MTP y PTP entre la sesión remota y el dispositivo local, lo que está sujeto a un orden de prioridad.
La configuración predeterminada es la siguiente:
- Sistema operativo Windows: no se permite el redireccionamiento de MTP y PTP.
- Propiedades de RDP del grupo de hosts de Azure Virtual Desktop: los dispositivos de MTP y PTP se redirigen del dispositivo local a la sesión remota.
- Comportamiento predeterminado resultante: no se redirigen los periféricos MTP y PTP.
Importante
Tenga cuidado al establecer la configuración de redireccionamiento, ya que el comportamiento resultante es el más restrictivo. Por ejemplo, si deshabilita el redireccionamiento de MTP y PTP en un host de sesión con Microsoft Intune o la directiva de grupo, pero lo habilita con la propiedad de RDP del grupo de hosts, el redireccionamiento se deshabilitará. También puede especificar periféricos individuales MTP y PTP para redirigir solamente.
La configuración de un PC en la nube rige la capacidad de redirigir los periféricos MTP y PTP entre la sesión remota y el dispositivo local, y se establece usando Microsoft Intune o la directiva de grupo.
La configuración predeterminada es la siguiente:
- Sistema operativo Windows: no se permite el redireccionamiento de MTP y PTP.
- Windows 365: el redireccionamiento de MTP y PTP está habilitado.
- Comportamiento predeterminado resultante: no se redirigen los periféricos MTP y PTP.
La configuración de un equipo de desarrollo rige la capacidad de redirigir los periféricos MTP y PTP entre la sesión remota y el dispositivo local, y se establece usando Microsoft Intune o la directiva de grupo.
La configuración predeterminada es la siguiente:
- Sistema operativo Windows: no se permite el redireccionamiento de MTP y PTP.
- Microsoft Dev Box: el redireccionamiento de MTP y PTP está habilitado.
- Comportamiento predeterminado resultante: no se redirigen los periféricos MTP y PTP.
Configurar el redireccionamiento de MTP y PTP usando las propiedades de RDP del grupo de hosts
La configuración del grupo de hosts de Azure Virtual Desktop Redireccionamiento de dispositivos MTP y PTP controla si se redirigen los periféricos MTP y PTP entre la sesión remota y el dispositivo local. La propiedad de RDP correspondiente es devicestoredirect:s:<value>. Para más información, consulte Propiedades de RDP compatibles.
Para configurar el redireccionamiento de MTP y PTP usando las propiedades de RDP del grupo de hosts:
Inicie sesión en Azure Portal.
En la barra de búsqueda, escriba Azure Virtual Desktop y seleccione la entrada de servicio coincidente.
Vaya a Grupos de hosts y, a continuación, seleccione el grupo de hosts que quiere usar.
Seleccione Propiedades de RDP y después seleccione Redireccionamiento de dispositivos.
En Redireccionamiento de dispositivos MTP y PTP, seleccione la lista desplegable y, después, una de las siguientes opciones:
- No redirigir ningún dispositivo
- Redirigir los reproductores multimedia portátiles en función del Protocolo de transferencia multimedia (MTP) y las cámaras digitales basadas en el Protocolo de transferencia de imágenes (PTP) (predeterminado)
- No configurado
Seleccione Guardar.
Sugerencia
Si habilita el redireccionamiento mediante las propiedades RDP del grupo de hosts, necesitará comprobar que la redirección no esté bloqueada por una configuración de directiva de grupo o Microsoft Intune.
Opcional: recupere identificadores específicos de instancia de dispositivo MTP y PTP y agréguelos a la propiedad RDP
De manera predeterminada, la propiedad RDP del grupo de hosts redirigirá todos los periféricos MTP y PTP admitidos, pero también se pueden especificar identificadores de instancia de dispositivo específicos en las propiedades del grupo de hosts para que solo se redirijan los periféricos que apruebe. Para recuperar los identificadores de instancia de dispositivo disponibles de los dispositivos USB en un dispositivo local que quiera redireccionar:
En el dispositivo local, conecte los dispositivos que quiera redireccionar.
Abra una ventana de PowerShell y ejecute el siguiente comando:
Get-PnPdevice | Where-Object {$_.Class -eq "WPD" -and $_.Status -eq "OK"} | FT -AutoSizeLa salida será similar al del ejemplo siguiente: Anote el valor de InstanceId para cada dispositivo que quiera redirigir.
Status Class FriendlyName InstanceId ------ ----- ------------ ---------- OK WPD Apple iPhone USB\VID_05AC&PID_12A8&MI_00\B&1A733E8B&0&0000En Azure Portal, vuelva a la configuración de las propiedades de RDP del grupo de hosts y seleccione Avanzado.
En el cuadro de texto, busque la propiedad de RDP pertinente, que de forma predeterminada es
devicestoredirect:s:*. A continuación, agregue los identificadores de instancia que quiera redirigir, tal y como se muestra en el ejemplo siguiente. Separe cada identificador de instancia de dispositivo con punto y coma (;).devicestoredirect:s:USB\VID_05AC&PID_12A8&MI_00\B&1A733E8B&0&0000Seleccione Guardar.
Sugerencia
Se espera el siguiente comportamiento cuando se especifica un identificador de instancia:
Al actualizar Azure Portal, el valor que escribió cambiará a minúsculas y cada carácter de barra diagonal inversa del identificador de instancia se escapará con otro carácter de barra diagonal inversa.
Al navegar a la pestaña Redireccionamiento de dispositivos, el valor de Redirección de dispositivos MTP y PTP está en blanco.
Configuración del redireccionamiento de MTP y PTP mediante Microsoft Intune o directivas de grupo
Configuración del redireccionamiento de MTP y PTP mediante Microsoft Intune o directivas de grupo
Seleccione la pestaña correspondiente a su escenario.
Para permitir o deshabilitar el redireccionamiento de MTP y PTP usando Microsoft Intune:
Inicie sesión en el Centro de administración de Microsoft Intune.
Cree o edite un perfil de configuración para Windows 10 y dispositivos posteriores, con el tipo de perfil Catálogo de configuración.
En el selector de configuración, vaya a Plantillas administrativas>Componentes de Windows>Servicios de Escritorio remoto>Host de sesión de Escritorio remoto>Redirección de dispositivos y recursos.
Active la casilla No permitir el redireccionamiento de dispositivos Plug and Play compatibles y, a continuación, cierre el selector de configuración.
Expanda la categoría Plantillas administrativas y, a continuación, establezca el botón No permitir el redireccionamiento de dispositivos Plug and Play compatibles, en función de sus necesidades:
Para permitir el redireccionamiento de MTP y PTP, cambie el modificador a Deshabilitado.
Para deshabilitar el redireccionamiento de MTP y PTP, cambie el modificador a Habilitado.
Seleccione Siguiente.
Opcional: en la pestaña Etiquetas de ámbito, seleccione una etiqueta de ámbito para filtrar el perfil. Para obtener más información sobre las etiquetas de ámbito, consulte Utilizar el control de acceso basado en funciones (RBAC) y las etiquetas de alcance para la TI distribuida.
En la pestaña Asignaciones, seleccione el grupo que contiene los ordenadores que proporcionan una sesión remota que desea configurar y, a continuación, seleccione Siguiente.
En la pestaña Revisar y crear, examine la configuración y seleccione Crear.
Una vez que la directiva se aplica a los ordenadores que proporcionan una sesión remota, reiníciela para que la configuración surta efecto.
Nota:
Al establecer la configuración de directiva de Intune No permitir el redireccionamiento de dispositivos Plug and Play compatibles, esto también afectará al redireccionamiento USB.
Probar el redireccionamiento de MTP y PTP
Para probar el redireccionamiento de MTP y PTP:
Asegúrese de que un dispositivo que admita MTP o PTP esté conectado al dispositivo local.
Conéctese a una sesión remota usando la aplicación de Windows o la aplicación Escritorio remoto en una plataforma compatible con el redireccionamiento de MTP y PTP. Para más información, consulte Comparación de las características de aplicaciones de Windows entre plataformas y dispositivos y Comparación de las características de la aplicación de Escritorio remoto en distintas plataformas y dispositivos.
Compruebe los dispositivos MTP y PTP disponibles en la sesión remota. Aquí se muestran algunas maneras de comprobarlo:
Abra la aplicación Fotos (desde Microsoft) en la sesión remota desde el menú Inicio. Seleccione Importar y compruebe que el dispositivo redirigido aparezca en la lista de dispositivos conectados.
Abra un símbolo del sistema de PowerShell en la sesión remota y ejecute el siguiente comando:
Get-PnPdevice | ? Class -eq "WPD" | FT -AutoSizeLa salida es similar a la del ejemplo siguiente:
Status Class FriendlyName InstanceId ------ ----- ------------ ---------- OK WPD Digital Still Camera TSBUS\UMB\2&FD4482C&0&TSDEVICE#0002.0003Es posible comprobar si el dispositivo se redirige mediante el redireccionamiento MTP y PTP o el redireccionamiento USB con el valor de InstanceId:
Para el redireccionamiento de MTP y PTP, el valor de InstanceId comienza con
TSBUS.Para el redireccionamiento de USB, el valor de InstanceId comienza con
USB.
Abra una aplicación e imprima una página de prueba para comprobar que la impresora funcione correctamente.
Contenido relacionado
- Redireccionamiento a través del Protocolo de escritorio remoto.
- Propiedades de RDP compatibles.
- Comparación de las características de la aplicación de Windows entre plataformas y dispositivos.
- Comparación de las características de la aplicación de Escritorio remoto en distintas plataformas y dispositivos.