Tutorial: Mejorar la respuesta del sitio web mediante Traffic Manager
En este tutorial se describe cómo usar Traffic Manager para crear un sitio web con alta capacidad de respuesta dirigiendo el tráfico del usuario al sitio web con la latencia más baja. Normalmente, el centro de datos con la latencia más baja es aquel más cercano desde el punto de vista geográfico.
En este tutorial, aprenderá a:
- Crear dos máquinas virtuales que ejecutan un sitio web básico en IIS
- Crear dos máquinas virtuales de prueba para ver a Traffic Manager en acción
- Configurar el nombre DNS para las máquinas virtuales que ejecutan IIS
- Crear un perfil de Traffic Manager para un rendimiento mejorado del sitio web
- Agregar puntos de conexión de máquina virtual en el perfil de Traffic Manager
- Ver a Traffic Manager en acción
Si no tiene una suscripción a Azure, cree una cuenta gratuita antes de empezar.
Prerrequisitos
Para ver a Traffic Manager en acción, este tutorial requiere que implemente lo siguiente:
- Dos instancias de sitios web básicos que se ejecuten en diferentes regiones de Azure: Este de EE. UU. y Oeste de Europa.
- Dos máquinas virtuales para probar Traffic Manager (una máquina virtual en Este de EE. UU. y la segunda máquina virtual en Oeste de Europa). Las máquinas virtuales de prueba se usan para ilustrar cómo Traffic Manager enruta el tráfico de usuario al sitio web que se está ejecutando en la misma región, ya que proporciona la latencia más baja.
Inicio de sesión en Azure
Inicie sesión en Azure Portal.
Creación de sitios web
En esta sección, creará dos instancias de sitio web que proporcionan los puntos de conexión de servicio para el perfil de Traffic Manager en dos regiones de Azure. La creación de los dos sitios web incluye los pasos siguientes:
- Crear dos máquinas virtuales para ejecutar un sitio web básico: una en Este de EE. UU. y otra en Oeste de Europa.
- Instale un servidor IIS en cada máquina virtual y actualice la página del sitio web predeterminada que describe el nombre de la máquina virtual a la que un usuario se conecta cuando visita el sitio web.
Creación de máquinas virtuales para ejecutar sitios web
En esta sección, creará dos máquinas virtuales myIISVMEastUS y myIISVMWestEurope en las regiones de Azure Este de EE. UU. y Oeste de Europa.
Escriba máquinas virtuales en el cuadro de búsqueda.
En Servicios, seleccione Máquinas virtuales.
En la página Máquinas virtuales, selecciona Crear y, luego, Máquina virtual de Azure. Se abrirá la página Creación de una máquina virtual.
En Crear una máquina virtual, escriba o seleccione los valores siguientes en la pestaña Básico:
Configuración Valor Suscripción Selecciona tu suscripción. Grupo de recursos Seleccione Crear y escriba myResourceGroupTM1 en el cuadro de texto. Nombre de la máquina virtual Introduzca un nombre para su máquina virtual. En este ejemplo se usa myIISVMEastUS. Region Seleccione Este de EE. UU. Opciones de disponibilidad Azure ofrece varias opciones para administrar la disponibilidad y resistencia de las aplicaciones. En este ejemplo, seleccione No se requiere redundancia de infraestructura. Tipo de seguridad El tipo de seguridad hace referencia a las diferentes características de seguridad disponibles para una máquina virtual. En este ejemplo, seleccione Estándar. Imagen Elija el sistema operativo base o la aplicación para la máquina virtual. En este ejemplo, seleccione Centro de datos de Windows Server 2019. Arquitectura VM Deje el valor predeterminado. Size Deje el valor predeterminado. Cuenta del administrador Escriba un nombre de usuario y una contraseña de su elección. La contraseña debe tener al menos 12 caracteres de largo y cumplir con los requisitos de complejidad definidos. Puertos de entrada públicos Seleccione Permitir los puertos seleccionados y seleccione RDP y HTTP en el cuadro desplegable. 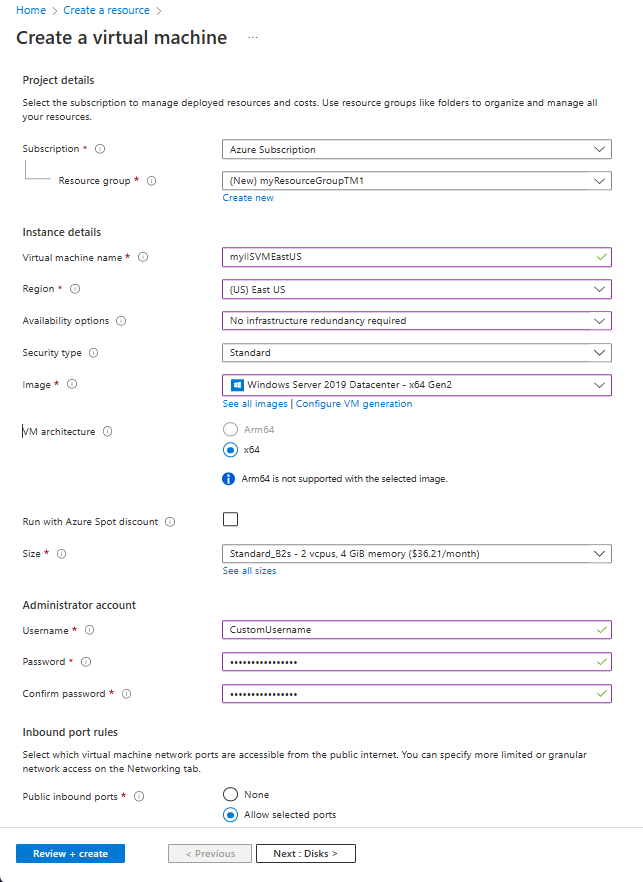
Seleccione la pestaña Administración o Siguiente: Discos y, después, Siguiente: Redes, a continuación, Siguiente: Administración. En Supervisión, establezca Diagnósticos de arranque en Deshabilitar.
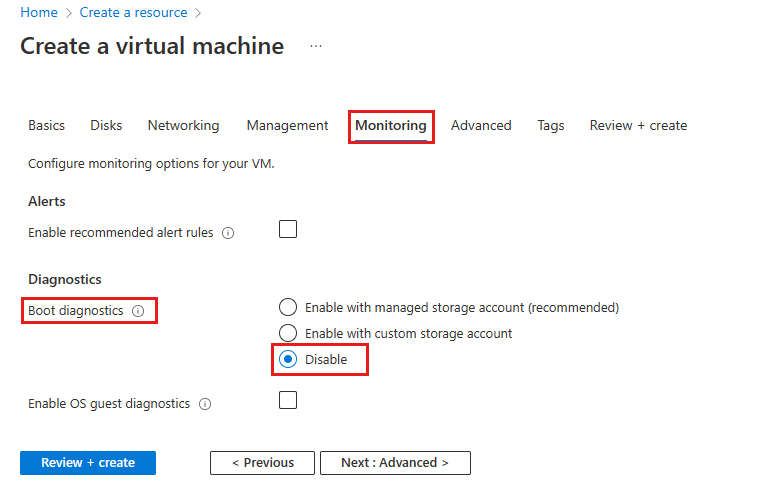
Seleccione Revisar + crear.
Revise la configuración y, a continuación, seleccione Crear.
Siga los pasos para crear una segunda máquina virtual denominada myIISVMWestEurope, con un grupo de recursos llamado myResourceGroupTM2, una ubicación de Oeste de Europa y todos los demás valores iguales a los de myIISVMEastUS.
Las máquinas virtuales tardan unos minutos en crearse. No empiece con los restantes pasos hasta que se creen ambas máquinas virtuales.
Conexión a la máquina virtual
En esta sección, se conectará a las dos máquinas virtuales myIISVMEastUS y myIISVMWestEurope mediante Bastion.
Seleccione Todos los recursos en el menú de la izquierda y, en la lista de recursos, seleccione myIISVMEastUS, que se encuentra en el grupo de recursos myResourceGroupTM1.
En la página Información general, seleccione Conectar y, luego, seleccione Bastion.
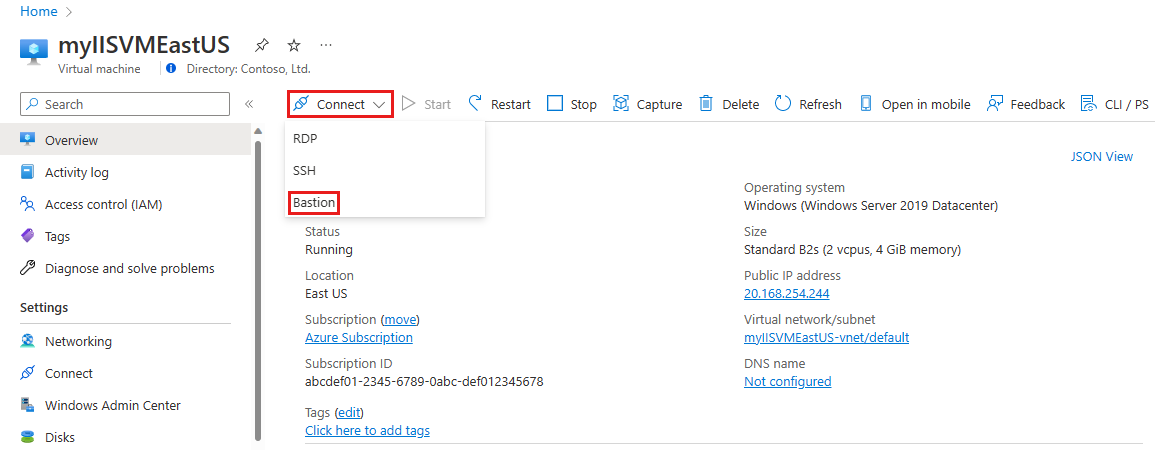
En Conectar, seleccione Usar Bastion y, después, implementar Bastion.
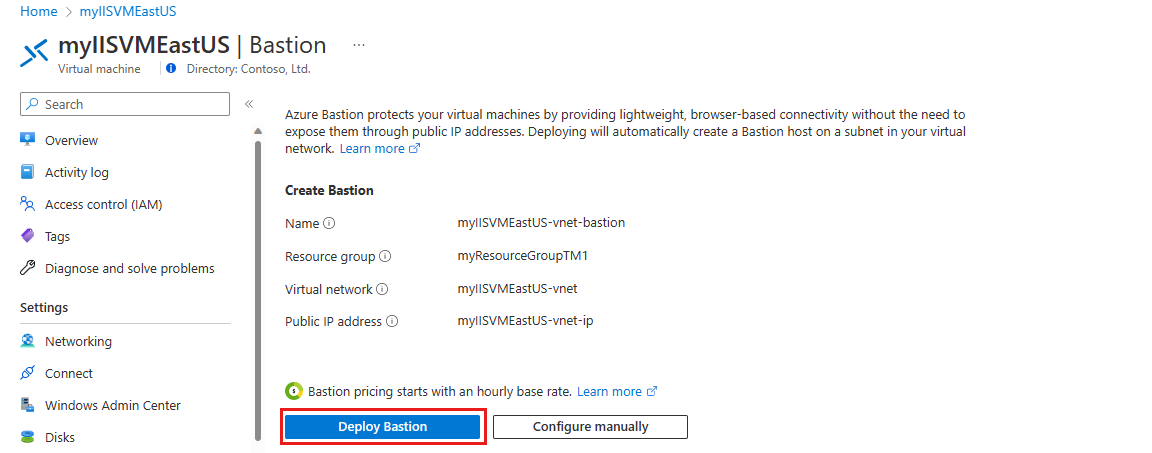
Comienza la implementación de Bastion. Este paso puede tardar unos 10 minutos en completarse.
Una vez completada la implementación de Bastion, la pantalla cambia a la página Conectar. Especifique sus credenciales de autenticación. A continuación, seleccione Conectar.
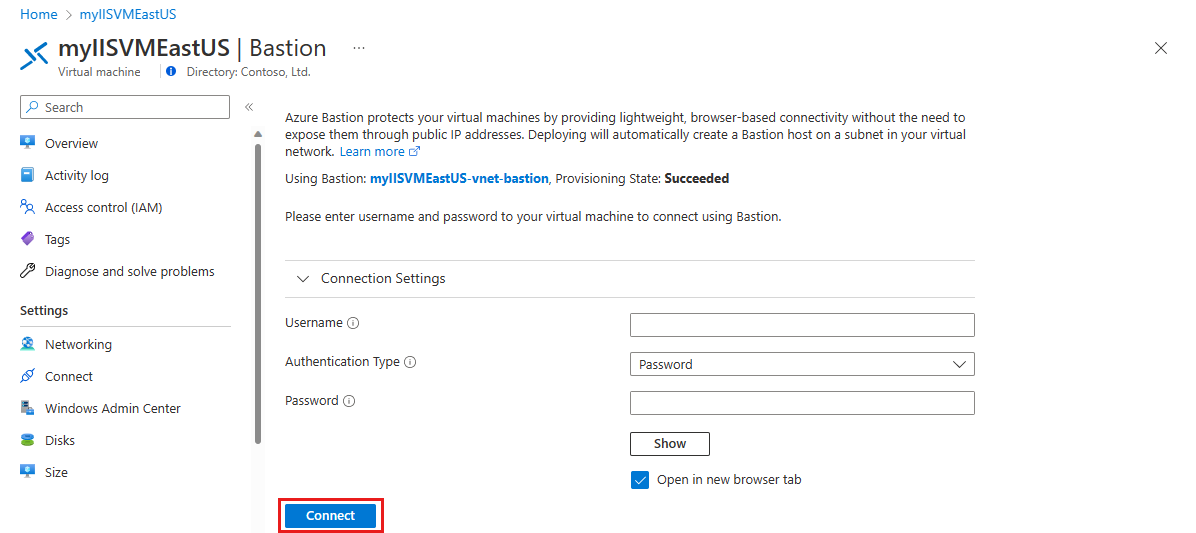
Para más información sobre Azure Bastion, consulte ¿Qué es Azure Bastion?
Instalación de IIS y personalización de la página web predeterminada
En esta sección, instalará el servidor IIS en las dos máquinas virtuales (myIISVMEastUS y myIISVMWestEurope) y luego actualizará la página web predeterminada. La página personalizada del sitio web muestra el nombre de la máquina virtual a la que se conecta cuando visita el sitio web desde un explorador web.
En el escritorio del servidor, vaya a Herramientas administrativas de Windows>Administrador del servidor .
Inicie Windows PowerShell en VM1 y use los siguientes comandos para instalar el servidor IIS y actualizar el archivo HTM predeterminado.
# Install IIS Install-WindowsFeature -name Web-Server -IncludeManagementTools # Remove default htm file remove-item C:\inetpub\wwwroot\iisstart.htm #Add custom htm file Add-Content -Path "C:\inetpub\wwwroot\iisstart.htm" -Value $("Hello World from " + $env:computername)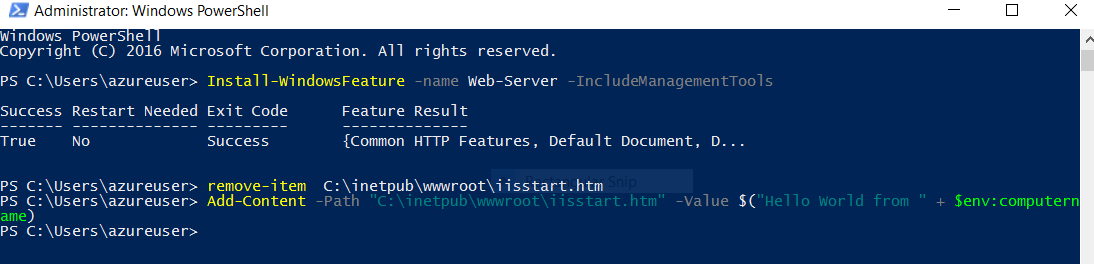
Repita los pasos 1-8 mediante la creación de una conexión RDP con la máquina virtual myIISVMWestEurope dentro del grupo de recursos myResourceGroupTM2 para instalar IIS y personalizar su página web predeterminada.
Configuración de nombres DNS para las máquinas virtuales que ejecutan IIS
Traffic Manager enruta el tráfico de usuario basándose en el nombre DNS de los puntos de conexión de servicio. En esta sección, configurará los nombres DNS de los servidores IIS: myIISVMEastUS y myIISVMWestEurope.
Seleccione Todos los recursos en el menú de la izquierda y, en la lista de recursos, seleccione myIISVMEastUS, que se encuentra en el grupo de recursos myResourceGroupTM1.
En la página Información general, en Nombre DNS, seleccione No configurado.
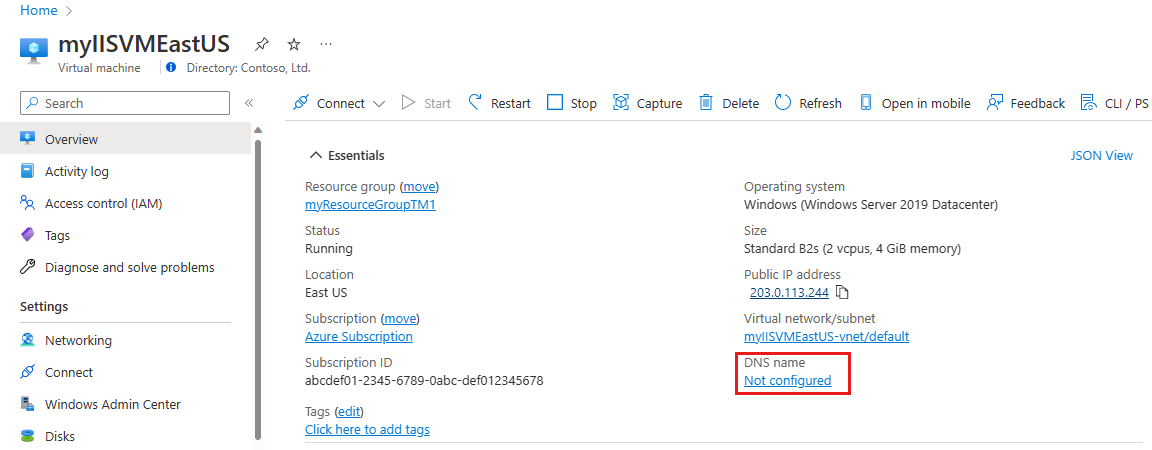
En la página Configuración, en la etiqueta de nombre DNS, agregue un nombre único y luego seleccione Guardar.
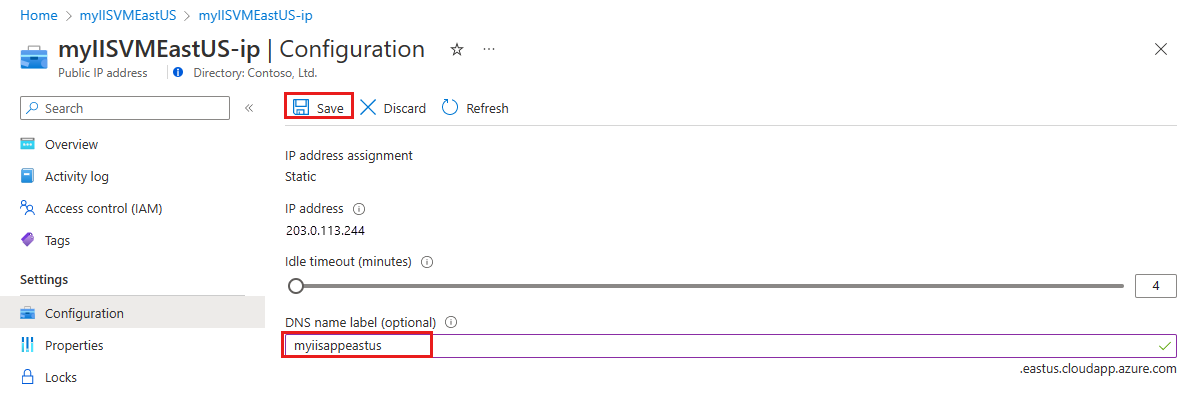
Repita los pasos 1-3, para la máquina virtual denominada myIISVMWestEurope que se encuentra en el grupo de recursos myResourceGroupTM2.
Creación de máquinas virtuales de prueba
En esta sección, creará una máquina virtual (myVMEastUS y myVMWestEurope) en cada región de Azure (Este de EE. UU. y Oeste de Europa). Usará estas máquinas virtuales para probar cómo Traffic Manager enruta el tráfico al servidor IIS más cercano al examinar el sitio web.
En la esquina superior izquierda de Azure Portal, seleccione Crear un recurso>Proceso>Windows Server 2019 Datacenter.
En Crear una máquina virtual, escriba o seleccione los valores siguientes en la pestaña Básico:
Configuración Valor Suscripción Selecciona tu suscripción. Grupo de recursos Seleccione myResourceGroupTM1 en el cuadro de texto. Nombre de la máquina virtual Introduzca un nombre para su máquina virtual. En este ejemplo se usa myVMEastUS. Region Seleccione Este de EE. UU. Opciones de disponibilidad Azure ofrece varias opciones para administrar la disponibilidad y resistencia de las aplicaciones. En este ejemplo, seleccione No se requiere redundancia de infraestructura. Tipo de seguridad El tipo de seguridad hace referencia a las diferentes características de seguridad disponibles para una máquina virtual. En este ejemplo, seleccione Estándar. Imagen Elija el sistema operativo base o la aplicación para la máquina virtual. En este ejemplo, seleccione Centro de datos de Windows Server 2019. Arquitectura VM Deje el valor predeterminado. Size Deje el valor predeterminado. Cuenta del administrador Escriba un nombre de usuario y una contraseña de su elección. La contraseña debe tener al menos 12 caracteres de largo y cumplir con los requisitos de complejidad definidos. Puertos de entrada públicos Seleccione Permitir los puertos seleccionados y seleccione RDP y HTTP en el cuadro desplegable. Seleccione la pestaña Administración o Siguiente: Discos y, después, Siguiente: Redes, a continuación, Siguiente: Administración. En Supervisión, establezca Diagnósticos de arranque en Deshabilitar.
Seleccione Revisar + crear.
Revise la configuración y, a continuación, seleccione Crear.
Siga los pasos para crear una segunda máquina virtual denominada myVMWestEurope, con un grupo de recursos llamado myResourceGroupTM2, una ubicación de Oeste de Europa y todos los demás valores iguales a los de myVMEastUS*.
Las máquinas virtuales tardan unos minutos en crearse. No empiece con los restantes pasos hasta que se creen ambas máquinas virtuales.
Crear un perfil de Traffic Manager
Cree un perfil de Traffic Manager que dirija el tráfico de usuario mediante el envío al punto de conexión con la latencia más baja.
En la parte superior izquierda de la pantalla, seleccione Crear un recurso>Redes>Perfil de Traffic Manager>Crear.
En Crear perfil de Traffic Manager, escriba o seleccione la siguiente información, acepte los valores predeterminados para el resto de la configuración y, a continuación, seleccione Crear:
Configuración Value Nombre Este nombre debe ser único en la zona trafficmanager.net y generará el nombre DNS, trafficmanager.net, que se usa para acceder al perfil de Traffic Manager. Método de enrutamiento Seleccione el método de enrutamiento de rendimiento. Subscription Selecciona tu suscripción. Resource group Seleccione el grupo de recursos myResourceGroupTM1. Location Seleccione Este de EE. UU. Esta configuración se refiere a la ubicación del grupo de recursos y no tiene efecto alguno sobre el perfil de Traffic Manager que se implementará globalmente. 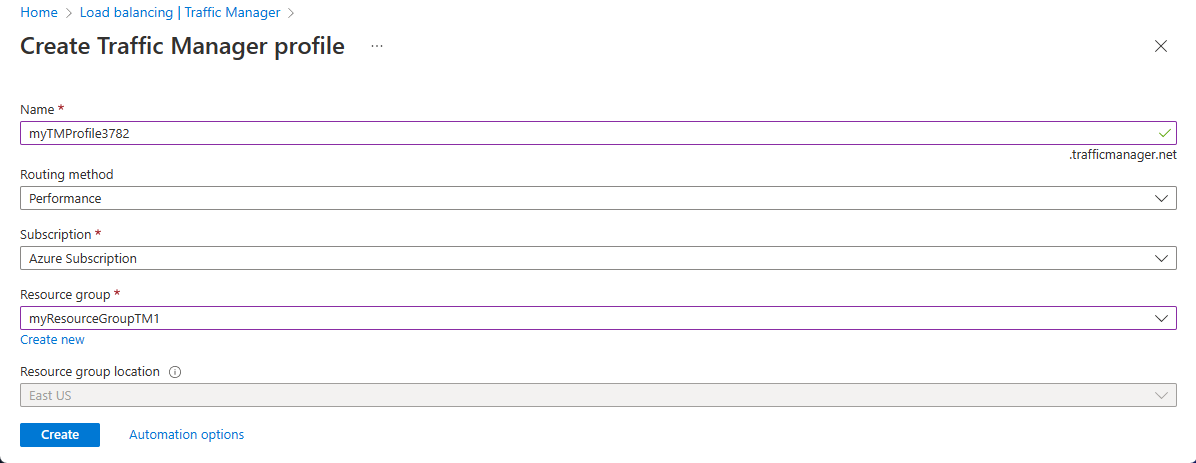
Incorporación de puntos de conexión de Traffic Manager
Agregue las dos máquinas virtuales que ejecutan los servidores IIS (myIISVMEastUS y myIISVMWestEurope) para enrutar el tráfico de usuario al punto de conexión más cercano al usuario.
En la barra de búsqueda del portal, busque el nombre del perfil de Traffic Manager que creó en la sección anterior y seleccione el perfil en los resultados que aparecen.
En Perfil de Traffic Manager, en la sección Configuración, seleccione Puntos de conexión y, a continuación, seleccione Agregar.
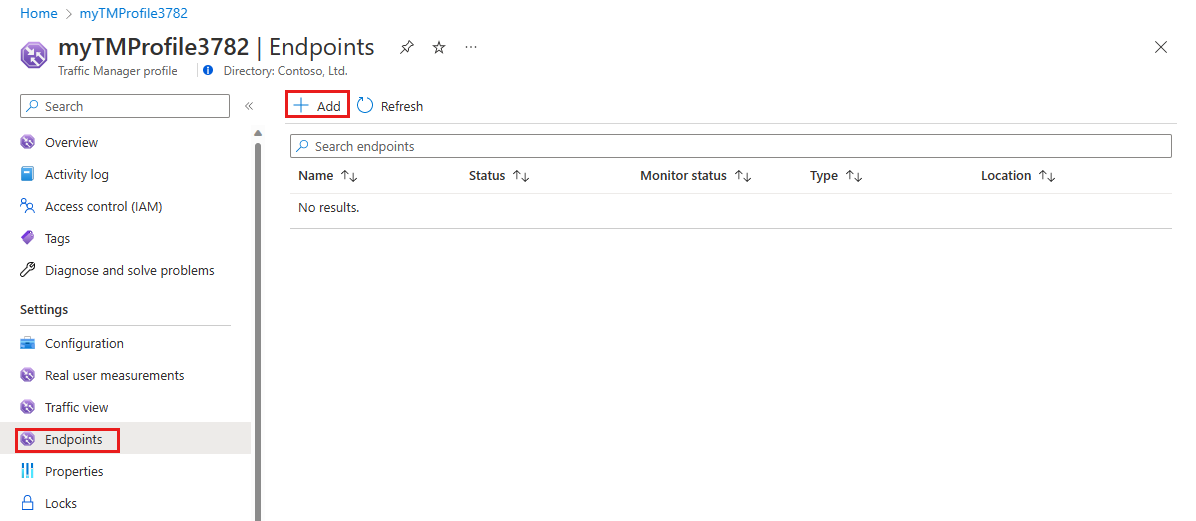
En la página Agregar punto de conexión, escriba la siguiente información, acepte los valores predeterminados de la configuración restante y, a continuación, seleccione Aceptar:
Configuración Value Tipo Punto de conexión de Azure Nombre myEastUSEndpoint Tipo de recurso de destino Dirección IP pública Recurso de destino Elija una dirección IP pública para mostrar la lista de recursos con direcciones IP públicas en la misma suscripción. En Recurso, seleccione la dirección IP pública denominada myIISVMEastUS-ip. Se trata de la dirección IP pública de la máquina virtual del servidor IIS en la región Este de EE. UU. 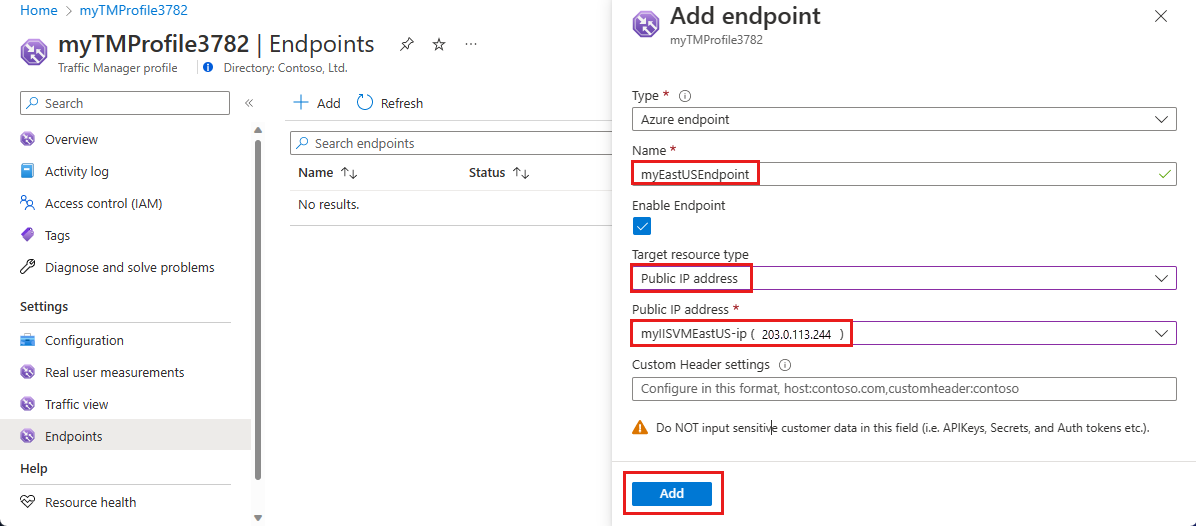
Repita los pasos 2 y 3 para agregar otro punto de conexión denominado myWestEuropeEndpoint para la dirección IP pública myIISVMWestEurope-ip que está asociada la máquina virtual del servidor IIS denominada myIISVMWestEurope.
Cuando termine de agregar ambos puntos de conexión, aparecerán en Perfil de Traffic Manager junto con el estado de supervisión como En línea.
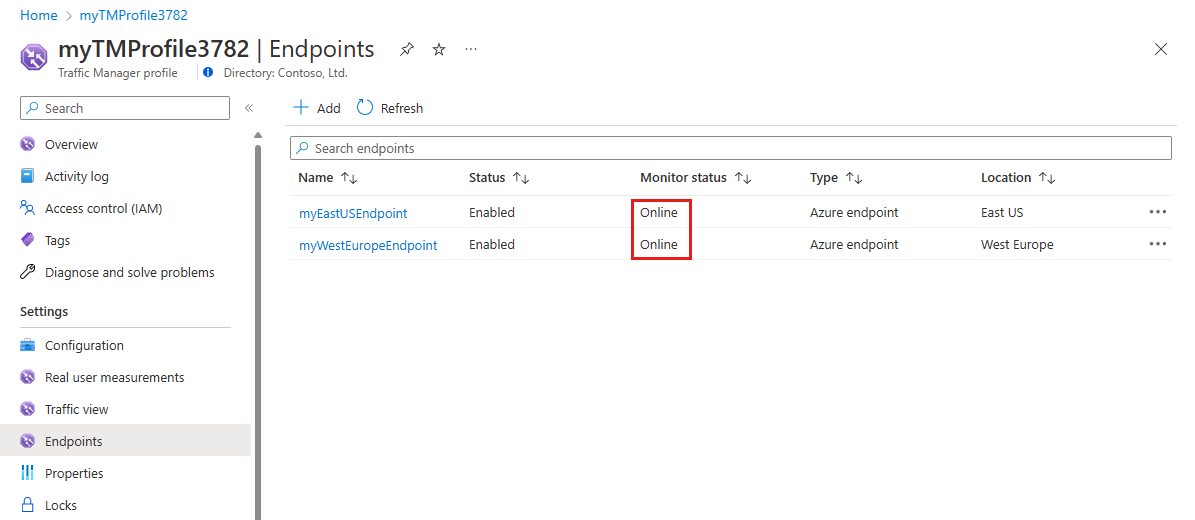
Prueba del perfil de Traffic Manager
En esta sección, probará cómo Traffic Manager enruta el tráfico de usuario a las máquinas virtuales más cercanas que ejecutan el sitio web para ofrecer una latencia mínima. Para ver a Traffic Manager en acción, complete los pasos siguientes:
- Determine el nombre DNS del perfil de Traffic Manager.
- Vea a Traffic Manager en acción de la siguiente manera:
- Desde la máquina virtual de prueba (myVMEastUS) que se encuentra en la región Este de EE. UU. , en un explorador web, busque el nombre DNS del perfil de Traffic Manager.
- Desde la máquina virtual de prueba (myVMWestEurope) que se encuentra en la región Oeste de Europa, en un explorador web, busque el nombre DNS del perfil de Traffic Manager.
Determinación del nombre DNS del perfil de Traffic Manager
En este tutorial, por simplicidad, usará el nombre DNS del perfil de Traffic Manager para visitar los sitios web.
Puede determinar el nombre DNS del perfil de Traffic Manager de la siguiente manera:
En la barra de búsqueda del portal, busque el nombre del perfil de Traffic Manager que creó en la sección anterior. En los resultados que aparecen, seleccione el perfil de Traffic Manager.
Seleccione Información general.
La hoja Perfil de Traffic Manager muestra el nombre DNS del perfil de Traffic Manager que acaba de crear. En las implementaciones de producción, puede configurar un nombre de dominio mnemónico para que apunte al nombre de dominio de Traffic Manager, mediante un registro CNAME de DNS.
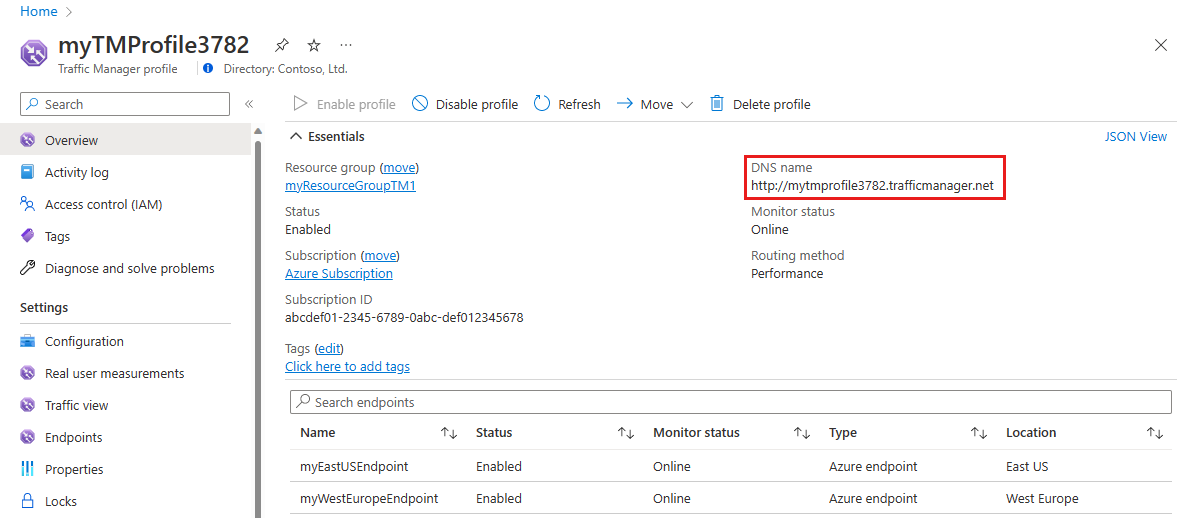
Ver a Traffic Manager en acción
En esta sección, puede ver a Traffic Manager en acción.
Seleccione Todos los recursos en el menú de la izquierda y, en la lista de recursos, seleccione myVMEastUS, que se encuentra en el grupo de recursos myResourceGroupTM1.
En la página Información general, seleccione Conectary seleccione Bastion.
Especifique sus credenciales de autenticación. A continuación, seleccione Conectar.
En un explorador web, escriba la máquina virtual myVMEastUS, escriba el nombre DNS del perfil de Traffic Manager para ver el sitio web. Puesto que la máquina virtual se encuentra en Este de EE. UU., se le dirigirá al sitio web más cercano hospedado en el servidor IIS más cercano myIISVMEastUS que se encuentra en Este de EE. UU.
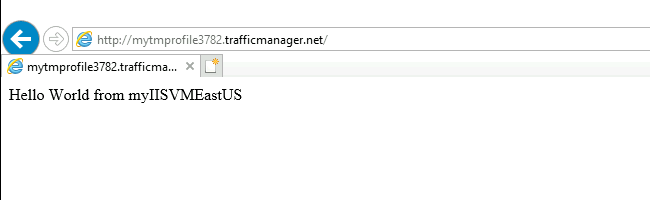
A continuación, conéctese a la máquina virtual myVMWestEurope ubicada en Oeste de Europa mediante los pasos 1-5 y vaya al nombre de dominio del perfil de Traffic Manager de esta máquina virtual. Puesto que la máquina virtual se encuentra en Oeste de Europa, ahora se le enruta al sitio web hospedado en el servidor IIS más cercano myIISVMWestEurope que se encuentra en Oeste de Europa.
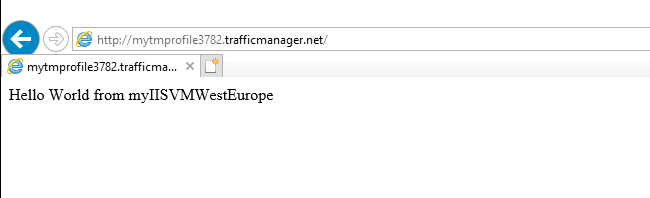
Limpieza de recursos
Cuando ya no los necesite, puede eliminar el grupo de recursos, la máquina virtual y todos los recursos relacionados.
- Escriba el nombre del grupo de recursos en el cuadro Buscar de la parte superior del portal y selecciónelo en los resultados de la búsqueda.
- En la parte superior de la página del grupo de recursos, seleccione Eliminar grupo de recursos.
- Se abrirá una página que le advertirá de que está a punto de eliminar recursos. Escriba el nombre del grupo de recursos y seleccione Eliminar para terminar de eliminar los recursos y el grupo de recursos.