Habilitación del registro de recursos en Azure Traffic Manager
En este artículo, se describe cómo habilitar la recopilación de registros de recursos de diagnóstico, incluidos los resultados del estado del sondeo de Traffic Manager, para un perfil de Traffic Manager.
Los registros de recursos de Azure Traffic Manager pueden proporcionar conclusiones sobre el comportamiento del recurso de perfil de Traffic Manager. Por ejemplo, puede usar los datos de registro del perfil para determinar porqué determinados sondeos han agotado el tiempo de espera en un punto de conexión.
Requisitos previos
Si no tiene una suscripción a Azure, cree una cuenta gratuita antes de empezar.
Esta guía requiere un perfil de Traffic Manager. Para obtener más información, consulte Crear un perfil de Traffic Manager.
Esta guía requiere una cuenta de Azure Storage. Para obtener más información, consulte Crear una cuenta de almacenamiento.
Azure Cloud Shell
En Azure se hospeda Azure Cloud Shell, un entorno de shell interactivo que puede utilizar mediante el explorador. Puede usar Bash o PowerShell con Cloud Shell para trabajar con los servicios de Azure. Puede usar los comandos preinstalados de Cloud Shell para ejecutar el código de este artículo sin tener que instalar nada en su entorno local.
Para iniciar Azure Cloud Shell:
| Opción | Ejemplo o vínculo |
|---|---|
| Seleccione Pruébelo en la esquina superior derecha de un bloque de código o de comandos. Solo con seleccionar Pruébelo no se copia automáticamente el código o comando en Cloud Shell. |

|
| Vaya a https://shell.azure.com o seleccione el botón Iniciar Cloud Shell para abrir Cloud Shell en el explorador. |

|
| Seleccione el botón Cloud Shell en la barra de menús de la esquina superior derecha de Azure Portal. |

|
Para usar Azure Cloud Shell:
Inicie Cloud Shell.
Seleccione el botón Copiar en un bloque de código (o bloque de comandos) para copiar el código o comando.
Pegue el código o comando en la sesión de Cloud Shell. Para ello, seleccione Ctrl+Mayús+V en Windows y Linux, o bien seleccione Cmd+Mayús+V en macOS.
Seleccione Intro para ejecutar el código o comando.
Si decide instalar y usar PowerShell de forma local, para realizar los pasos de este artículo necesita la versión 5.4.1 del módulo de Azure PowerShell o cualquier versión posterior. Ejecute Get-Module -ListAvailable Az para buscar la versión instalada. Si necesita actualizarla, consulte Instalación del módulo de Azure PowerShell. Si PowerShell se ejecuta localmente, también debe ejecutar Connect-AzAccount para crear una conexión con Azure.
Habilitación de registro de recurso
Recupere el perfil de Traffic Manager:
Para habilitar el registro de recursos, necesita el identificador de un perfil de Traffic Manager. Recupere el perfil de Traffic Manager para el que quiere habilitar el registro de recursos con Get-AzTrafficManagerProfile. La salida incluye la información del identificador del perfil de Traffic Manager.
Get-AzTrafficManagerProfile -Name <TrafficManagerprofilename> -ResourceGroupName <resourcegroupname>Habilitación del registro de recursos para el perfil de Traffic Manager:
Habilite el registro de recursos para el perfil de Traffic Manager con el identificador obtenido en el paso anterior con New-AzDiagnosticSetting. El comando siguiente almacena los registros detallados del perfil de Traffic Manager en una cuenta de Azure Storage especificada.
$subscriptionId = (Get-AzContext).Subscription.Id $metric = @() $log = @() $categories = Get-AzDiagnosticSettingCategory -ResourceId <TrafficManagerprofileResourceId> $categories | ForEach-Object {if($_.CategoryType -eq "Metrics"){$metric+=New-AzDiagnosticSettingMetricSettingsObject -Enabled $true -Category $_.Name -RetentionPolicyDay 7 -RetentionPolicyEnabled $true} else{$log+=New-AzDiagnosticSettingLogSettingsObject -Enabled $true -Category $_.Name -RetentionPolicyDay 7 -RetentionPolicyEnabled $true}} New-AzDiagnosticSetting -Name <DiagnosticSettingName> -ResourceId <TrafficManagerprofileResourceId> -StorageAccountId <storageAccountId> -Log $log -Metric $metricCompruebe la configuración de diagnóstico:
Compruebe la configuración de diagnóstico del perfil de Traffic Manager mediante Get-AzDiagnosticSetting. El siguiente comando muestra las categorías que se registran para un recurso.
Get-AzDiagnosticSetting -ResourceId <TrafficManagerprofileResourceId>Asegúrese de que todas las categorías de registro asociadas con el recurso del perfil de Traffic Manager se muestran como habilitadas. También, compruebe que la cuenta de almacenamiento está configurada correctamente.
Acceso a los archivos de registro
Para acceder a los archivos de registro, siga estos pasos.
Inicie sesión en Azure Portal.
Vaya a la cuenta de Azure Storage en el portal.
En el panel izquierdo de la cuenta de almacenamiento de Azure, en Almacenamiento de datos, seleccione Contenedores.
En Contenedores, seleccione $logs y vaya al archivo PT1H.json y seleccione Descargar para descargar y guardar una copia de este archivo de registro.
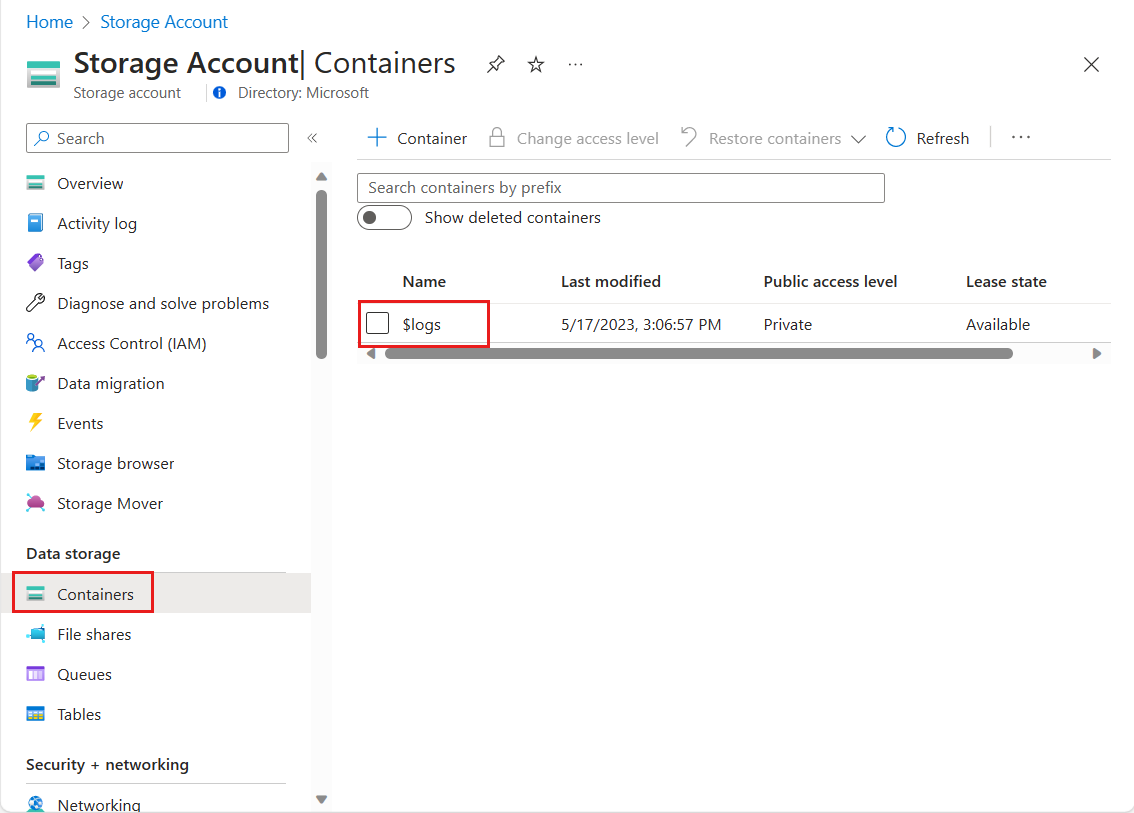
Esquema de registro de Traffic Manager
Todos los registros de recursos disponibles a través de Azure Monitor comparten un esquema común de nivel superior, con flexibilidad para que cada servicio emita propiedades únicas para sus propios eventos. Para ver el esquema de registros de recursos de nivel superior, consulte Esquemas, categorías y servicios admitidos para registros de recursos de Azure.
En la tabla siguiente se incluye el esquema de registros específico del recurso del perfil de Azure Traffic Manager.
| Nombre del campo | Tipo de campo | Definición | Ejemplo |
|---|---|---|---|
| EndpointName | String | El nombre del punto de conexión de Traffic Manager cuyo mantenimiento se está registrando. | myPrimaryEndpoint |
| Status | String | El estado de mantenimiento del punto de conexión de Traffic Manager que se sondeó. El estado puede ser Up (Arriba) o Down (Abajo). | Up (Arriba) |
Pasos siguientes
- Más información sobre la supervisión de Traffic Manager