Contenedorización de aplicaciones web de Java y migración a Azure App Service
En este artículo, aprenderá a contenedorizar las aplicaciones web de Java (que se ejecutan en Apache Tomcat) y a migrarlas a Azure App Service mediante la herramienta de contenedorización de aplicaciones de Azure Migrate. El proceso de contenedorización no requiere acceso a su código base y le proporciona una manera sencilla de incluir en contenedores las aplicaciones existentes. La herramienta usa el estado de ejecución de las aplicaciones en un servidor para determinar los componentes de la aplicación y ayuda a empaquetarlos en una imagen de contenedor. Después, la aplicación contenedorizada se puede implementar en Azure App Service.
La herramienta Azure Migrate: Contenedorización de aplicaciones admite actualmente las siguientes acciones:
- Contenedorización de aplicaciones web de Java en Apache Tomcat (en servidores Linux) e implementación en contenedores de Linux en App Service.
- Inclusión en contenedores de aplicaciones web de Java en Apache Tomcat (en servidores Linux) e implementación en contenedores de Linux en AKS. Más información.
- Inclusión en contenedores de las aplicaciones ASP.NET e implementación en contenedores de Windows en AKS. Más información.
- Contenedorización de las aplicaciones de ASP.NET e implementación en contenedores de Windows en App Service. Más información.
La herramienta Azure Migrate: Contenedorización de aplicaciones le ayuda a hacer lo siguiente:
- Detectar la aplicación: la herramienta se conecta de forma remota a los servidores de aplicaciones que ejecutan la aplicación web de Java (que se ejecuta en Apache Tomcat) y detecta los componentes de la aplicación. La herramienta crea un archivo Dockerfile que se puede usar para crear una imagen de contenedor para la aplicación.
- Compilar la imagen de contenedor: puede inspeccionar y personalizar aún más el archivo Dockerfile según los requisitos de la aplicación y usarlo para compilar la imagen de contenedor de la aplicación. La imagen de contenedor de la aplicación se inserta en la instancia de Azure Container Registry que especifique.
- Implementación en Azure App Service: la herramienta genera los archivos de implementación necesarios para implementar la aplicación contenedorizada en Azure App Service.
Nota
- La herramienta de contenedorización de Azure Migrate le ayuda a detectar tipos de aplicación específicos (ASP.NET y aplicaciones web de Java en Apache Tomcat), así como sus componentes, en un servidor de aplicaciones. Para detectar servidores y el inventario de las aplicaciones, roles y características que se ejecutan en máquinas locales, use la funcionalidad de detección y valoración de Azure Migrate. Más información.
- La herramienta de contenedor de aplicaciones omite la detección de algunas aplicaciones web predeterminadas de Tomcat, como "documentación", "ejemplos", "host-administrador", "administrador" y "RAÍZ".
Aunque todas las aplicaciones no se beneficiarán de un cambio directo a los contenedores sin realizar un rediseño significativo, estas son algunas de las ventajas de migrar las aplicaciones existentes a los contenedores sin rescribirlas:
- Uso mejorado de la infraestructura: con los contenedores, varias aplicaciones pueden compartir recursos y hospedarse en la misma infraestructura. Esto puede ayudarlo a consolidar la infraestructura y mejorar su utilización.
- Administración simplificada: el hospedaje de aplicaciones en una plataforma administrada moderna, como AKS y App Service, permite simplificar las prácticas de administración. Puede conseguirlo al retirar o reducir los procesos de administración y mantenimiento de la infraestructura que tradicionalmente realizaría con una infraestructura de su propiedad.
- Portabilidad de la aplicación: debido a la mayor adopción y estandarización de los formatos y las plataformas de especificación de contenedores, la portabilidad de la aplicación ya no es un problema.
- Adopción de la administración moderna con DevOps: le ayuda a adoptar y normalizar los procedimientos modernos de administración y seguridad, y la transición a DevOps.
En este tutorial, aprenderá a:
- Configurar una cuenta de Azure.
- Instalar la herramienta de contenedorización de Azure Migrate.
- Descubrir la aplicación web de Java.
- Compile la imagen de contenedor.
- Implementar la aplicación contenedorizada en App Service.
Nota
En los tutoriales se muestra la ruta de implementación más sencilla para un escenario, de modo que pueda configurar rápidamente una prueba de concepto. En ellos se usan las opciones predeterminadas siempre que es posible y no muestran todos los valores y rutas de acceso posibles.
Requisitos previos
Antes de comenzar este tutorial, debe:
| Requisito | Detalles |
|---|---|
| Identificar una máquina en la que instalar la herramienta | Una máquina Windows para instalar y ejecutar la herramienta de contenedorización de aplicaciones de Azure Migrate. La máquina Windows puede ser un sistema operativo de servidor (Windows Server 2016 o posterior) o de cliente (Windows 10), lo que significa que la herramienta también puede ejecutarse en el escritorio. La máquina Windows que ejecuta la herramienta debe tener conectividad de red con los servidores o las máquinas virtuales que hospedan las aplicaciones ASP.NET que se incluirán en contenedores. Asegúrese de que haya disponible 6 GB de espacio en la máquina Windows que ejecuta la herramienta de contenedorización de aplicaciones de Azure Migrate a fin de almacenar los artefactos de la aplicación. La máquina Windows debe tener acceso a Internet, ya sea directamente o a través de un proxy. |
| Servidores de aplicaciones | Habilite la conexión Secure Shell (SSH) en el puerto 22 en los servidores que ejecutan las aplicaciones Java que se van a contenedorizar. |
| Aplicación web de Java | La herramienta admite actualmente: - Aplicaciones que se ejecutan en Tomcat 8 o Tomcat 9. - Servidores de aplicaciones en Ubuntu Linux 16.04/18.04/20.04, Debian 7/8, Red Hat Enterprise Linux 5/6/7. - Aplicaciones que usan Java 7 o Java 8. Si tiene una versión distinta, busque una imagen que admita las versiones necesarias y modifique el dockerfile para reemplazar la imagen La herramienta no admite actualmente: - Servidores de aplicaciones que ejecutan varias instancias de Tomcat |
Preparación de una cuenta de usuario de Azure
Si no tiene una suscripción a Azure, cree una cuenta gratuita antes de empezar.
Una vez configurada la suscripción, necesitará una cuenta de usuario de Azure que tenga lo siguiente:
- Permisos de propietario en la suscripción a Azure.
- Permisos para registrar aplicaciones de Microsoft Entra.
Si acaba de crear una cuenta de Azure gratuita, es el propietario de la suscripción. Si no es el propietario, trabaje con él para asignar los permisos, como se indica a continuación:
En Azure Portal, busque "suscripciones" y, en Servicios, seleccione Suscripciones.
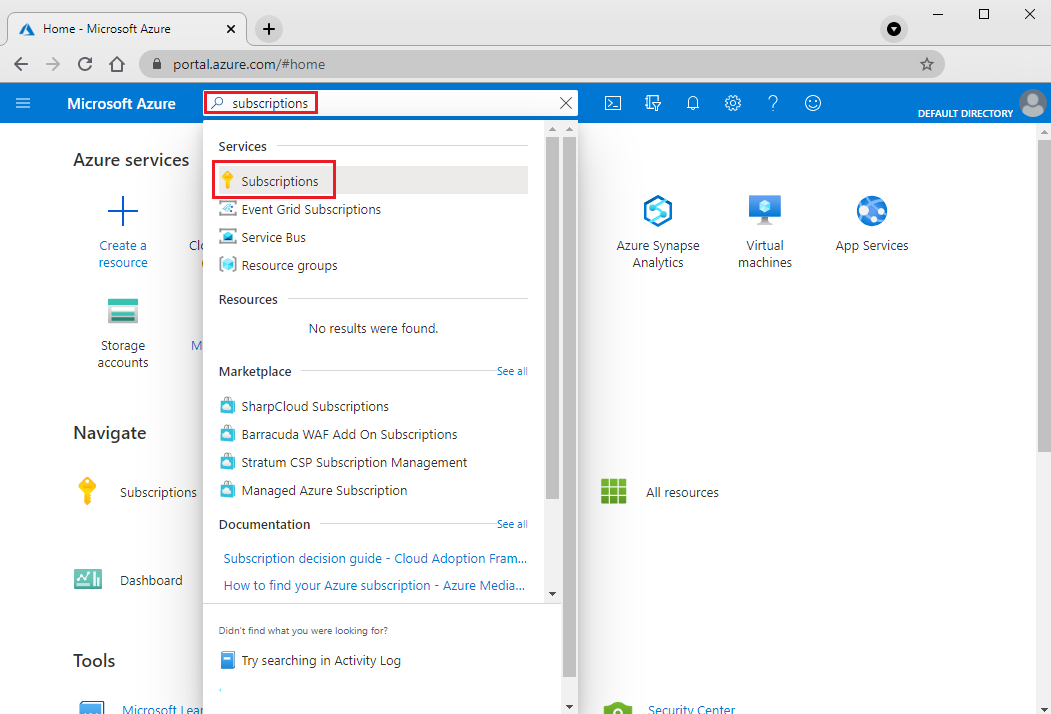
En la página Suscripciones, seleccione aquella en la que desee crear un proyecto de Azure Migrate.
En la suscripción, seleccione Access control (IAM)>Comprobar acceso.
En Comprobar acceso, busque la cuenta de usuario correspondiente.
En Agregar una asignación de roles, seleccione Agregar.
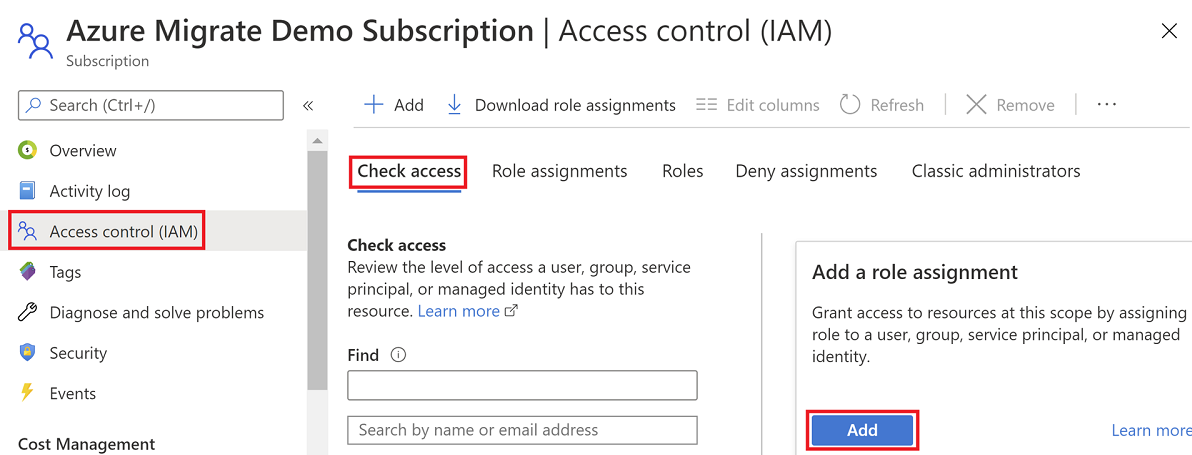
En Agregar asignación de roles, seleccione el rol Propietario y seleccione la cuenta (azmigrateuser en el ejemplo). Seleccione Guardar.
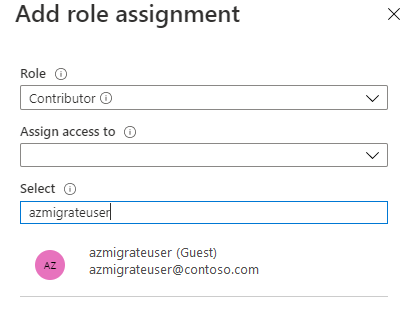
Su cuenta de Azure también necesita permisos para registrar aplicaciones de Microsoft Entra. 8. En Azure Portal, vaya a Microsoft Entra ID>Usuarios>Configuración de usuario. 9. En Configuración de usuario, compruebe que los usuarios de Microsoft Entra puedan registrar aplicaciones (establecido en Sí de forma predeterminada).
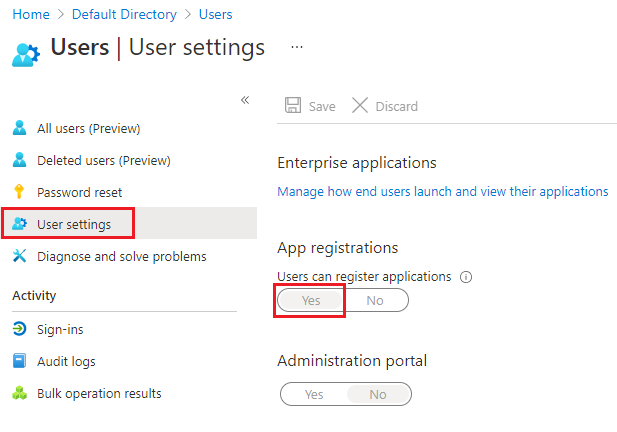
Importante
Microsoft recomienda usar roles con el menor número de permisos. Esto ayuda a mejorar la seguridad de su organización. El administrador global es un rol con privilegios elevados que debe limitarse a escenarios de emergencia cuando no se puede usar un rol existente.
- Si el valor "Registros de aplicaciones" se ha establecido en "No", solicite al administrador global o de inquilinos que asigne el permiso necesario. Como alternativa, el administrador global o de inquilinos puede asignar el rol Desarrollador de aplicaciones a una cuenta para permitir el registro de aplicaciones de Microsoft Entra. Más información.
Descarga e instalación de la herramienta de contenedorización de aplicaciones de Azure Migrate
Descargue el instalador de la contenedorización de aplicaciones de Azure Migrate en una máquina Windows.
Inicie PowerShell en modo de administrador y cambie el directorio de PowerShell a la carpeta que contiene el instalador.
Ejecute el script de instalación mediante el comando siguiente.
.\AppContainerizationInstaller.ps1
Nota:
En Windows Server 2022, edite la línea 135 y quite PowerShell-ISE de la lista de características, ya que ya no se admite.
Inicio de la herramienta de contenedorización de aplicaciones
Abra un explorador en cualquier máquina que pueda conectarse a la máquina Windows que ejecuta la herramienta Contenedorización de aplicaciones y abra su dirección URL: https://nombre de la máquina o dirección IP: 44369.
También puede abrir la aplicación desde el escritorio, para lo que debe seleccionar el acceso directo de la aplicación.
Si ve una advertencia que indica que la conexión no es privada, seleccione Avanzado y elija continuar con el sitio web. Se muestra esta advertencia, ya que la interfaz web usa un certificado TLS/SSL autofirmado.
En la pantalla de inicio de sesión, use la cuenta de administrador local en la máquina para iniciar sesión.
Seleccione Java web apps on Tomcat (Aplicaciones web de Java en Tomcat) como el tipo de aplicación que quiere incluir en un contenedor.
Para especificar el servicio de Azure de destino, seleccione Contenedores en Azure App Service.
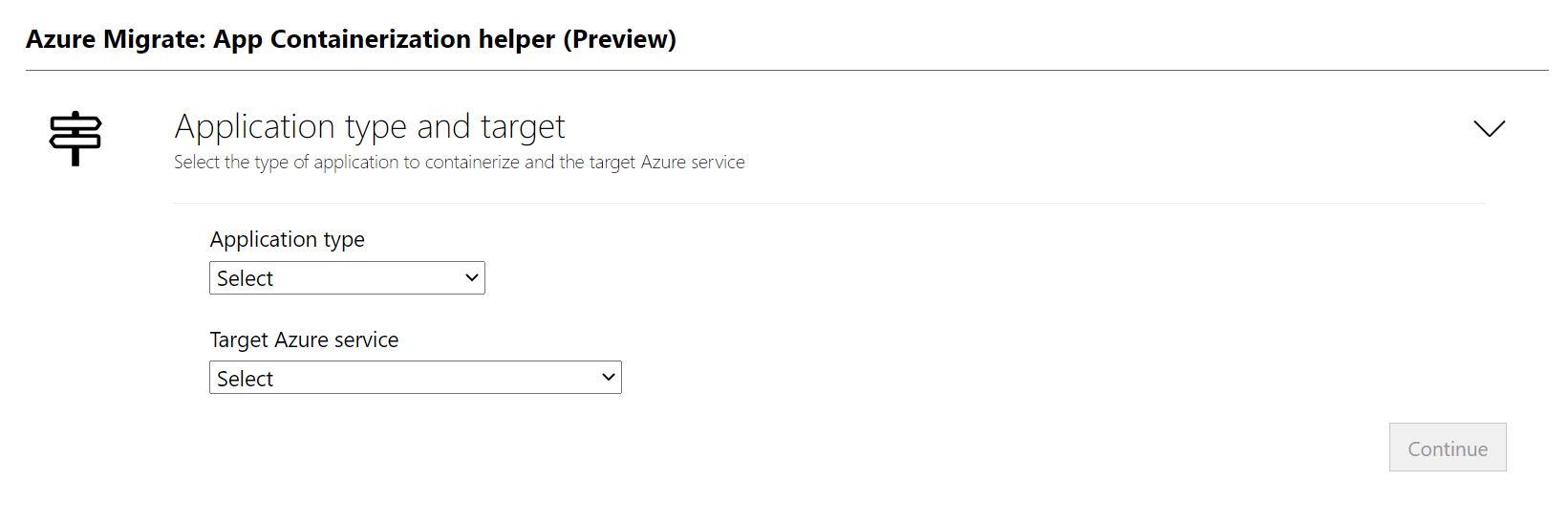
Requisitos previos completos de la herramienta
- Acepte los términos de licencia y lea la información de terceros.
- En la aplicación web de la herramienta >Configurar los requisitos previos, complete los pasos siguientes:
- Conectividad: la herramienta comprueba que la máquina Windows tenga acceso a Internet. Si la máquina usa un proxy:
- Seleccione Configurar el proxy para especifique la dirección del proxy (con los formatos de dirección IP o FQDN) y el puerto de escucha.
- Especifique las credenciales si el proxy requiere autenticación.
- Solo se admite un proxy HTTP.
- Si ha agregado detalles del proxy o ha deshabilitado el proxy o la autenticación, seleccione Guardar para desencadenar de nuevo la comprobación de conectividad.
- Instalación de actualizaciones: la herramienta buscará automáticamente las actualizaciones más recientes y las instalará. También puede instalar manualmente la versión más reciente de la herramienta desde aquí.
- Habilitación de Secure Shell (SSH): la herramienta le informará de que Secure Shell (SSH) está habilitado en los servidores de aplicaciones que ejecutan las aplicaciones web de Java que se van a incluir en contenedores.
- Conectividad: la herramienta comprueba que la máquina Windows tenga acceso a Internet. Si la máquina usa un proxy:
Inicio de sesión en Azure
Seleccione Iniciar sesión para iniciar sesión en su cuenta de Azure.
Necesitará un código de dispositivo para autenticarse con Azure. Al seleccionar Iniciar sesión, se abrirá un elemento modal con el código del dispositivo.
Seleccione Copiar código e iniciar sesión para copiar el código del dispositivo y abrir un símbolo del sistema de inicio de sesión de Azure en una nueva pestaña del explorador. Si no aparece, asegúrese de que ha deshabilitado el bloqueador de elementos emergentes en el explorador.
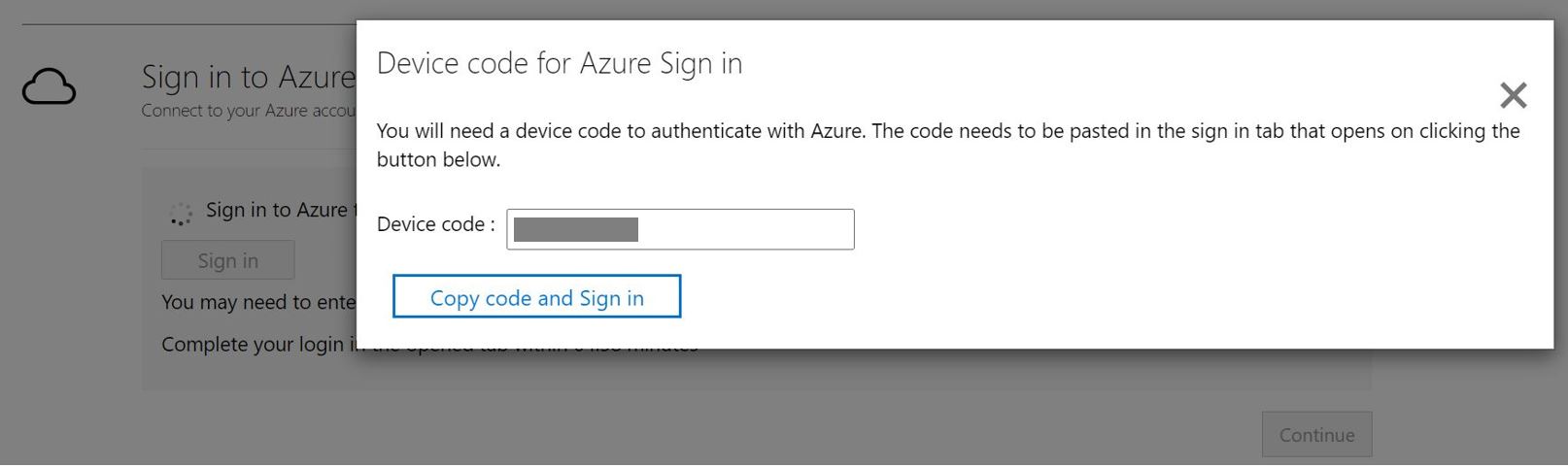
En la pestaña nueva, pegue el código del dispositivo y complete el inicio de sesión con las credenciales de la cuenta de Azure. Puede cerrar la pestaña del explorador una vez que se complete el inicio de sesión y volver a la interfaz web de la herramienta de contenedorización de aplicaciones.
Seleccione el inquilino de Azure que quiere usar.
Especifique la suscripción a Azure que quiere usar.
Detección de aplicaciones web de Java
La herramienta auxiliar de contenedorización de aplicaciones se conecta de forma remota a los servidores de aplicaciones con las credenciales proporcionadas e intenta detectar las aplicaciones web de Java (que se ejecutan en Apache Tomcat) hospedadas en dichos servidores de aplicaciones.
Especifique la dirección IP/FQDN y las credenciales del servidor que ejecuta la aplicación web de Java que es necesario usar para conectarse de forma remota al servidor para la detección de las aplicaciones.
- Las credenciales proporcionadas deben ser para una cuenta raíz (Linux) en el servidor de aplicaciones.
- En el caso de las cuentas de dominio (el usuario debe ser un administrador en el servidor de aplicaciones), anteponga el nombre de dominio con el formato <dominio\nombre de usuario>.
- Puede ejecutar la detección de aplicaciones para hasta cinco servidores de manera simultánea.
Seleccione Validar para comprobar que puede acceder al servidor de aplicaciones desde la máquina que ejecuta la herramienta y que las credenciales son válidas. Una vez validada correctamente, la columna Estado tendrá el valor Asignado.
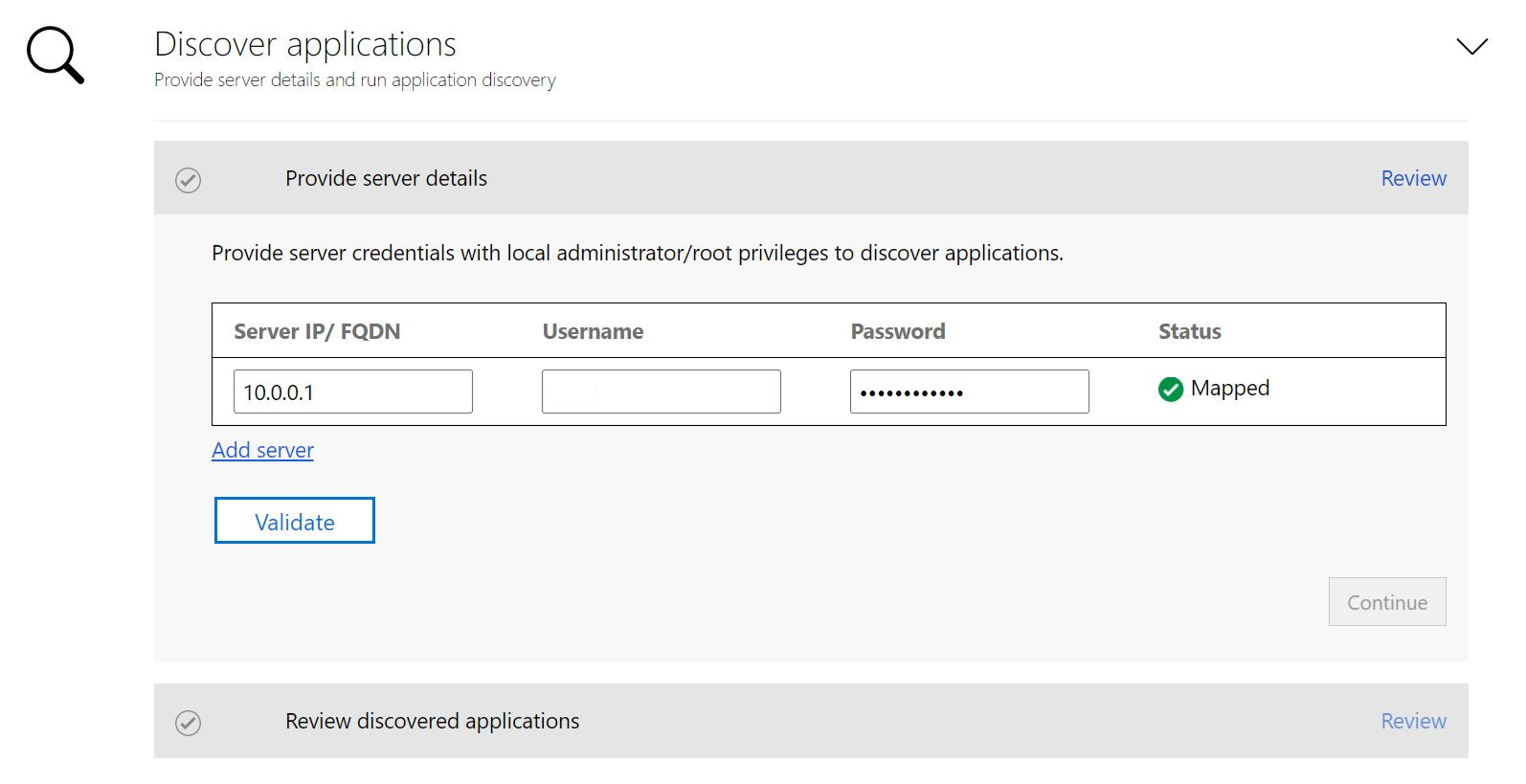
Seleccione Continuar para iniciar la detección de aplicaciones en los servidores de aplicaciones seleccionados.
Después de completar correctamente la detección de la aplicación, puede seleccionar la lista de aplicaciones para incluir en contenedores.
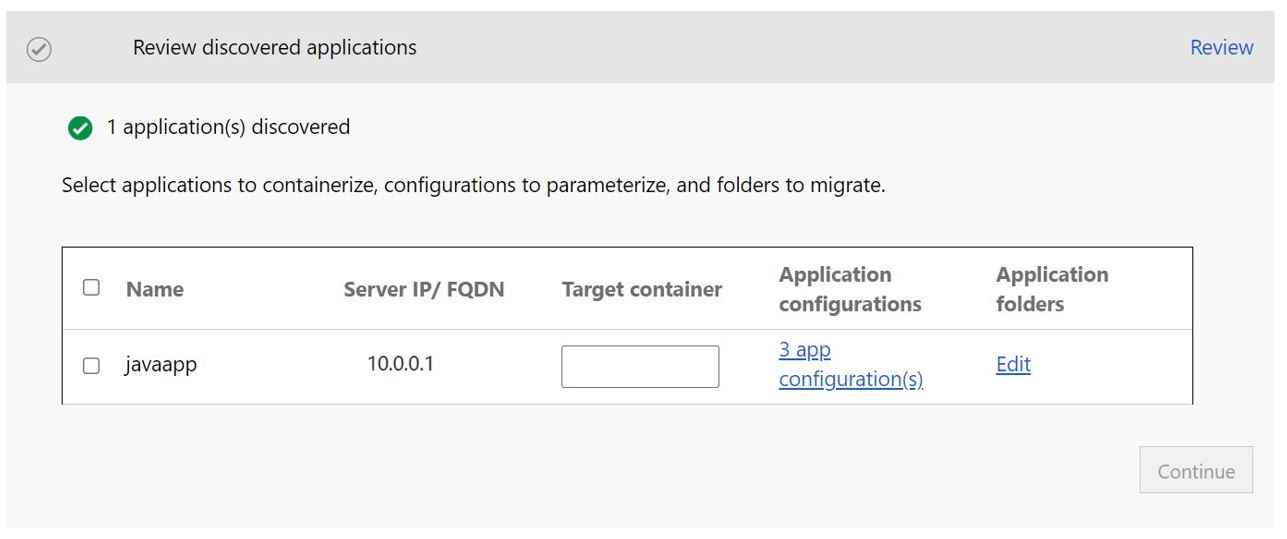
Use la casilla para seleccionar las aplicaciones que se incluirán en contenedores.
Especifique el nombre del contenedor: especifique un nombre para el contenedor de destino de cada aplicación seleccionada. El nombre del contenedor debe especificarse como <name:tag>, donde la etiqueta se use para la imagen del contenedor. Por ejemplo, puede especificar el nombre del contenedor de destino como appname:v1.
Parametrización de las configuraciones de la aplicación
Al parametrizar la configuración, esta pasa a estar disponible como parámetro en el momento de la implementación. Esto le permite configurar este valor al implementar la aplicación, en lugar de codificar dicho valor de forma rígida en un valor específico en la imagen del contenedor. Por ejemplo, esta opción es útil para parámetros como las cadenas de conexión de base de datos.
Seleccione Configuraciones de aplicaciones para revisar las configuraciones detectadas.
Active la casilla para parametrizar las configuraciones de aplicaciones detectadas.
Seleccione Aplicar después de seleccionar las configuraciones que parametrizarán.
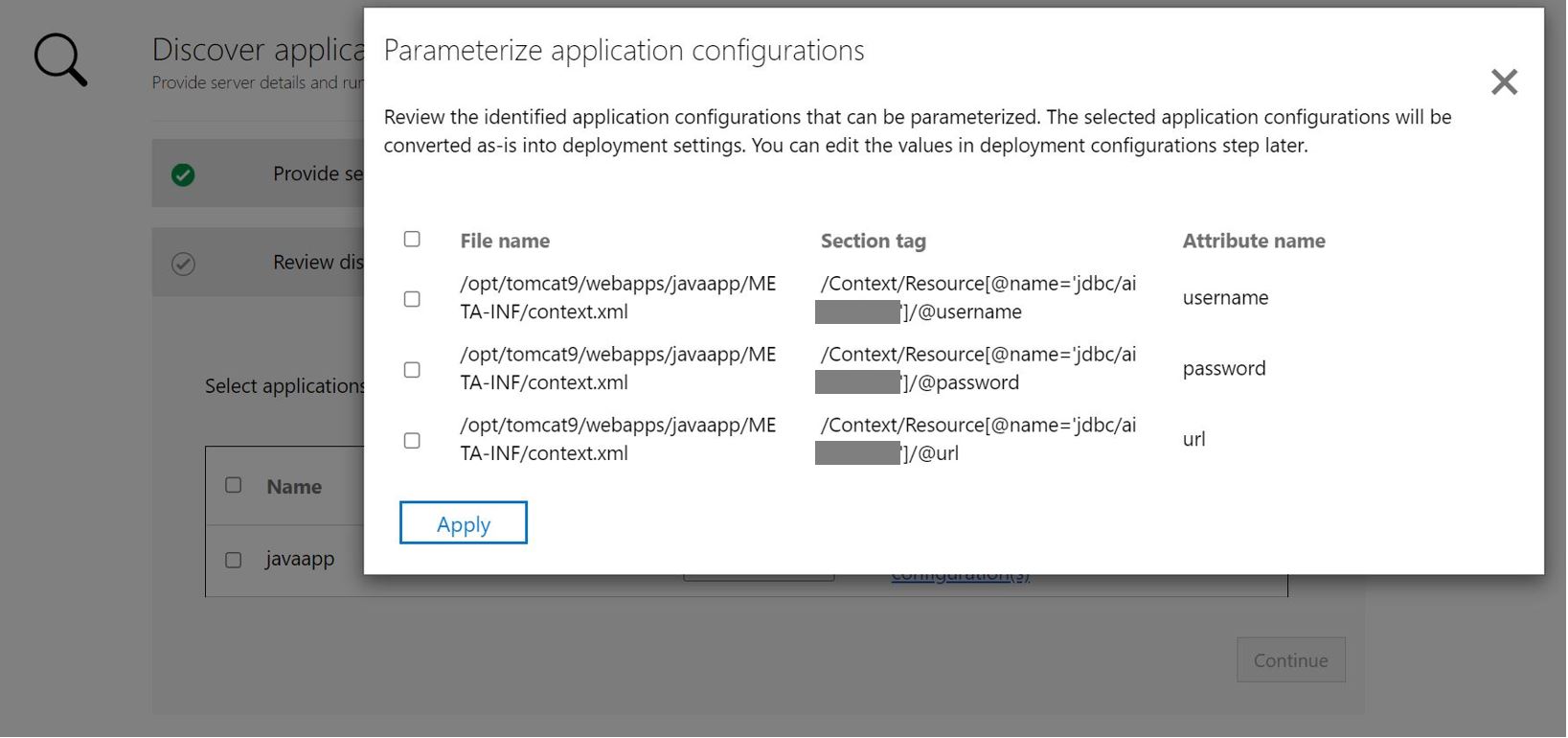
Externalización de las dependencias del sistema de archivos
Puede agregar otras carpetas que use la aplicación. Especifique si deben formar parte de la imagen de contenedor o si se van a externalizar en almacenamiento persistente por medio del recurso compartido de archivos de Azure. El uso de almacenamiento persistente funciona bien con las aplicaciones con estado que almacenan ese estado fuera del contenedor o que almacenan otro contenido estático en el sistema de archivos.
En Carpetas de la aplicación, seleccione Editar para revisar las carpetas detectadas de la aplicación. Las carpetas de la aplicación detectadas se han identificado como artefactos obligatorios que la aplicación necesita y se copiarán en la imagen del contenedor.
Seleccione Agregar carpetas y especifique las rutas de acceso de las carpetas que se van a agregar.
Para agregar varias carpetas al mismo volumen, especifique valores separados por comas (
,).Seleccione Recurso compartido de archivos de Azure como opción de almacenamiento si quiere que las carpetas se almacenen fuera del contenedor en almacenamiento persistente.
Seleccione Guardar después de revisar las carpetas de la aplicación.
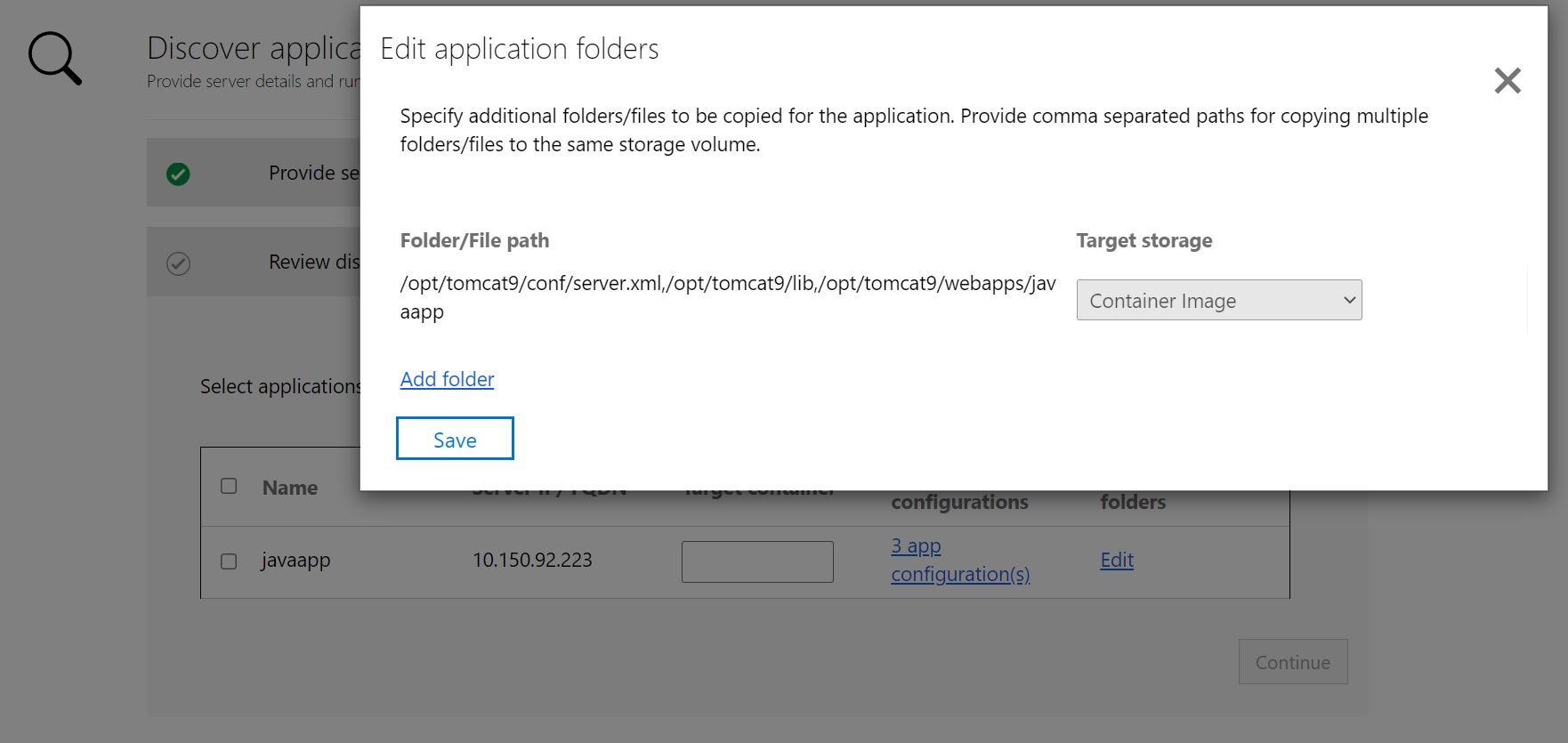
Seleccione Continuar para continuar con la fase de compilación de la imagen de contenedor.
Compilar la imagen del contenedor
Seleccione una instancia de Azure Container Registry: use la lista desplegable para seleccionar una instancia de Azure Container Registry que se usará para compilar y almacenar las imágenes de contenedor de las aplicaciones. Puede usar una instancia de Azure Container Registry existente o crear una mediante la opción Crear nuevo registro.
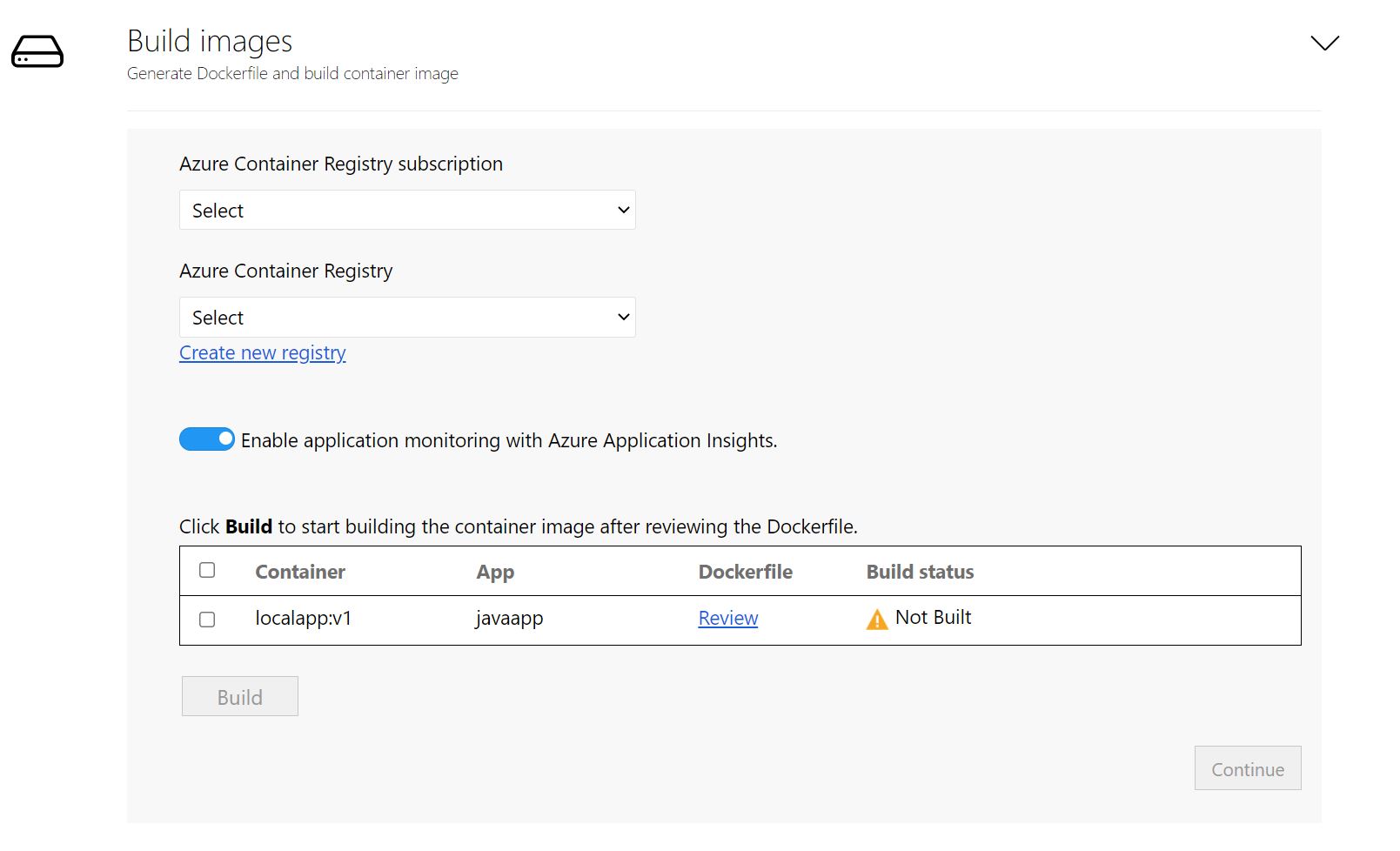
Nota
Solo se muestran los registros de contenedor de Azure con el usuario administrador habilitado. Actualmente, la cuenta de administrador es necesaria para implementar una imagen desde un registro de contenedor de Azure en Azure App Service. Más información.
Revise el archivo Dockerfile: el archivo Dockerfile necesario para compilar las imágenes de contenedor de cada aplicación seleccionada se genera al principio del paso de compilación. Seleccione Revisar para revisar el archivo Dockerfile. También puede agregar cualquier personalización necesaria al archivo Dockerfile en el paso de revisión y guardar los cambios antes de iniciar el proceso de compilación.
Configurar Application Insights: puede habilitar la supervisión de las aplicaciones de Java que se ejecutan en App Service sin instrumentar el código. La herramienta instalará el agente independiente de Java como parte de la imagen de contenedor. Una vez realizada la configuración durante la implementación, el agente de Java recopilará automáticamente una gran cantidad de solicitudes, dependencias, registros y métricas para la aplicación que se pueden usar para realizar la supervisión con Application Insights. Esta opción está habilitada de forma predeterminada para todas las aplicaciones de Java.
Desencadenar el proceso de compilación: seleccione las aplicaciones para las que se van a compilar imágenes y luego Compilar. Al seleccionar Compilar, se iniciará la compilación de la imagen de contenedor para cada aplicación. La herramienta supervisa continuamente el estado de la compilación y le permitirá continuar con el paso siguiente tras completar la compilación correctamente.
Seguimiento del estado de compilación: también puede supervisar el progreso del paso de compilación seleccionando el vínculo Compilación en curso en la columna Estado de compilación. El vínculo tarda un par de minutos en activarse después de haber desencadenado el proceso de compilación.
Una vez completada la compilación, seleccione Continuar para especificar la configuración de implementación.
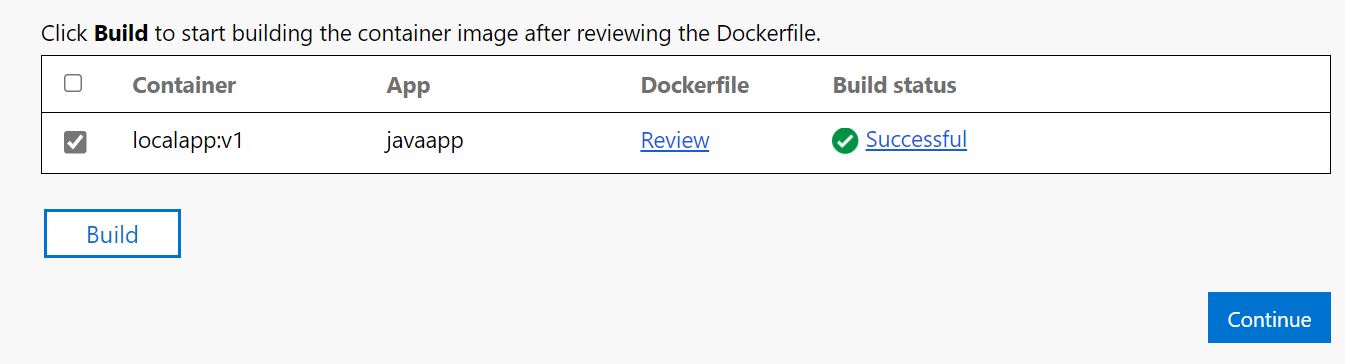
Implementación de la aplicación contenedorizada en Azure App Service
Una vez compilada la imagen de contenedor, el paso siguiente consiste en implementar la aplicación como un contenedor en Azure App Service.
Seleccione el plan de App Service: especifique el plan de Azure App Service que debe usar la aplicación.
- Si no tiene un plan de App Service o desea crear un nuevo plan de App Service para usarlo, puede elegir crear uno desde la herramienta seleccionando Crear nuevo plan de App Service.
- Seleccione Continuar después de seleccionar el plan de App Service.
Especifique el almacén de secretos y el área de trabajo de supervisión: si ha optado por parametrizar las configuraciones de la aplicación, especifique el almacén de secretos que se va a usar para la aplicación. Puede elegir Azure Key Vault o la configuración de la aplicación de App Service para administrar los secretos de la aplicación. Más información.
- Si ha seleccionado la configuración de la aplicación de App Service para administrar los secretos, seleccione Continuar.
- Si prefiere usar una instancia de Azure Key Vault para administrar los secretos de aplicación, especifique la que quiera usar.
- Si no tiene una instancia de Azure Key Vault o desea crear una nueva instancia de Key Vault, puede elegir crear una desde la herramienta seleccionando Crear nuevo.
- La herramienta asignará automáticamente los permisos necesarios para administrar secretos por medio de la instancia de Key Vault.
- Área de trabajo de supervisión: si ha seleccionado habilitar la supervisión con Application Insights, especifique el recurso de Application Insights que desea usar. Esta opción no estará visible si había deshabilitado la integración de la supervisión.
- Si no tiene ningún recurso de Application Insights o le gustaría crear uno nuevo, puede optar por crearlo desde la herramienta seleccionando Crear nuevo.
Especifique el recurso compartido de archivos de Azure: si ha agregado más directorios o carpetas, y ha seleccionado la opción de recurso compartido de archivos de Azure para el almacenamiento persistente, especifique el recurso compartido de archivos de Azure que debe usar la herramienta de contenedorización de aplicaciones de Azure Migrate durante el proceso de implementación. La herramienta copiará los directorios o las carpetas de la aplicación configurados para Azure Files y los montará en el contenedor de aplicaciones durante la implementación.
- Si no tiene un recurso compartido de archivos de Azure o quiere crear uno, puede optar por crearlo desde la herramienta. Para ello, seleccione Crear nueva cuenta de almacenamiento y recurso compartido de archivos.
Configuración de la implementación de aplicaciones: una vez completados los pasos anteriores, deberá especificar la configuración de implementación de la aplicación. Haga clic en Configurar para personalizar la implementación de la aplicación. En el paso de configuración puede especificar las siguientes personalizaciones:
- Nombre: especifique un nombre único para la aplicación. Este nombre se usará para generar la dirección URL de la aplicación y como prefijo para otros recursos que se crean como parte de esta implementación.
- Configuración de la aplicación: para cualquier configuración de aplicación que se haya parametrizado, especifique los valores que se usarán para la implementación actual.
- Configuración de almacenamiento: revise la información de los directorios o las carpetas de la aplicación que se han configurado para el almacenamiento persistente.
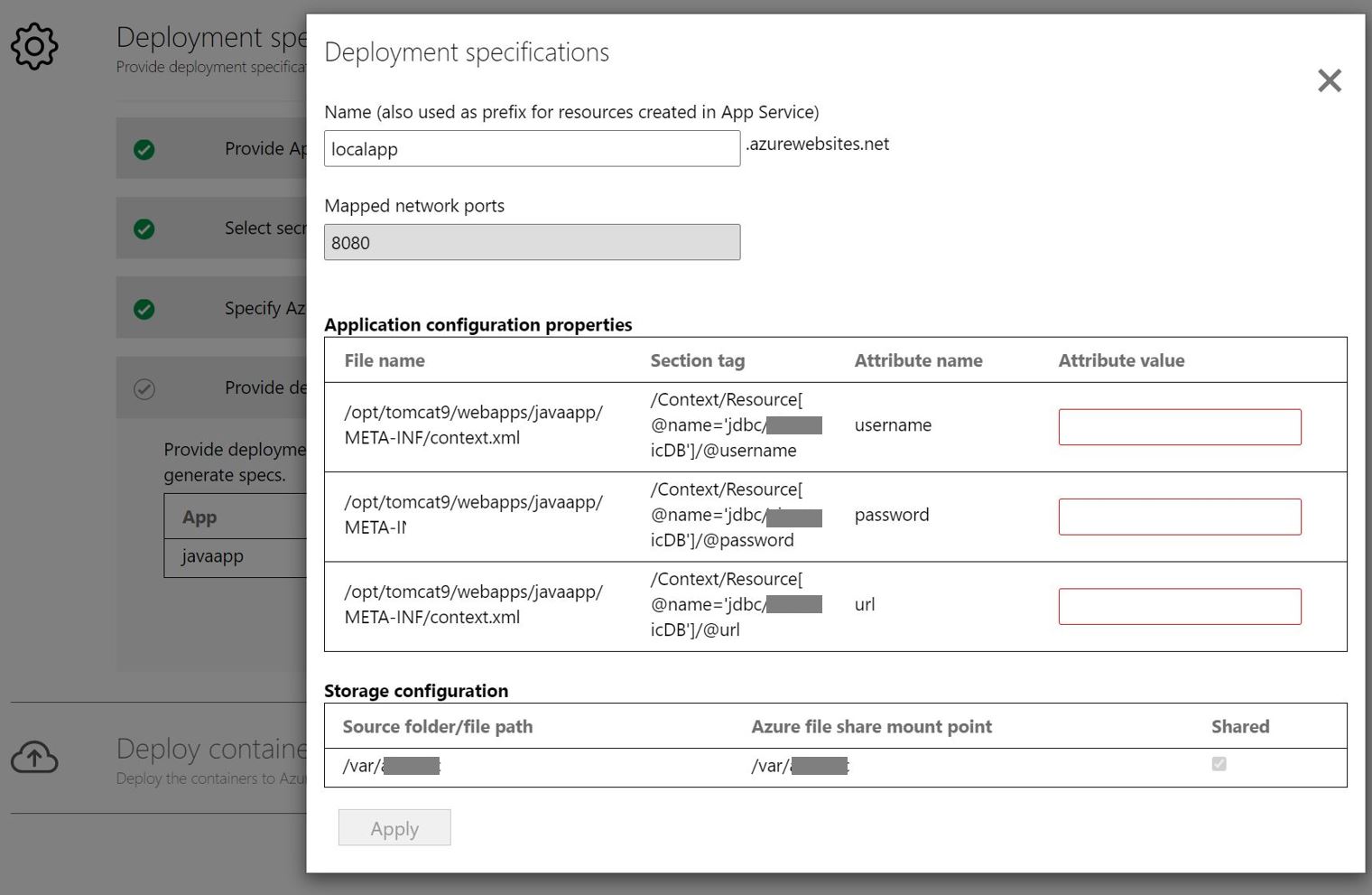
Implemente la aplicación: una vez guardada la configuración de implementación de la aplicación, la herramienta generará el archivo YAML de implementación de Kubernetes para la aplicación.
Seleccione Revisar para revisar la configuración de implementación de las aplicaciones.
Seleccione la aplicación que quiere implementar.
Seleccione Implementar para iniciar la implementación de las aplicaciones seleccionadas.
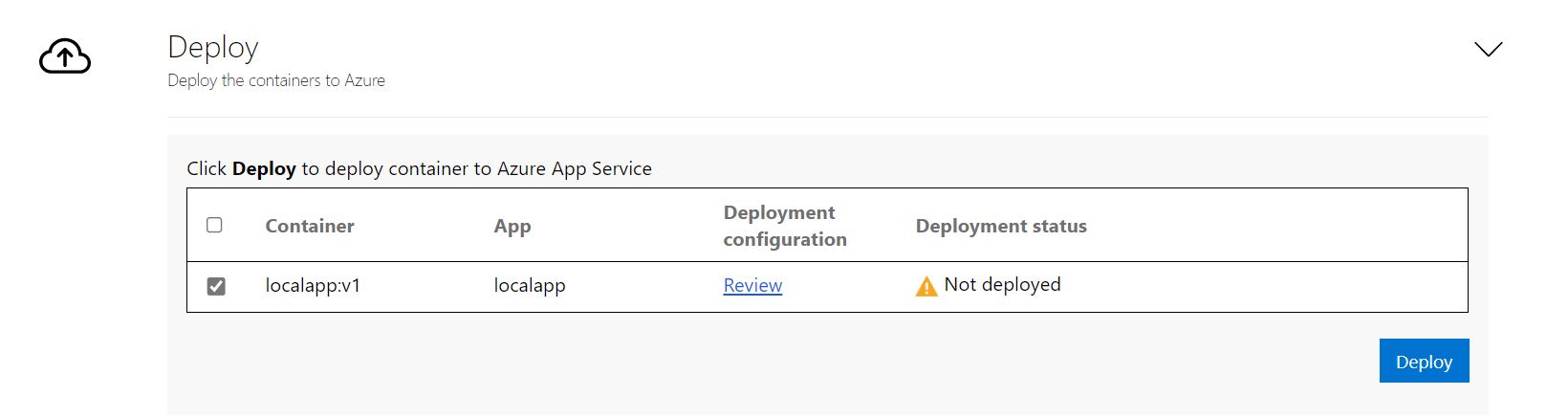
Tras implementar la aplicación, puede seleccionar la columna Estado de implementación a fin de realizar el seguimiento de los recursos que se implementaron para la aplicación.
Solución de problemas
Para solucionar cualquier problema con la herramienta, puede ver los archivos de registro en la máquina Windows que ejecuta la herramienta de contenedorización de aplicaciones. Los archivos de registro de la herramienta se encuentran en la carpeta C:\ProgramData\Microsoft Azure Migrate App Containerization\Logs.
Pasos siguientes
- Contenedorización de aplicaciones web de Java en Apache Tomcat (en servidores Linux) e implementación en contenedores Linux en AKS. Más información
- Contenedorización de las aplicaciones web de ASP.NET e implementación en contenedores de Windows en AKS. Más información
- Contenedorización de las aplicaciones web de ASP.NET e implementación en contenedores Windows en Azure App Service. Más información