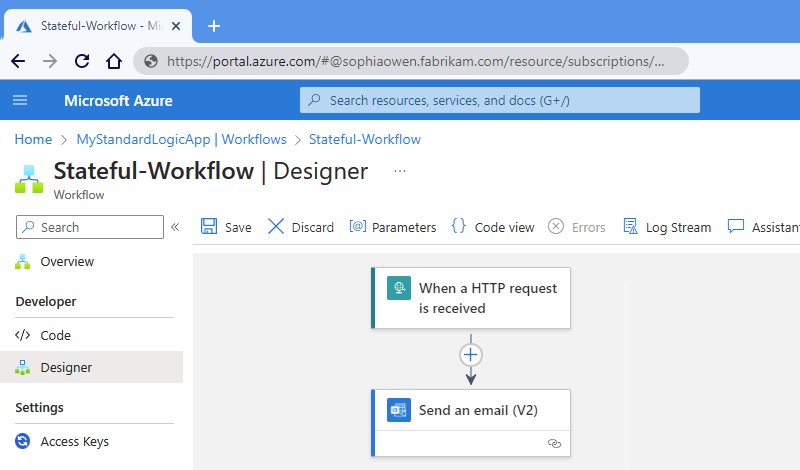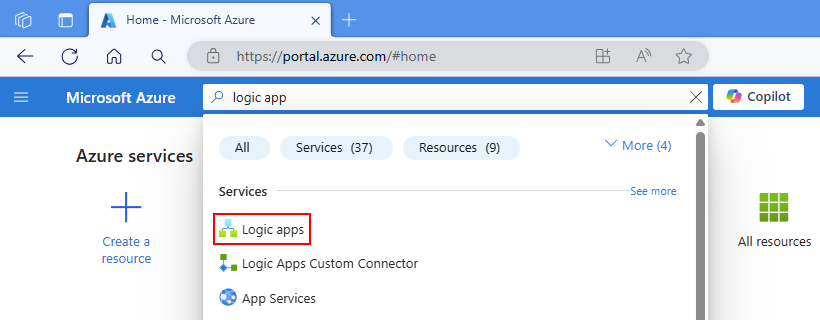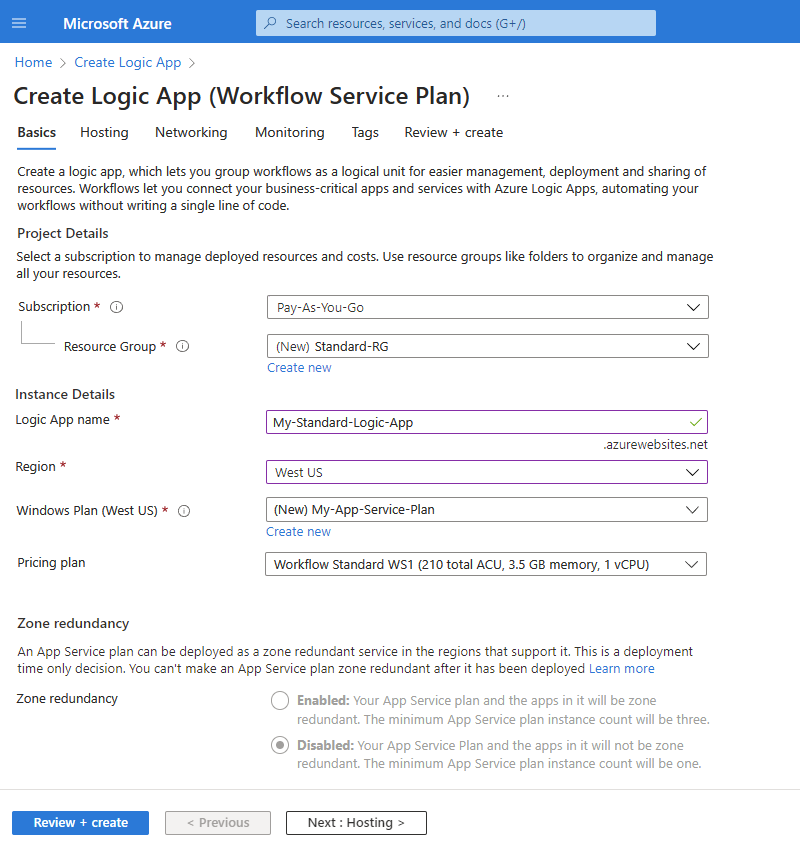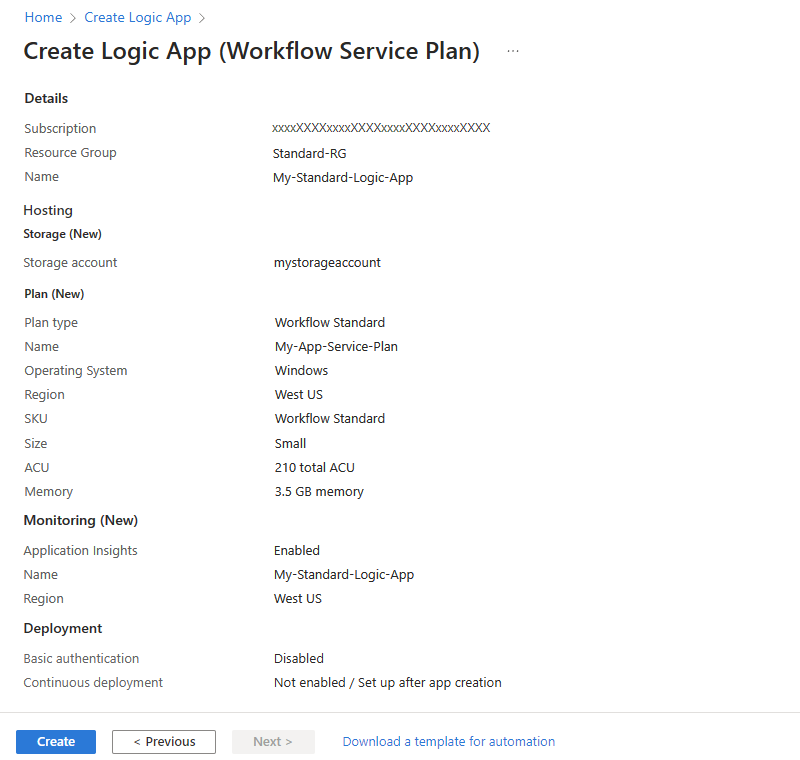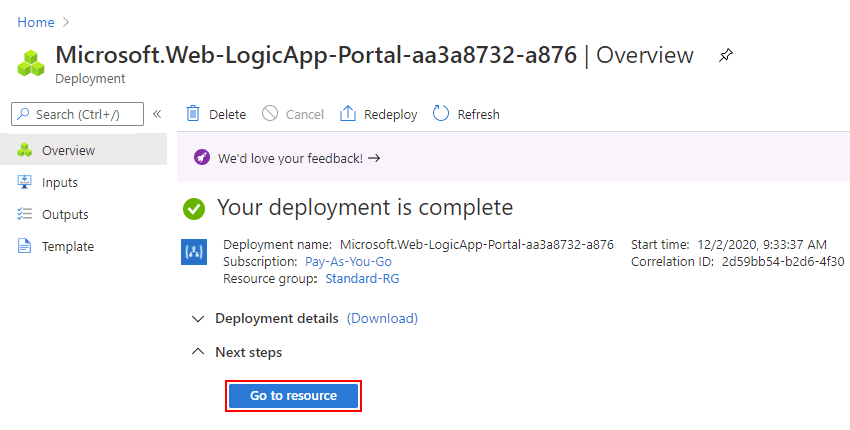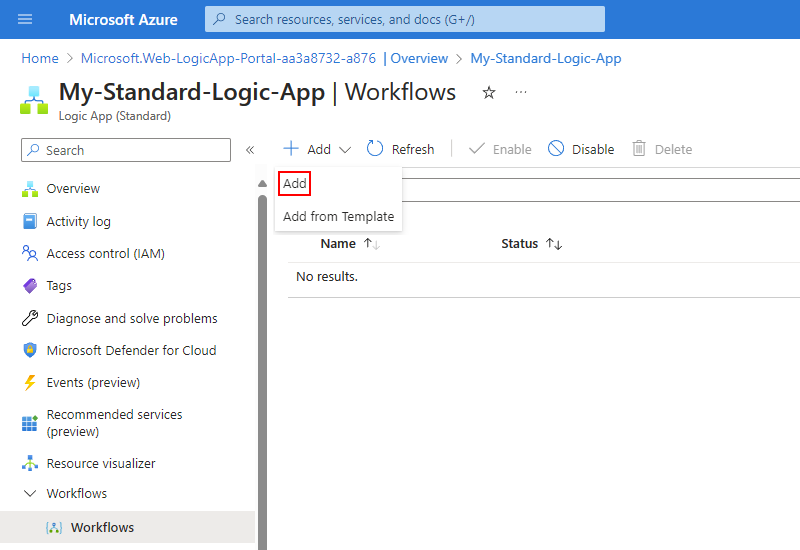Creación de un flujo de trabajo de aplicación lógica Estándar usando Azure Portal
Se aplica a: Azure Logic Apps (estándar)
En esta guía paso a paso se muestra cómo crear un flujo de trabajo automatizado de ejemplo que espera una solicitud web entrante y, a continuación, envía un mensaje a una cuenta de correo electrónico. En concreto, creará un recurso de aplicación lógica Estándar, que puede incluir varios flujos de trabajo con estado y sin estado que se ejecutan en Azure Logic Apps de un solo inquilino.
- El desencadenador Solicitud, que crea un punto de conexión al que se puede llamar que puede controlar las solicitudes entrantes desde cualquier llamador.
- El conector Office 365 Outlook, que proporciona una acción para enviar correo electrónico.
Cuando termine, su flujo de trabajo tendrá una apariencia similar a la del siguiente ejemplo de nivel superior:
Puede tener varios flujos de trabajo en una aplicación lógica Estándar. Los flujos de trabajo de la misma aplicación lógica e inquilino se ejecutan en el mismo proceso que el entorno de ejecución de Azure Logic Apps, por lo que comparten los mismos recursos y proporcionan mayor rendimiento.
Sugerencia
Para más información, puede hacerle estas preguntas a Azure Copilot:
- ¿Qué es Azure Logic Apps?
- ¿Qué es un flujo de trabajo de aplicación lógica Estándar?
- ¿Cuál es el desencadenador de solicitud?
- ¿Cuál es el conector de Office 365 Outlook?
Para buscar Azure Copilot, en la barra de herramientas de Azure Portal, seleccione Copilot.
Las operaciones de este ejemplo son de dos de los más de mil conectores que se pueden usar en un flujo de trabajo. Aunque este ejemplo se basa en la nube, puede crear flujos de trabajo que integren una amplia gama de aplicaciones, datos, servicios y sistemas en entornos de nube, locales e híbridos.
A medida que avance, completará estas tareas de alto nivel:
Para crear un flujo de trabajo de aplicación lógica estándar a partir de una plantilla precompilada que sigue un patrón usado habitualmente, consulte Creación de un flujo de trabajo de aplicación lógica estándar a partir de una plantilla precompilada.
Para crear y administrar un flujo de trabajo de aplicación lógica Estándar mediante otras herramientas, consulte Creación de flujos de trabajo Estándar con Visual Studio Code. Con Visual Studio Code, puede desarrollar, probar y ejecutar flujos de trabajo en su entorno de desarrollo de local.
Para más información, consulte la siguiente documentación:
Requisitos previos
Una cuenta y una suscripción de Azure. Si aún no tiene una, regístrese para obtener una cuenta de Azure gratuita.
Una cuenta de Azure Storage. Si no tiene ninguna, puede crear una cuenta de almacenamiento de antemano o durante la creación de la aplicación lógica.
Nota
El tipo de recurso de aplicación lógica Estándar cuenta con tecnología de Azure Functions y presenta requisitos de almacenamiento similares a los de las aplicaciones de funciones. Los flujos de trabajo con estado realizan transacciones de almacenamiento, como usar colas para programar y almacenar estados de flujo de trabajo en tablas y blobs. Estas transacciones generan cargos de almacenamiento. Para más información sobre cómo los flujos de trabajo con estado almacenan datos en el almacenamiento externo, consulte Flujos de trabajo con y sin estado.
Una cuenta de correo electrónico con un proveedor de correo electrónico compatible con Azure Logic Apps, como Office 365 Outlook, Outlook.com o Gmail. Para conocer otros proveedores de correo electrónico admitidos, consulte Conectores de Azure Logic Apps.
En este ejemplo se usa Office 365 Outlook con una cuenta profesional o educativa. Si utiliza una cuenta de correo electrónico diferente, los pasos generales siguen siendo los mismos, pero la experiencia del usuario podría ser ligeramente distinta. Si usa Outlook.com, utilice su cuenta personal de Microsoft en su lugar para iniciar sesión.
Nota:
Si quiere usar el conector de Gmail, solo las cuentas empresariales de G-Suite pueden usarlo sin restricciones en los flujos de trabajo de aplicaciones lógicas. Si tiene una cuenta de consumidor de Gmail, puede usar este conector solo con servicios específicos aprobados por Google, o puede crear una aplicación cliente de Google para usarla en la autenticación con el conector de Gmail. Para más información, consulte Directivas de privacidad y seguridad de datos de los conectores de Google en Azure Logic Apps.
Instale o use una herramienta que envíe solicitudes HTTP para probar la solución. Por ejemplo:
- Visual Studio Code con una extensión de Visual Studio Marketplace
- Invoke-RestMethod de PowerShell
- Microsoft Edge: herramienta de consola de red
- Bruno
- curl
Precaución
En escenarios en los que tiene datos confidenciales, como credenciales, secretos, tokens de acceso, claves de API y otra información similar, asegúrese de usar una herramienta que proteja los datos con las características de seguridad necesarias, funcione sin conexión o localmente, no sincronice los datos en la nube y no requiera que inicie sesión en una cuenta en línea. De este modo, se reduce el riesgo de exponer datos confidenciales al público.
Para implementar el recurso de aplicación lógica Estándar en App Service Environment v3 (ASEv3), solo en el plan de Windows, primero debe crear este recurso de entorno. A continuación, puede seleccionar este entorno como ubicación de implementación al crear la aplicación lógica. Para obtener más información, consulte Tipos y entornos de recursos y Creación de una instancia de App Service Environment.
Para habilitar la comunicación desde los flujos de trabajo de la aplicación lógica estándar a un punto de conexión privado en una cuenta de integración Premium, debe tener una red virtual de Azure existente. Tanto la aplicación lógica, la red virtual como la cuenta de integración deben usar la misma región de Azure. Tanto la aplicación lógica como la cuenta de integración deben existir dentro de la misma red virtual. Para obtener más información, consulte Creación de una red virtual.
Si habilita Application Insights en la aplicación lógica, puede habilitar opcionalmente el registro y el seguimiento de diagnósticos. Puede hacerlo al crear la aplicación lógica o después de la implementación. Debe tener una instancia de Application Insights, pero puede crear este recurso con antelación, al crear la aplicación lógica o después de la implementación.
Procedimientos recomendados y recomendaciones
Para una capacidad de respuesta y un rendimiento óptimos del diseñador, revise y siga estas directrices:
No use más de 50 acciones por flujo de trabajo. Si se supera este número de acciones, existe la posibilidad de que el rendimiento del diseñador sea más lento.
Considere la posibilidad de dividir la lógica de negocios en varios flujos de trabajo cuando sea necesario.
Al agregar más flujos de trabajo al recurso de la aplicación lógica, aumenta los tiempos de inicio en frío y el riesgo de tiempos de carga más largos, lo que afecta negativamente al rendimiento. Para reducir estos riesgos o si tiene aplicaciones lógicas críticas que requieren implementaciones sin tiempo de inactividad, configure ranuras de implementación.
Creación de un Recurso de aplicación lógica estándar
Inicie sesión en Azure Portal con su cuenta de Azure.
En el cuadro de búsqueda de Azure Portal, escriba aplicación lógicay seleccione Aplicaciones lógicas.
En la barra de herramientas de la página Aplicaciones lógicas, seleccione Agregar.
Aparecerá la página Crear aplicación lógica y se mostrarán las siguientes opciones:
Planear Descripción Consumo Crea un recurso de aplicación lógica que solo admite un flujo de trabajo que se ejecuta en Azure Logic Apps multiinquilino y usa el Modelo de facturación de consumo. Estándar Crea un recurso de aplicación lógica que admite varios flujos de trabajo. Tiene las siguientes opciones:
- Plan de servicio de flujo de trabajo: estos flujos de trabajo se ejecutan en Azure Logic Apps de inquilino único y usan el Modelo de facturación estándar.
- App Service Environment V3: los flujos de trabajo se ejecutan en Azure Logic Apps de un solo inquilino y usan un plan de facturación de App Service Environment.
- Híbrido (versión preliminar): los flujos de trabajo se ejecutan de forma local y en varias nubes mediante el escalado automático controlado por eventos de Kubernetes (KEDA). Para más información, consulte Creación de flujos de trabajo estándar para la implementación híbrida.En la página Crear aplicación lógica, seleccione Estándar (plan de servicio de flujo de trabajo).
Tipo de plan Descripción Estándar Este tipo de aplicación lógica es la selección predeterminada. Los flujos de trabajo se ejecutan en Azure Logic Apps de un solo inquilino y usan el Modelo de precios estándar. Consumo Este tipo de aplicación lógica y flujo de trabajo se ejecuta en Azure Logic Apps global y multiinquilino y usa el modelo de precios de consumo. En la página Crear aplicación lógica, en la pestaña Aspectos básicos, proporcione la siguiente información sobre el recurso de aplicación lógica:
Propiedad Necesario Valor Descripción Suscripción Sí < Azure-subscription-name> El nombre de la suscripción de Azure.
En este ejemplo se usa pago por uso.Grupo de recursos Sí < nombre del grupo de recursos de Azure> El grupo de recursos de Azure en el que se crea la aplicación lógica y los recursos relacionados. El nombre del recurso debe ser único entre las regiones y solo puede contener letras, números, guiones (-), caracteres de subrayado (_), paréntesis (()) y puntos (.).
En este ejemplo se crea un grupo de recursos denominado Fabrikam-Workflows-RG.Nombre de la aplicación lógica Sí < nombre-de-la-aplicación-lógica> El nombre del recurso de la aplicación lógica, que debe ser exclusivo entre las regiones y solo puede contener letras, números, guiones (-), caracteres de subrayado (_), paréntesis (()) y puntos (.).
Nota: El nombre de la aplicación lógica obtiene automáticamente el sufijo, .azurewebsites.net, porque el recurso de aplicación lógica Estándar está basado en el entorno de ejecución de Azure Logic Apps de inquilino único, que usa el modelo de extensibilidad de Azure Functions y se hospeda como una extensión en el sistema en tiempo de ejecución de Azure Functions. Azure Functions usa la misma convención de nomenclatura de aplicaciones.
En este ejemplo se crea un recurso de aplicación lógica denominado Fabrikam-Workflows.Región Sí < Azure-region> Región del centro de datos de Azure para la aplicación lógica.
En este ejemplo se usa West US.Plan de Windows Sí < nombre-de-plan> El nombre de plan que se usará. Seleccione el nombre de un plan existente o proporcione un nombre para un plan nuevo.
Este ejemplo usa el nombre My-App-Service-Plan.
Nota: no use un plan de App Service basado en Linux. Solo se admite el plan de App Service basado en Windows.Plan de precios Sí < plan-de-tarifa> Plan de tarifa que se usará para la aplicación lógica y el flujo de trabajo. La selección afecta a los precios, al proceso, a la memoria y al almacenamiento que se usan en la aplicación lógica y los flujos de trabajo.
Para más información, revise Planes de hospedaje y planes de tarifa.Nota:
Si selecciona una región de Azure que admite la redundancia de zona de disponibilidad, la sección Redundancia de zona se habilita. En esta sección se le ofrece la opción de habilitar la redundancia de zona de disponibilidad para la aplicación lógica. Sin embargo, entre las regiones de Azure que se admiten actualmente no se incluye Oeste de EE. UU., así que puede omitir esta sección en este ejemplo. Para obtener más información, consulte Protección de aplicaciones lógicas frente a errores de región con redundancia de zona y zonas de disponibilidad.
Cuando termine, la configuración debería tener un aspecto similar al del siguiente ejemplo:
Nota:
La configuración de la aplicación FUNCTIONS_WORKER_RUNTIME es necesaria para la aplicación lógica estándar y el valor se estableció anteriormente en nodo. Sin embargo, el valor necesario ahora es dotnet para todas las aplicaciones lógicas estándar implementadas nuevas y existentes. Este cambio en el valor no debe afectar al tiempo de ejecución del flujo de trabajo, por lo que todo debería funcionar de la misma manera que antes. Para obtener más información, consulte la configuración de FUNCTIONS_WORKER_RUNTIME aplicación.
El valor de configuración de la aplicación APP_KIND es necesario para la aplicación lógica estándar y el valor debe ser workflowApp. Como sea, en algunos escenarios, es posible que falte esta configuración de aplicación, por ejemplo, debido a la automatización mediante plantillas de Azure Resource Manager u otros escenarios en los que no se incluye la configuración. Si ciertas acciones no funcionan, como la acciónEjecutar código JavaScript o si el flujo de trabajo deja de funcionar, compruebe que la configuración de la aplicación APP_KIND existe y está establecida enworkflowApp. Para más información, consulte la configuración de la aplicación APP_KIND.
Cuando termine, seleccione Siguiente: Almacenamiento.
A continuación, en la pestaña Almacenamiento, proporcione la información siguiente acerca de la solución de almacenamiento y el plan de hospedaje que se usará para la aplicación lógica.
Propiedad Necesario Valor Descripción Tipo de almacenamiento Sí - Azure Storage
- SQL y Azure StorageTipo de almacenamiento que quiere usar para los artefactos y los datos relacionados con el flujo de trabajo.
- Para implementar solo en Azure, seleccione Azure Storage.
- Para usar SQL como almacenamiento principal y Azure Storage como almacenamiento secundario, seleccione SQL y Azure Storage y revise Configuración del almacenamiento de base de datos SQL para aplicaciones lógicas estándar en instancias de Azure Logic Apps de inquilino único.
Nota: Si va a realizar la implementación en una región de Azure, también necesita una cuenta de Azure Storage, que se usa para completar el hospedaje puntual de la configuración de la aplicación lógica en la plataforma Azure Logic Apps. El estado de flujo de trabajo, el historial de ejecución y otros artefactos de tiempo de ejecución se almacenan en su base de datos SQL.
En el caso de implementaciones en una ubicación personalizada hospedada en un clúster de Azure Arc, solo necesita SQL como proveedor de almacenamiento.Cuenta de almacenamiento Sí < Azure-storage-account-name> La cuenta de Azure Storage que se usará para transacciones de almacenamiento.
Este nombre de recurso debe ser único en todas las regiones y tener de 3 a 24 caracteres (solo números y letras minúsculas). Seleccione una cuenta existente o cree una nueva.
Este ejemplo crea una cuenta de almacenamiento denominada mystorageacct.
Nota: Asegúrese de que Compatibilidad máxima sea la configuración de seguridad predeterminada para el recurso compartido de archivos de la cuenta de almacenamiento. De lo contrario, es posible que la aplicación lógica y los flujos de trabajo no se inicien y reciba el siguiente error: El nombre de usuario o la contraseña son incorrectos: "C:\home\data\Functions\secrets\Sentinels"..En la pestaña Redes, puede dejar las opciones predeterminadas para seguir este ejemplo. Sin embargo, para escenarios específicos del mundo real, asegúrese de revisar y seleccionar las siguientes opciones adecuadas. También puede cambiar esta configuración después de implementar su recurso de aplicación lógica. Para obtener más información, consulte Proteger el tráfico entre las aplicaciones lógicas Estándar y las redes virtuales de Azure mediante los puntos de conexión privados.
La siguiente configuración Habilitar el acceso público se aplica a los puntos de conexión de la aplicación lógica y no afecta a si la aplicación lógica puede comunicarse con recursos de Azure en la misma red virtual, por ejemplo, una cuenta de integración Premium con un punto de conexión privado. Para acceder a estos recursos de Azure, la aplicación lógica debe existir en la misma red virtual que estos recursos.
Habilitación del acceso público Comportamiento Activado La aplicación lógica tiene un punto de conexión público con una dirección de entrada abierta a Internet. En el caso de los clientes que están fuera de una red virtual de Azure, pueden usar este punto de conexión para acceder a la aplicación lógica, pero no a la red virtual. Desactivado La aplicación lógica no tiene ningún punto de conexión público, pero tiene un punto de conexión privado en su lugar para la comunicación dentro de una red virtual de Azure y está aislado en esa red virtual. El punto de conexión privado puede comunicarse con los puntos de conexión de la red virtual, pero solo desde clientes de esa red. Esta configuración también significa que el tráfico de la aplicación lógica puede regirse por grupos de seguridad de red o afectados por las rutas de red virtual. La siguiente configuración controla el acceso de la aplicación lógica estándar a los puntos de conexión de una red virtual:
Habilitar la inserción de red Comportamiento Activado Los flujos de trabajo de la aplicación lógica pueden comunicarse de forma privada y segura con los puntos de conexión de la red virtual.
Para habilitar la comunicación entre la aplicación lógica y un punto de conexión privado en una cuenta de integración Premium, seleccione esta opción, que también hace que la sección Red virtual esté disponible. En Red virtual, seleccione la red virtual que se va a usar. Esta opción hace que las secciones de Acceso entrante y Acceso saliente estén disponibles.Desactivado Los flujos de trabajo de la aplicación lógica no se pueden comunicar con los puntos de conexión de la red virtual. Las secciones siguientes aparecen después de seleccionar una red virtual cuando Habilitar la inserción de red se establece en Activado.
Acceso de entrada
- Habilitar puntos de conexión privados: se aplica a los puntos de conexión privados en la aplicación lógica estándar y solo está disponible cuando Habilitar acceso público está establecido en Desactivado.
Acceso de salida
- Habilitar la integración de red virtual: para habilitar la comunicación entre una aplicación lógica estándar y un punto de conexión privado en una cuenta de integración Premium, seleccione Activado y la subred que se va a usar.
Si la configuración de la creación e implementación admite el uso de Application Insights, puede habilitar opcionalmente el registro de diagnóstico y el seguimiento para el flujo de trabajo de la aplicación lógica siguiendo estos pasos:
En la pestaña Supervisión, en Application Insights, establezca Habilitar Application Insights en Sí.
En la opción Application Insights, seleccione una instancia de Application Insights existente o, si quiere crear una nueva instancia, seleccione Crear nueva y proporcione el nombre que usará.
Una vez que Azure valide la configuración de su aplicación lógica, en la pestaña Revisar y crear, seleccione Crear, por ejemplo:
Nota:
Si obtiene un error de validación durante este paso, abra y revise los detalles del error. Por ejemplo, si la región seleccionada alcanza una cuota para los recursos que está intentando crear, es posible que tenga que probar otra región.
Después de que Azure finaliza la implementación, su recurso de aplicación lógica se activa automáticamente, pero aún no hace nada porque el recurso está vacío y aún no ha agregado ningún flujo de trabajo.
En la página de finalización de la implementación, seleccione Ir al recurso para que pueda agregar un flujo de trabajo en blanco.
Adición de un flujo de trabajo en blanco
Después de crear el recurso de aplicación lógica vacío, debe agregar su primer flujo de trabajo.
Después de que Azure abra el recurso, en el menú de la aplicación lógica, en Flujos de trabajo, seleccione Flujos de trabajo. En la barra de herramientasFlujos de trabajo, abra el menú Agregar y seleccione Agregar.
Una vez que se abra el panel Nuevo flujo de trabajo, proporcione un nombre para el flujo de trabajo y seleccione el Tipo de estado, que es Stateful o Stateless. Cuando termine, seleccione Crear.
Este ejemplo agrega un flujo de trabajo con estado en blanco denominado Flujo de trabajo con estado. De forma predeterminada, el flujo de trabajo está habilitado, pero no hace nada hasta que se agrega un desencadenador y acciones.
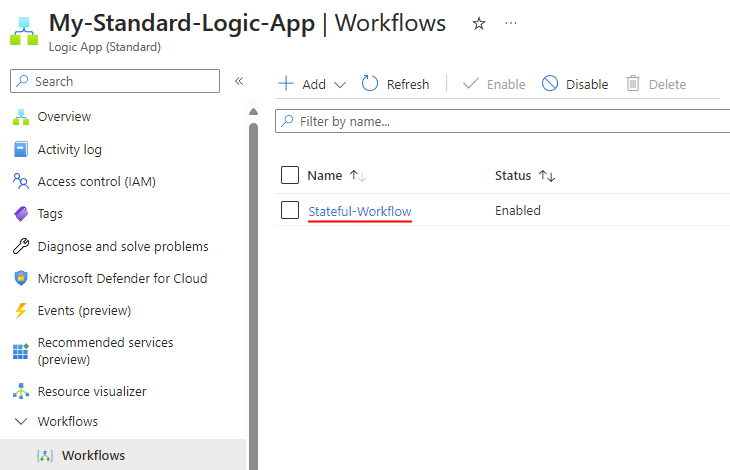
En la lista de flujos de trabajo, seleccione el flujo de trabajo con estado en blanco.
En el menú flujo de trabajo, en Herramientas, seleccione Diseñador.
Se abre el diseñador y la superficie muestra el símbolo del sistema denominado Agregar desencadenador.
En la superficie del diseñador, seleccione Agregar desencadenador para abrir la galería de conectores para que pueda seleccionar una operación de desencadenador.
Ahora, agregue un desencadenador que inicie el flujo de trabajo.
Incorporación de un desencadenador
Este flujo de trabajo de ejemplo comienza con el desencadenador de solicitud integrado denominado Cuando se recibe una solicitud HTTP. Este desencadenador crea un punto de conexión al que pueden llamar otros servicios o flujos de trabajo de aplicaciones lógicas y espera a que lleguen esas llamadas o solicitudes entrantes. Las operaciones incorporadas se ejecutan de forma nativa y directamente dentro del tiempo de ejecución de Azure Logic Apps.
En el diseñador de flujos de trabajo, asegúrese de que el flujo de trabajo en blanco está abierto y de que la opción Agregar un desencadenador está seleccionada en la superficie del diseñador.
Si usa solicitud como término de búsqueda, siga estos pasos para agregar al flujo de trabajo el desencadenador de solicitud integrado denominado Cuando se recibe una solicitud HTTP.
Cuando el desencadenador aparece en el diseñador, se abre el panel de información del desencadenador para mostrar las propiedades, la configuración y otras acciones del desencadenador.

Guarde el flujo de trabajo. En la barra de herramientas del diseñador, seleccione Save (Guardar).
Cuando guarda un flujo de trabajo por primera vez y ese flujo de trabajo se inicia con un desencadenador de solicitud, Azure Logic Apps genera automáticamente una dirección URL para un punto de conexión creado por el desencadenador de solicitud. Más adelante, al probar el flujo de trabajo, envía una solicitud a esta dirección URL, que activa el desencadenador e inicia la ejecución del flujo de trabajo.
Agregar una acción
Este flujo de trabajo de ejemplo continúa con la acción del conector administrado de Office 365 Outlook denominada Enviar un correo electrónico. Las operaciones del conector administrado se ejecutan en Azure de forma nativa y directamente en el tiempo de ejecución de Azure Logic Apps.
En la superficie del diseñador, en el desencadenador que ha agregado, seleccione el signo más (+) >Agregar una acción.
Se abre el panel Agregar una acción para que pueda seleccionar una acción.
Al usar office 365 outlook enviar correo electrónico como término de búsqueda, siga estos pasos para agregar la acción de Office 365 Outlook denominada Enviar un correo electrónico (V2) al flujo de trabajo.
En el panel de información de la acción, en Crear una nueva conexión, seleccione Iniciar sesión para poder crear una conexión a la cuenta de correo electrónico.
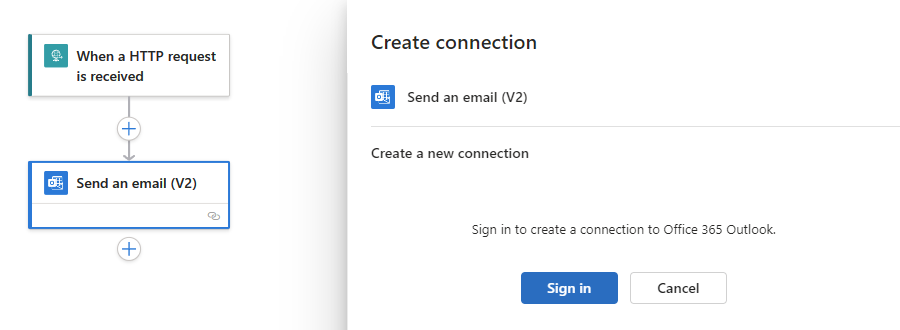
Cuando se le solicite acceso a su cuenta de correo electrónico, inicie sesión con las credenciales de la cuenta.
Nota:
Si recibe el mensaje de error " Error con error: "El explorador está cerrado". Vuelva a iniciar sesión"; compruebe si el explorador bloquea las cookies externas. Si estas cookies están bloqueadas, intente agregar https://portal.azure.com a la lista de sitios que pueden usar cookies. Si usas el modo de incógnito, asegúrate de que las cookies externas no estén bloqueadas mientras trabajas en ese modo.
Si es necesario, vuelva a cargar la página, abra el flujo de trabajo, vuelva a agregar la acción de correo electrónico y pruebe a crear la conexión.
Una vez que Azure crea la conexión, la acción Enviar un correo electrónico aparece en el diseñador y está seleccionada de forma predeterminada. Si la acción no está seleccionada, seleccione la acción para que su panel de información también esté abierto.
En el panel de información de la acción, en la pestaña Parámetros, proporcione la información necesaria para la acción, por ejemplo:
Propiedad Necesario Valor Descripción To Sí < your-email-address> El destinatario del correo electrónico, que puede ser su dirección de correo electrónico con fines de prueba. En este ejemplo se usa la dirección de correo electrónico ficticia sophiaowen@fabrikam.com. Subject Sí Un correo electrónico del flujo de trabajo de ejemplo El asunto del correo electrónico Cuerpo Sí Hola desde el flujo de trabajo de ejemplo. El contenido del cuerpo del correo electrónico. Cuando haya terminado, la versión debería tener una apariencia similar a la del siguiente ejemplo:
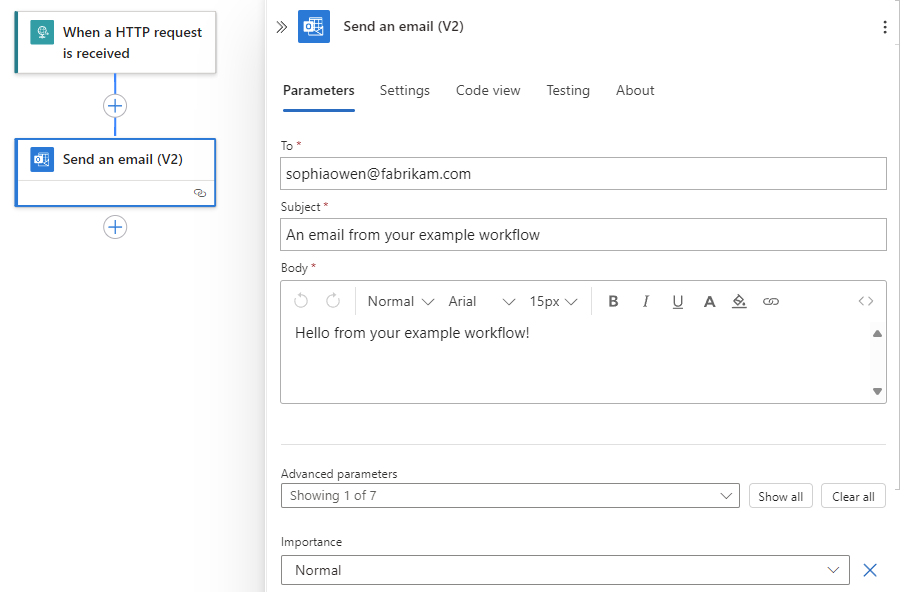
Guarde el flujo de trabajo. En la barra de herramientas del diseñador, seleccione Save (Guardar).
Si el entorno tiene requisitos de red estrictos o firewalls que limitan el tráfico, debe permitir la configuración de los permisos de las conexiones de desencadenador o acción que existan en el flujo de trabajo Para buscar los nombres de dominio completos, revise Búsqueda de nombres de dominio para el acceso al firewall.
En caso contrario, para probar el flujo de trabajo, desencadene manualmente una ejecución.
Eliminación de elementos del diseñador
Para eliminar un elemento del flujo de trabajo del diseñador, siga cualquiera de estos pasos:
Seleccione el elemento, abra el menú contextual del elemento (Mayús+F10) y seleccione Eliminar. Para confirmar, seleccione Aceptar.
Seleccione el elemento y presione la tecla Supr. Para confirmar, seleccione Aceptar.
Seleccione el elemento para que se abra el panel de información de ese elemento. En la esquina superior derecha del panel, abra el menú de puntos suspensivos ( ... ) y seleccione Eliminar. Para confirmar, seleccione Aceptar.
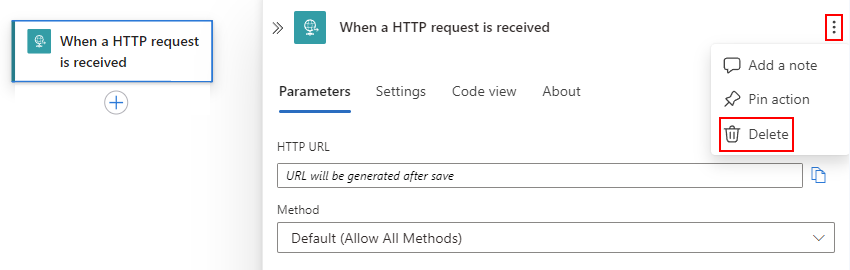
Sugerencia
Si no está visible el menú de puntos suspensivos, expanda la ventana del explorador el ancho suficiente para que en el panel de información se muestre el botón de puntos suspensivos (...) en la esquina superior derecha.
Búsqueda de nombres de dominio para el acceso al firewall
Antes de implementar el flujo de trabajo de la aplicación lógica en Azure Portal, si su entorno tiene estrictos requisitos de red o firewalls que limitan el tráfico, debe configurar los permisos de red o del firewall para las conexiones de desencadenador o acción que existan en la aplicación lógica.
Para buscar las direcciones IP entrantes y salientes que se usan en la aplicación lógica y los flujos de trabajo, siga estos pasos:
En el menú de la aplicación lógica, en Configuración, seleccione Redes.
En la página de redes, busque y revise las secciones Tráfico entrante y Tráfico saliente.
Para buscar los nombres de dominio completos (FQDN) de las conexiones, siga estos pasos:
En el menú de la aplicación lógica, en Flujos de trabajo, seleccione Flujos de trabajo, Conexiones.
En la pestaña Conexiones de API, seleccione el nombre del recurso de la conexión, por ejemplo:
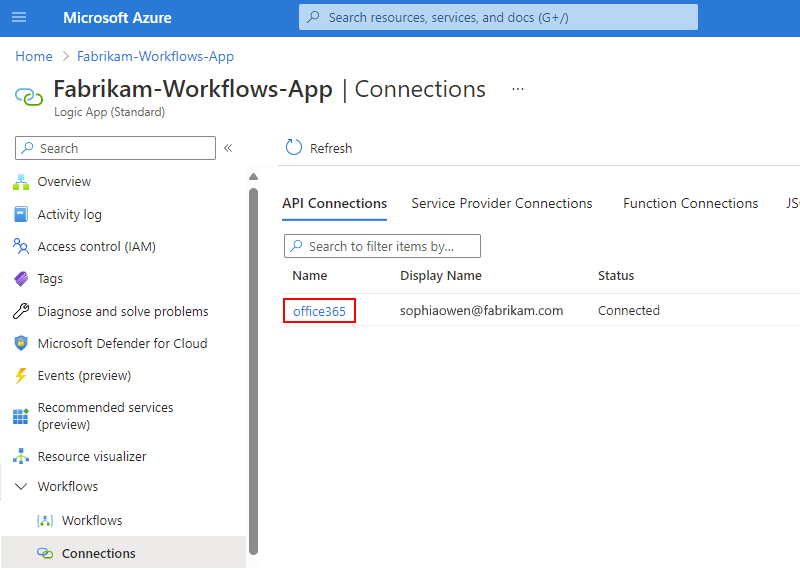
Expanda el explorador lo suficientemente ancho para que Vista JSON aparezca visible en la esquina superior derecha del explorador y a continuación, seleccione Vista JSON.
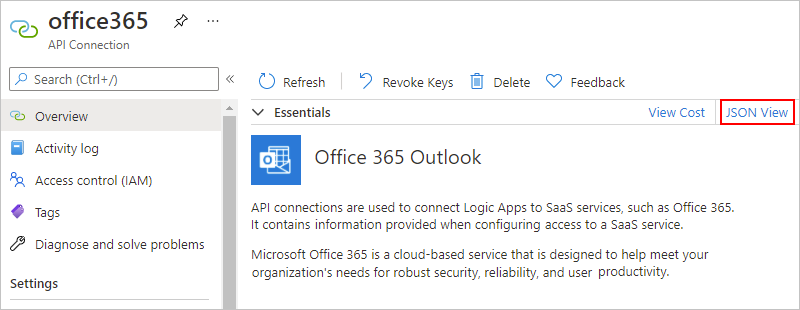
Copie y guarde el valor de la propiedad connectionRuntimeUrl en un lugar seguro para que pueda configurar el firewall con esta información.
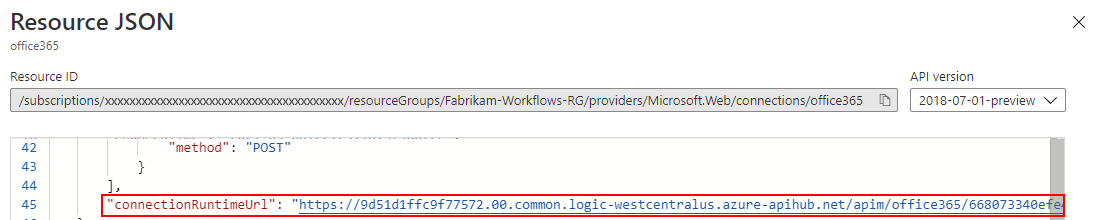
En cada conexión, repita los pasos pertinentes.
Desencadenador del flujo de trabajo
En este ejemplo, el flujo de trabajo se ejecuta cuando el desencadenador de solicitud recibe una solicitud de entrada, que se envía a la dirección URL del punto de conexión que crea el desencadenador. Cuando se guardó el flujo de trabajo por primera vez, Azure Logic Apps generó automáticamente esta dirección URL. Por lo tanto, antes de poder enviar la solicitud para desencadenar el flujo de trabajo, debe buscar esta dirección URL.
En el diseñador de flujos de trabajo, seleccione el desencadenador de solicitud denominado Cuando se recibe una solicitud HTTP.
Una vez que se abra el panel de información, en la pestaña Parámetros, busque la propiedad Dirección URL HTTP
Para copiar la dirección URL generada, seleccione Copiar dirección URL (icono de copiar archivo) y guarde la dirección URL en algún otro lugar por ahora. La dirección URL sigue este formato:
https://<*logic-app-name*>.azurewebsites.net:443/api/<*workflow-name*>/triggers/manual/invoke?api-version=2020-05-01&sp=%2Ftriggers%2Fmanual%2Frun&sv=1.0&sig=<*shared-access-signature*>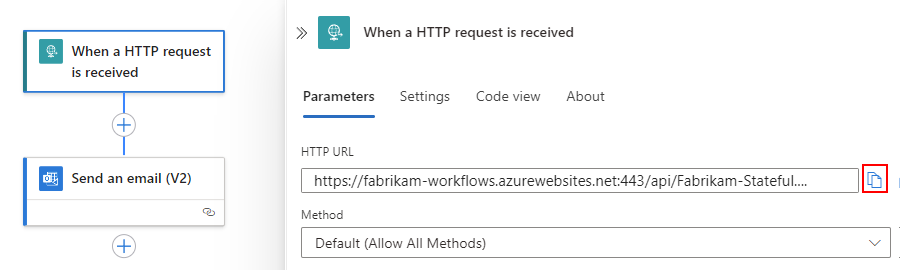
En este ejemplo, la dirección URL tiene el siguiente aspecto:
https://fabrikam-workflows.azurewebsites.net:443/api/Fabrikam-Stateful-Workflow/triggers/manual/invoke?api-version=2020-05-01&sp=%2Ftriggers%2Fmanual%2Frun&sv=1.0&sig=xxxxxXXXXxxxxxXXXXxxxXXXXxxxxXXXXPara probar la dirección URL del punto de conexión y desencadenar el flujo de trabajo, envíe una solicitud HTTP a la dirección URL, incluido el método que espera el desencadenador de solicitud, mediante la herramienta de solicitud HTTP y sus instrucciones.
Este ejemplo usa el método GET con la dirección URL copiada, que es similar al siguiente ejemplo:
GET https://fabrikam-workflows.azurewebsites.net:443/api/Fabrikam-Stateful-Workflow/triggers/manual/invoke?api-version=2020-05-01&sp=%2Ftriggers%2Fmanual%2Frun&sv=1.0&sig=xxxxxXXXXxxxxxXXXXxxxXXXXxxxxXXXXCuando se activa el desencadenador, se ejecuta el flujo de trabajo de ejemplo y este envía un correo electrónico similar a este ejemplo:
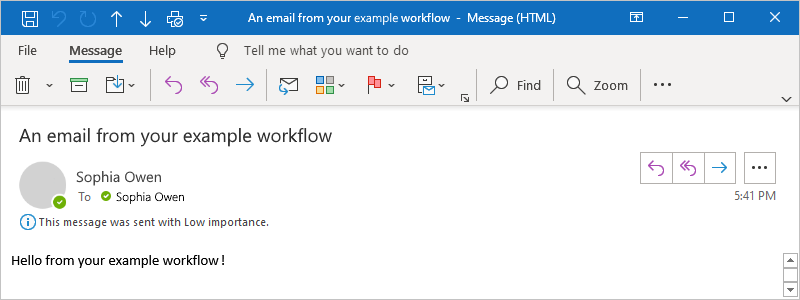
Revisión del historial de ejecución del flujo de trabajo
Una vez que un flujo de trabajo con estado termine de ejecutarse, puede ver el historial de ejecución del flujo de trabajo, que incluye el estado de la ejecución general, así como para el desencadenador y para cada acción junto con sus entradas y salidas. En Azure Portal, el historial de ejecución del flujo de trabajo y el historial de activación aparecen en el nivel del flujo de trabajo, no en el nivel de los recursos de la aplicación lógica. Para obtener más información, consulte Revisar el historial de ejecución del flujo de trabajo.
Revisión del historial de desencadenadores
Para un flujo de trabajo con estado, puede revisar el historial de activación de cada ejecución, incluido el estado de activación junto con las entradas y salidas, por separado del historial de ejecución del flujo de trabajo. En Azure Portal, el historial de desencadenadores y el historial de ejecución aparecen en el nivel del flujo de trabajo, no en el nivel de la aplicación lógica. Para más información, consulte Revisión del historial de ejecuciones.
Volver a enviar la ejecución del flujo de trabajo con las mismas entradas
Para una ejecución de flujo de trabajo con estado, puede volver a ejecutar todo el flujo de trabajo con las mismas entradas que se usaron anteriormente para esa ejecución. Para obtener más información, consulte Volver a ejecutar un flujo de trabajo con las mismas entradas.
Configuración del acceso de identidad administrada a la cuenta de almacenamiento
De forma predeterminada, la aplicación lógica estándar autentica el acceso a la cuenta de Azure Storage mediante una cadena de conexión. Sin embargo, puede configurar una identidad administrada asignada por el usuario para autenticar el acceso en su lugar.
Nota:
Actualmente, no se puede deshabilitar el acceso a la clave de la cuenta de almacenamiento para las Aplicaciones lógicas estándar que usan la opción de hospedaje Plan de servicio de flujo de trabajo. Sin embargo, si la aplicación lógica usa la opción de hospedaje App Service Environment v3, puede deshabilitar el acceso a la clave de la cuenta de almacenamiento después de finalizar los pasos para configurar la autenticación de identidad administrada.
En el Azure Portal, siga estos pasos para crear una identidad administrada asignada a un usuario.
En la identidad asignada por el usuario, obtenga el identificador de recurso:
En el menú identidad administrada asignada por el usuario, en Configuración, seleccione Propiedades.
Desde la propiedad Id, copie y guarde el ID del recurso.
En la cuenta de almacenamiento, obtenga los URI de los servicios Blob, Queue y Table:
En el menú de la cuenta de almacenamiento, en Configuración, seleccione Puntos de conexión.
Copie y guarde los URIs para Blob service, Queue service y Table service.
En la cuenta de almacenamiento, agregue las asignaciones de roles necesarias para la identidad asignada por el usuario:
En el menú de la cuenta de almacenamiento, seleccione Control de acceso (IAM).
En la barra de herramientas de la página Control de acceso (IAM), en el menú Agregar, seleccione Agregar asignación de funciones.
En la pestaña Roles de función de trabajo, añada cada uno de los siguientes roles a la identidad asignada al usuario:
- Colaborador de la cuenta de almacenamiento
- Propietario de datos de blobs de almacenamiento
- Colaborador de datos de la cola de Storage
- Colaborador de datos de tabla de Storage
Para más información, consulte Asignación de roles de Azure mediante el portal de Azure y Comprensión de la asignación de roles.
Si la Aplicación lógica estándar usa la opción de hospedaje denominada Plan de servicio de flujo de trabajo, habilite la supervisión de escalado en tiempo de ejecución:
Nota:
Si la aplicación lógica usa la opción de hospedaje de App Service Environment (ASE) v3, omita los pasos para la supervisión de escalado en tiempo de ejecución porque ASE no admite esta funcionalidad.
En el menú de la aplicación lógica, en Configuración, seleccione Configuración.
En la ficha Configuración del tiempo de ejecución del flujo de trabajo, en Supervisión de escala de tiempo de ejecución, seleccione Activo.
En la barra de herramientas Configuración, seleccione Guardar.
En la aplicación lógica estándar, configure el identificador de recurso y los URI de servicio:
En el menú de la aplicación lógica, seleccione Información general.
En la barra de herramientas de la página Información general, seleccione Detener.
En el menú de la aplicación lógica, en Configuración, seleccione Variables de entorno.
En la pestaña Configuración de la aplicación, seleccione Agregar para añadir cada una de las siguientes configuraciones y valores de la aplicación y seleccione Aplicar cuando termine con cada configuración.
Configuración de aplicación Valor AzureWebJobsStorage__managedIdentityResourceId El id. del recurso de la identidad administrada asignada por el usuario AzureWebJobsStorage__blobServiceUri Identificador URI de Blob Service para la cuenta de almacenamiento AzureWebJobsStorage__queueServiceUri El URI de Queue Service para la cuenta de almacenamiento AzureWebJobsStorage__tableServiceUri Identificador URI de Table service para la cuenta de almacenamiento AzureWebJobsStorage__credential managedIdentity En la pestaña Configuración de la aplicación, elimine la configuración de la aplicación denominada AzureWebJobsStorage, que está configurada con la cadena de conexión asociada a su cuenta de almacenamiento.
Cuando termine, seleccione Aplicar, que guarda los cambios y reinicia la aplicación lógica.
Los cambios pueden tardar unos instantes en surtir efecto. Si es necesario, en el menú de la aplicación lógica, seleccione Información general y, en la barra de herramientas, seleccione Actualizar.
Es posible que aparezca el mensaje siguiente, pero no es un error y no afecta a la aplicación lógica:
La configuración de la aplicación "AzureWebjobsStorage" no está presente.
Habilitación del historial de ejecución para flujos de trabajo sin estado
Para depurar un flujo de trabajo sin estado con más facilidad, puede habilitar el historial de ejecución para ese flujo de trabajo y luego deshabilitar el historial de ejecución cuando haya terminado. Siga estos pasos para Azure Portal, o bien, si está trabajando en Visual Studio Code, consulte Creación de flujos de trabajo con y sin estado en Visual Studio Code.
En Azure Portal, abra el recurso Aplicación lógica estándar.
En el menú de la aplicación lógica, en Configuración, seleccione Variables de entorno.
En la pestaña Configuración de la aplicación, seleccione Agregar.
En el panel Agregar o editar la configuración de la aplicación, en el cuadro Nombre, escriba el nombre de opción de operación:
Flujos de trabajo. {your-workflow-name}. OperationOptions
En el cuadro Valor, escriba el siguiente valor: WithStatelessRunHistory
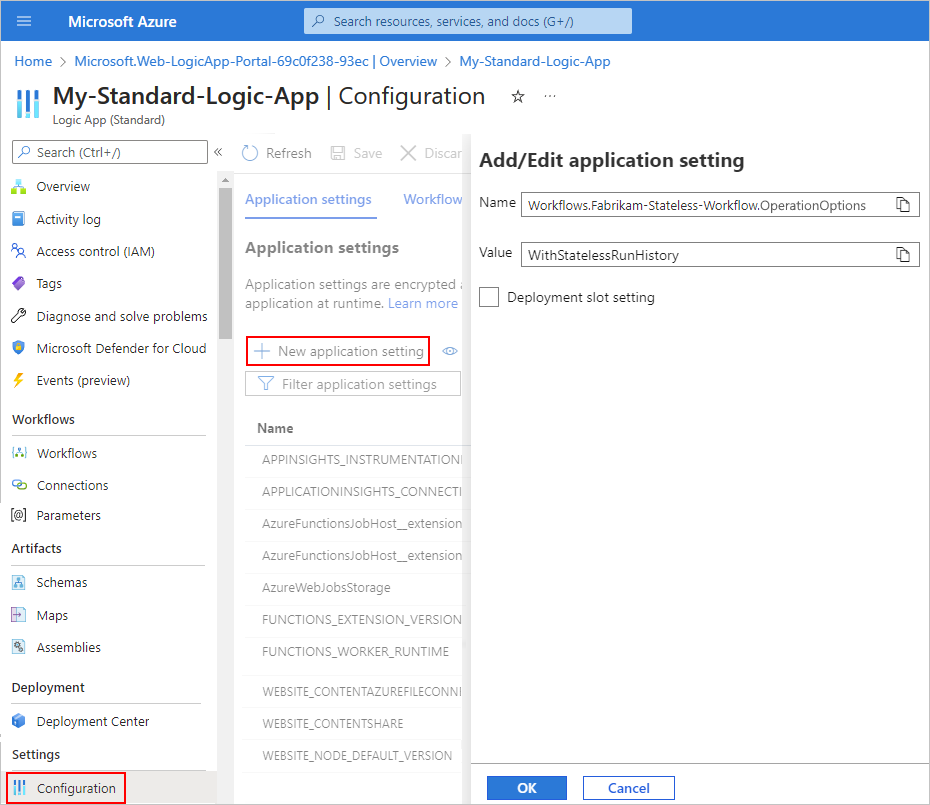
Para finalizar esta tarea, seleccione Aplicar.
Para deshabilitar el historial de ejecución cuando haya terminado, establezca la propiedad Flujos de trabajo.{{your-workflow-name}.OperationOptions a Ninguna o elimine la propiedad y su valor.
Habilitación o apertura de Application Insights después de la implementación
Durante la ejecución del flujo de trabajo, la aplicación lógica emite telemetría junto con otros eventos. Puede usar esta telemetría para obtener una mejor visibilidad de si el flujo de trabajo se ejecuta correctamente y cómo funciona el runtime de Logic Apps de varias maneras. Puede supervisar el flujo de trabajo mediante Application Insights, que proporciona telemetría casi en tiempo real (métricas en directo). Esta funcionalidad puede ayudarle a investigar los errores y problemas de rendimiento con más facilidad si usa estos datos para diagnosticar problemas, configurar alertas y crear gráficos.
Si la configuración de la creación e implementación de la aplicación lógica admite el uso de Application Insights, puede habilitar opcionalmente el registro y el seguimiento de diagnóstico para el flujo de trabajo de la aplicación lógica. Puede hacerlo al crear el recurso de aplicación lógica en Azure Portal o después de la implementación. Debe tener una instancia de Application Insights, pero puede crear este recurso con antelación, al crear la aplicación lógica o después de la implementación. También puede habilitar la telemetría mejorada en Application Insights para flujos de trabajo estándar.
Habilitación de Application Insights en una aplicación lógica implementada
En Azure Portal, busque la aplicación lógica implementada.
En el menú de la aplicación lógica, en Configuración, seleccione Application Insights.
En el panel Application Insights, seleccione Activar Application Insights.
Una vez que se actualice el panel, en la parte inferior, seleccione Aplicar>Sí.
En el panel Application Insights, seleccione Ver datos de Application Insights.
Una vez que se abra el panel de Application Insights, puede revisar las métricas o los registros del flujo de trabajo de la aplicación lógica. Por ejemplo, para gráficos o consultas de datos, en el menú de recursos de Application Insights, en Supervisión, seleccione Métricas o Registros.
Abrir Application Insights
En Azure Portal, busque la aplicación lógica implementada.
En el menú de la aplicación lógica, en Configuración, seleccione Application Insights.
En el panel Application Insights, seleccione Ver datos de Application Insights.
Una vez que se abra el panel de Application Insights, puede revisar las métricas o los registros del flujo de trabajo de la aplicación lógica. Por ejemplo, para gráficos o consultas de datos, en el menú de recursos de Application Insights, en Supervisión, seleccione Métricas o Registros.
Ver conexiones
Al crear conexiones en un flujo de trabajo mediante conectores de administrados por Microsoft, estas conexiones son independientes de los recursos de Azure con sus propias definiciones de recursos y se hospedan en Azure global y multiinquilino. Los flujos de trabajo de aplicaciones lógicas estándar también pueden usar conectores de proveedor de servicios integrados que se ejecutan de forma nativa y que cuentan con la tecnología del entorno de ejecución de Azure Logic Apps de un solo inquilino. Para ver y administrar estas conexiones, vea Ver conexiones.
Detener o iniciar recursos de aplicación lógica
Siga los pasos descritos en Deshabilitar o habilitar aplicaciones lógicas.
Solución de problemas y errores
Faltan nuevos desencadenadores y acciones en el selector del diseñador para flujos de trabajo creados previamente
Azure Logic Apps de un único inquilino admite acciones integradas para las operaciones de Azure Functions, las operaciones de Liquid y las operaciones de XML, como Validación XML y Transformar XML. Sin embargo, en el caso de las aplicaciones lógicas creadas con anterioridad, es posible que estas acciones no aparezcan en el diseñador para que las pueda seleccionar si la aplicación lógica usa una versión obsoleta del paquete de extensión Microsoft.Azure.Functions.ExtensionBundle.Workflows.
Para corregir este problema, siga estos pasos para eliminar la versión obsoleta de modo que el paquete de extensión pueda actualizarse automáticamente a la versión más reciente.
Nota
Esta solución específica solo se aplica a los recursos de aplicación lógica Estándar que se crean con Azure Portal, no a las aplicaciones lógicas que se crean e implementan con Visual Studio Code y la extensión Azure Logic Apps (estándar). Vea Faltan desencadenadores y acciones en el diseñador en Visual Studio Code.
Detenga la aplicación lógica en Azure Portal.
En el menú de la aplicación lógica, seleccione Introducción.
En la barra de herramientas del panel Información general, seleccione Detener.
En el menú de la aplicación lógica, en Herramientas de desarrollo, seleccione Herramientas avanzadas.
En el panel Herramientas avanzadas, seleccione Ir, que abre el entorno de Kudu para la aplicación lógica.
En la barra de herramientas de Kudu, abra el menú Consola de depuración y seleccione CMD.
Se abre una ventana de consola, por lo que puede desplazarse a la carpeta de la agrupación mediante el símbolo del sistema. O bien, puede examinar la estructura de directorios que aparece sobre la ventana de la consola.
Busque la carpeta siguiente, que contiene las carpetas con versión para el paquete existente:
...\home\data\Functions\ExtensionBundles\Microsoft.Azure.Functions.ExtensionBundle.Workflows
Elimine la carpeta de la versión del paquete existente. En la ventana de la consola, puede ejecutar este comando donde se reemplaza {bundle-version} por la versión existente:
rm -rf {bundle-version}Por ejemplo:
rm -rf 1.1.3Sugerencia
Si recibe un error, como "Permiso denegado" o "Archivo en uso", actualice la página en el explorador y vuelva a intentar los pasos anteriores hasta que se elimine la carpeta.
En Azure Portal, vuelva a la aplicación lógica y a la página Información general y seleccione Reiniciar.
El portal obtiene y utiliza automáticamente el paquete más reciente.