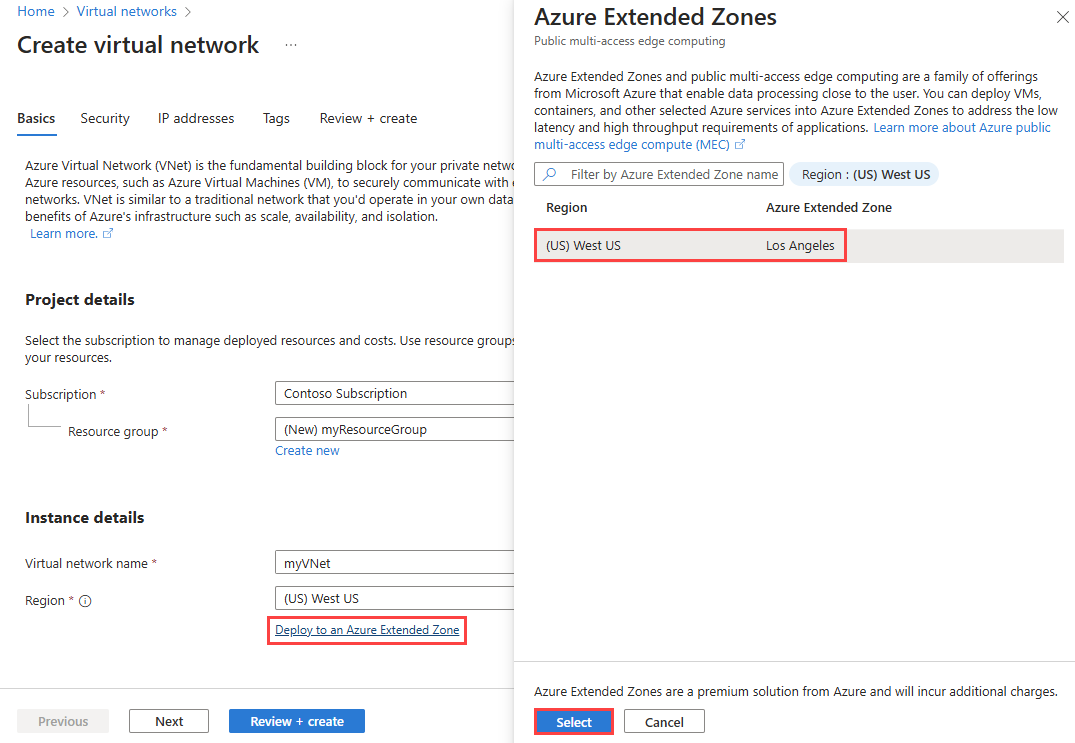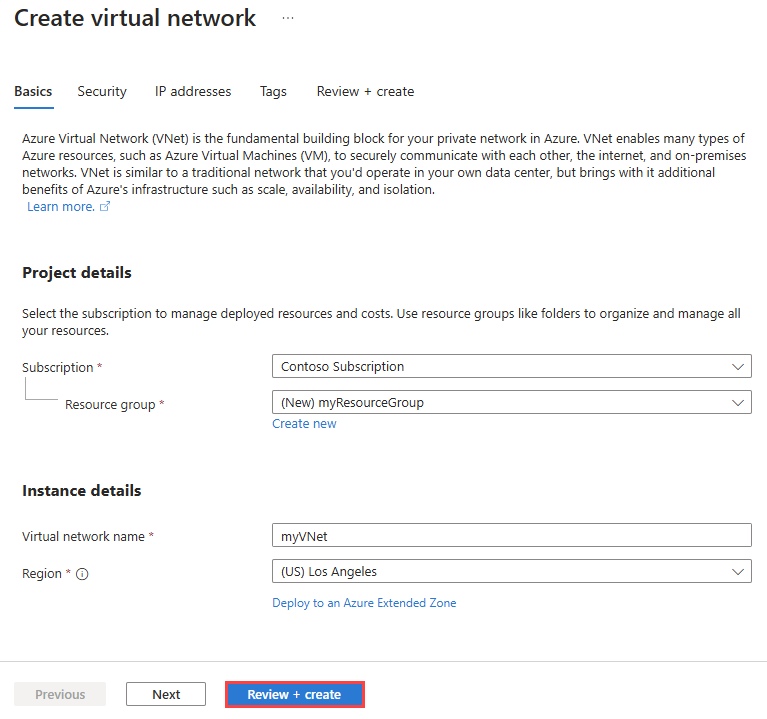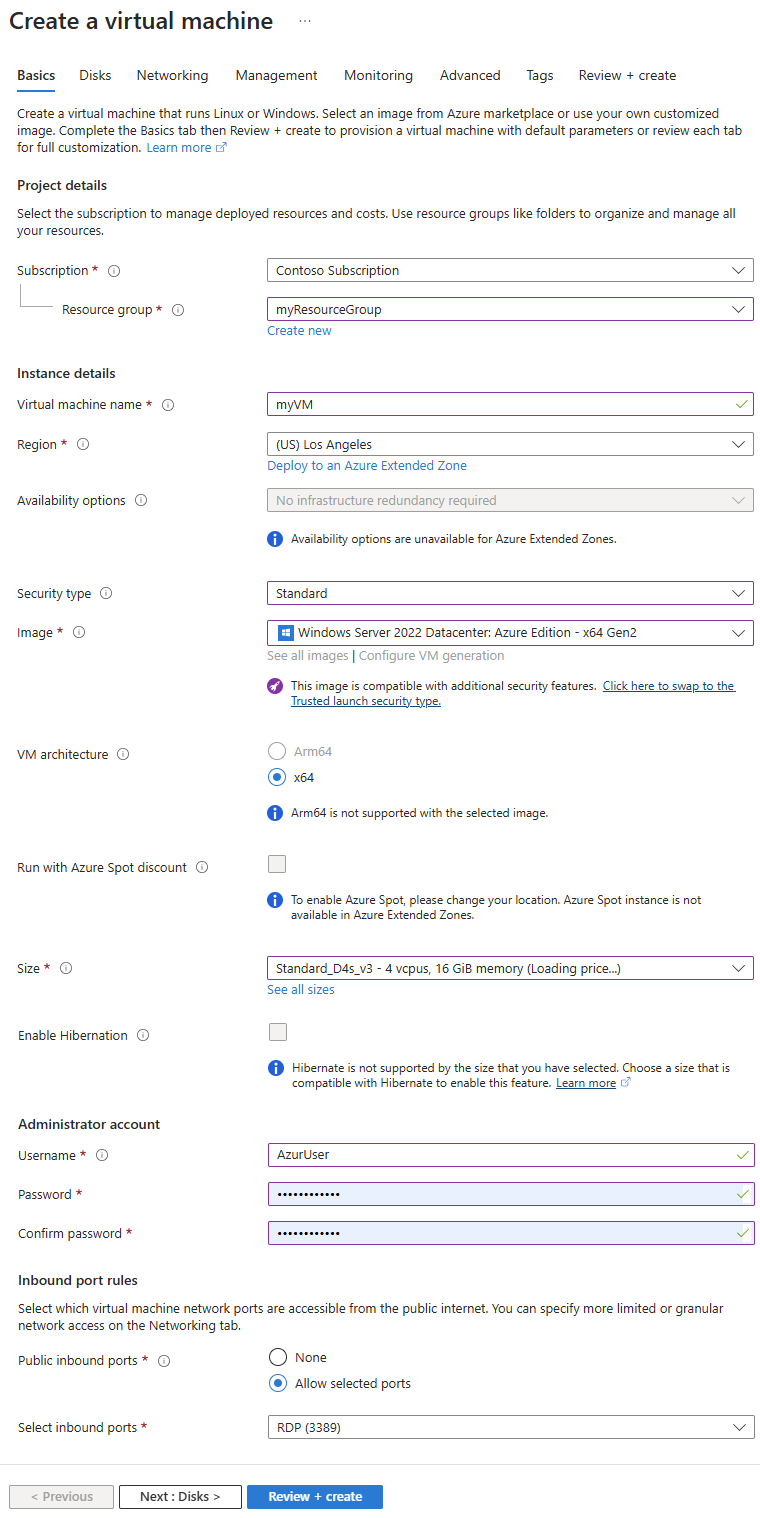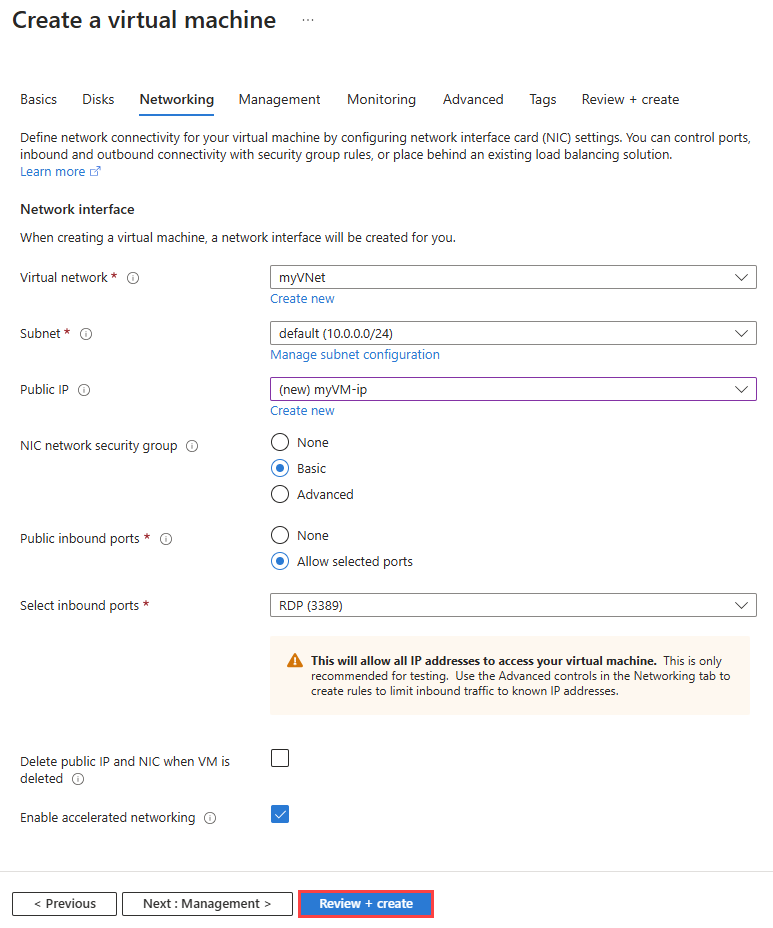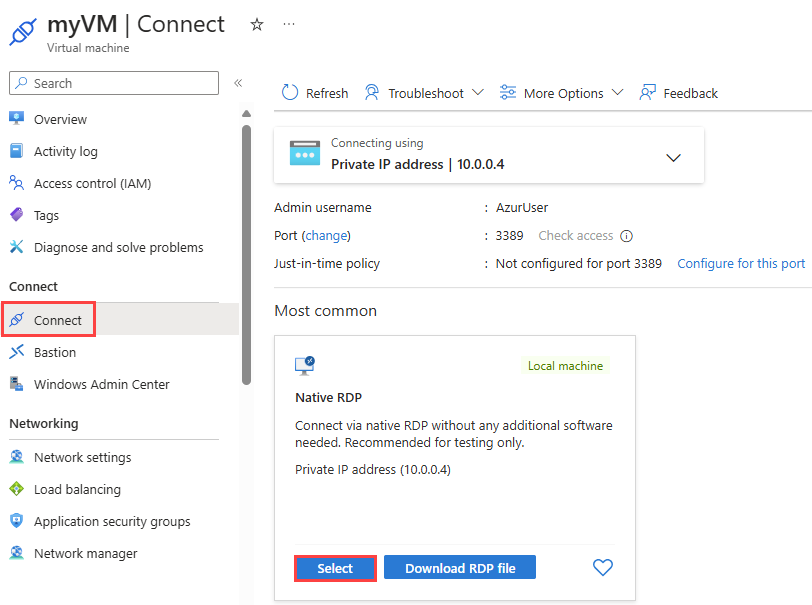Inicio rápido: Implementación de una máquina virtual en una zona extendida mediante Azure Portal
En este inicio rápido, aprenderá a implementar una máquina virtual (VM) en la zona extendida de Los Ángeles mediante Azure Portal.
Si no tiene una suscripción a Azure, cree una cuenta gratuita antes de empezar.
Requisitos previos
Una cuenta de Azure con una suscripción activa
Acceso a la zona extendida de Los Ángeles. Para más información, consulte Solicitud de acceso a una zona extendida de Azure.
Inicio de sesión en Azure
Inicie sesión en Azure Portal con su cuenta de Azure.
Creación de una red virtual en una zona extendida
En esta sección, creará una red virtual en la zona extendida de Azure en la que desea implementar una máquina virtual.
En el cuadro de búsqueda de la parte superior del portal, escriba red virtual. En los resultados de la búsqueda, seleccione Redes virtuales.
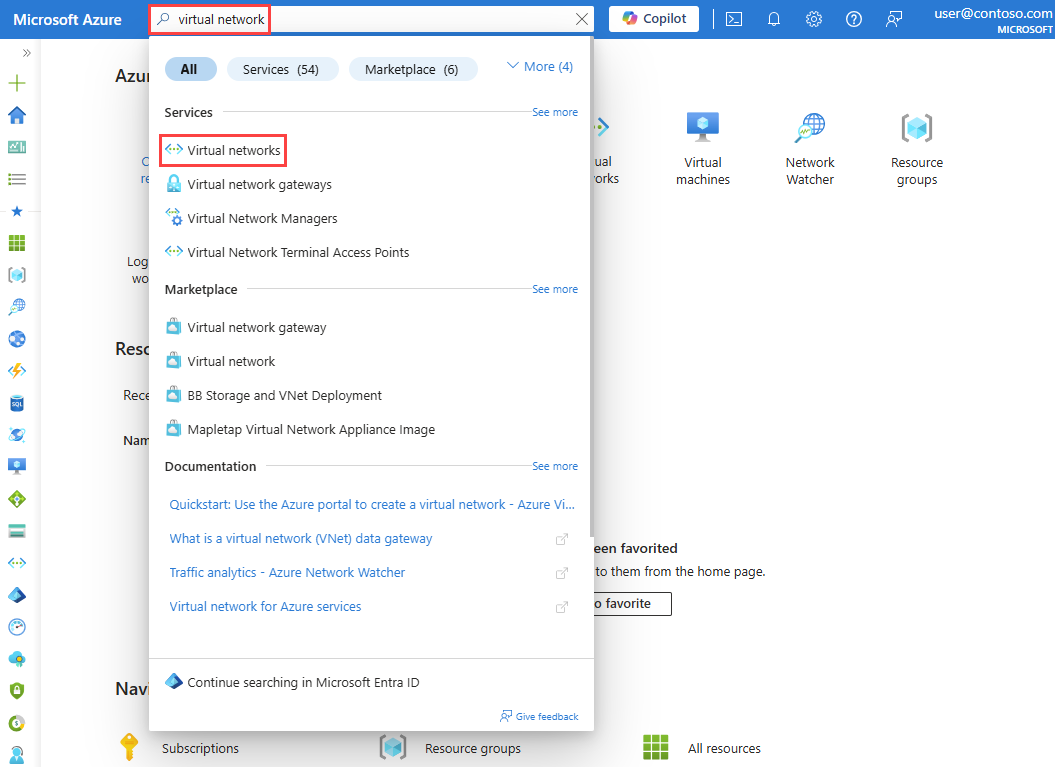
En la página Redes virtuales, seleccione +Crear.
En la pestaña Datos básicos de Crear red virtual, escriba o seleccione la siguiente información:
Configuración Valor Detalles del proyecto Subscription Seleccione su suscripción a Azure. Resource group Seleccione Crear nuevo.
Escriba myResourceGroup en Nombre.
Seleccione
.Detalles de instancia Nombre de la red virtual Escriba MyVnet. Region Seleccione Implementación en una zona extendida de Azure.
En Zonas extendidas de Azure, seleccione Los Ángeles.
Seleccione el botón Seleccionar .Seleccione Revisar + crear.
Revise la configuración y, a continuación, seleccione Crear.
Creación de una máquina virtual en una zona extendida
En el cuadro de búsqueda que aparece en la parte superior del portal, escriba máquinas virtuales. En los resultados de la búsqueda, seleccione Máquinas virtuales.
En la página Máquinas virtuales, seleccione +Crear y, a continuación, Máquina virtual de Azure.
En la pestaña Datos básicos de Crear una máquina virtual, escriba o seleccione la siguiente información:
Configuración Valor Detalles del proyecto Subscription Seleccione su suscripción a Azure. Resource group Seleccione myResourceGroup. Detalles de instancia Nombre de la máquina virtual Escriba myVM. Region Seleccione Implementación en una zona extendida de Azure.
En Zonas extendidas de Azure, seleccione Los Ángeles.
Seleccione el botón Seleccionar .Opciones de disponibilidad Seleccione No se requiere redundancia de la infraestructura. Las zonas extendidas de Azure no admiten zonas de disponibilidad. Tipo de seguridad Deje el valor predeterminado Estándar. La otra opción disponible es máquinas virtuales de inicio seguro. Imagen Seleccione Windows Server 2022 Datacenter: Azure Edition - x64 Gen2. Size Elija un tamaño o deje la configuración predeterminada. Cuenta de administrador Nombre de usuario Especifique un nombre de usuario. Contraseña Escriba una contraseña. Confirmación de la contraseña Vuelva a escribir la contraseña. Puertos de entrada públicos Seleccione Permitir los puertos seleccionados. Selección de puertos de entrada Seleccione RDP (3389). Seleccione la pestaña Redes o seleccione Siguiente: Discos y, después, Siguiente: Redes.
En la pestaña Redes, escriba o seleccione la siguiente información:
Valor Valor Interfaz de red Virtual network Seleccione myVNet. Subnet Seleccione valor predeterminado (10.0.0.0/24) . Dirección IP pública Seleccione (nuevo) myVM-ip. Grupo de seguridad de red de NIC Seleccione Básica. Precaución
Solo se recomienda dejar abierto el puerto RDP a Internet para las pruebas. En el caso de los entornos de producción, se recomienda restringir el acceso al puerto RDP a una dirección IP específica o a un intervalo de direcciones IP. También puede bloquear el acceso a Internet al puerto RDP y usar Azure Bastion para conectarse de forma segura a la máquina virtual desde el Azure Portal.
Seleccione Revisar + crear.
Revise la configuración y, a continuación, seleccione Crear.
Una vez finalizada la implementación, seleccione Ir al recurso.
Conexión a la máquina virtual
Seleccione Conectar.
En RDP nativo, seleccione el botón seleccionar.
Seleccione Descargar archivo RDP y abra el archivo descargado.
Selecciones Conectar y escriba el nombre de usuario y la contraseña que creó en los pasos anteriores. Acepte el certificado si se le solicita.
Nota:
El acceso saliente predeterminado no está disponible para las máquinas virtuales de las zonas extendidas de Azure. Para más información, vea Acceso de salida predeterminado en Azure.
Limpieza de recursos
Cuando ya no sea necesario, elimine el grupo de recursos myResourceGroup y todos los recursos que contiene:
Escriba myResourceGroup en el cuadro de búsqueda que se encuentra en la parte superior del portal. Seleccione myResourceGroup en los resultados de la búsqueda.
Seleccione Eliminar grupo de recursos.
En Eliminar un grupo de recursos, escriba myResourceGroup y, después, seleccione Eliminar.
Seleccione Eliminar para confirmar la eliminación del grupo de recursos y todos sus recursos.