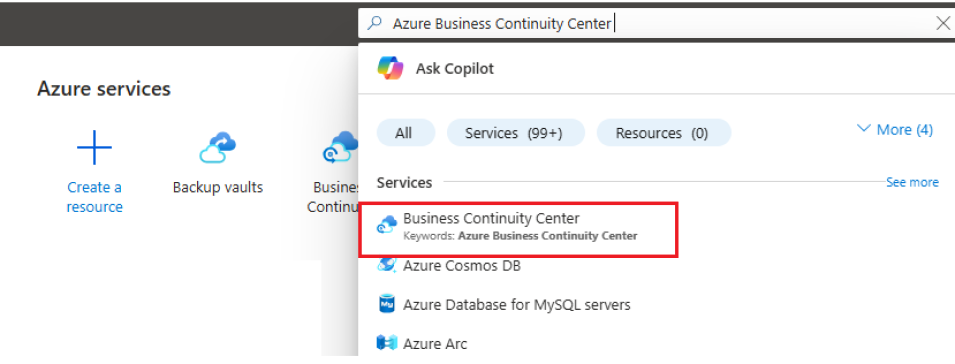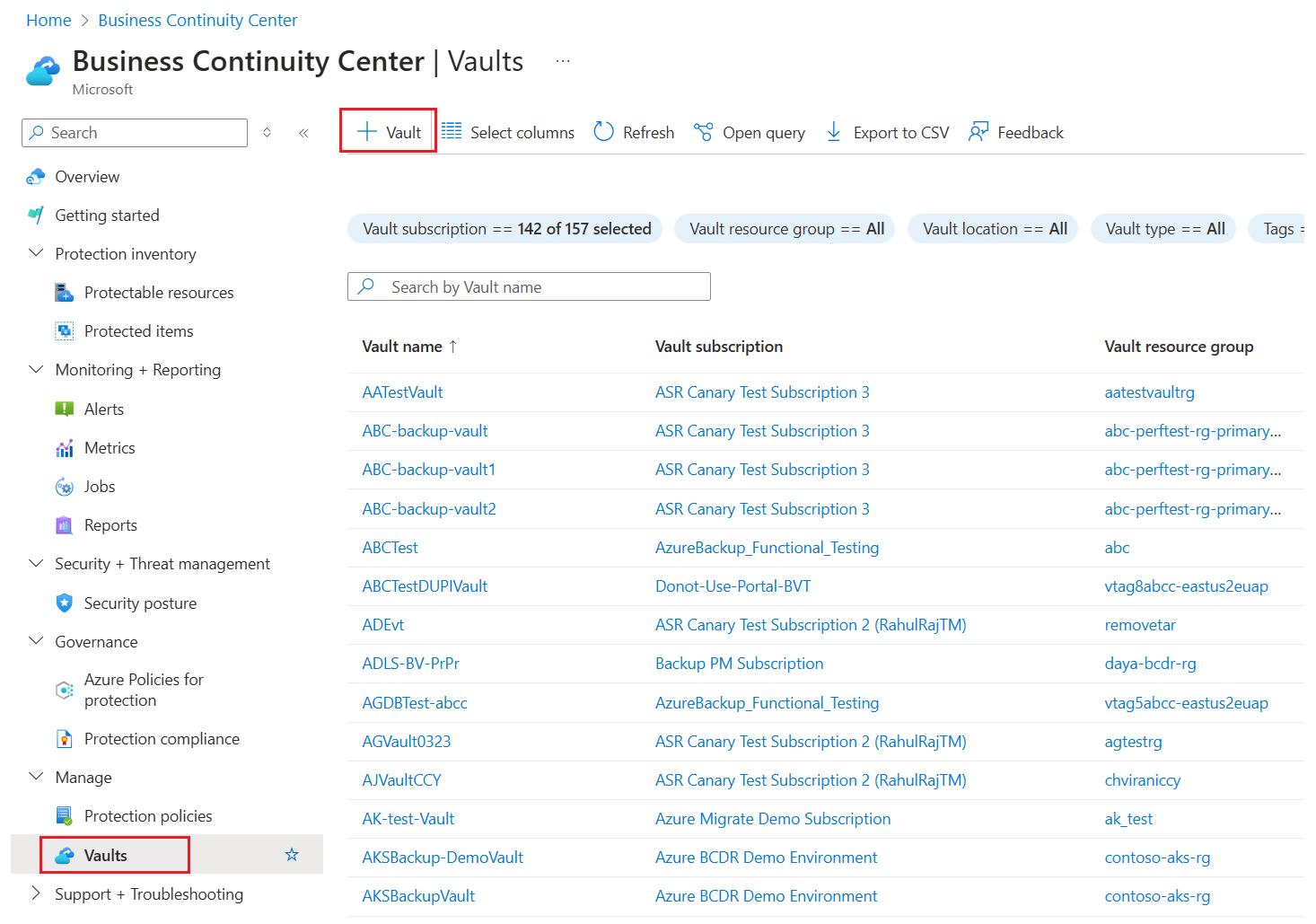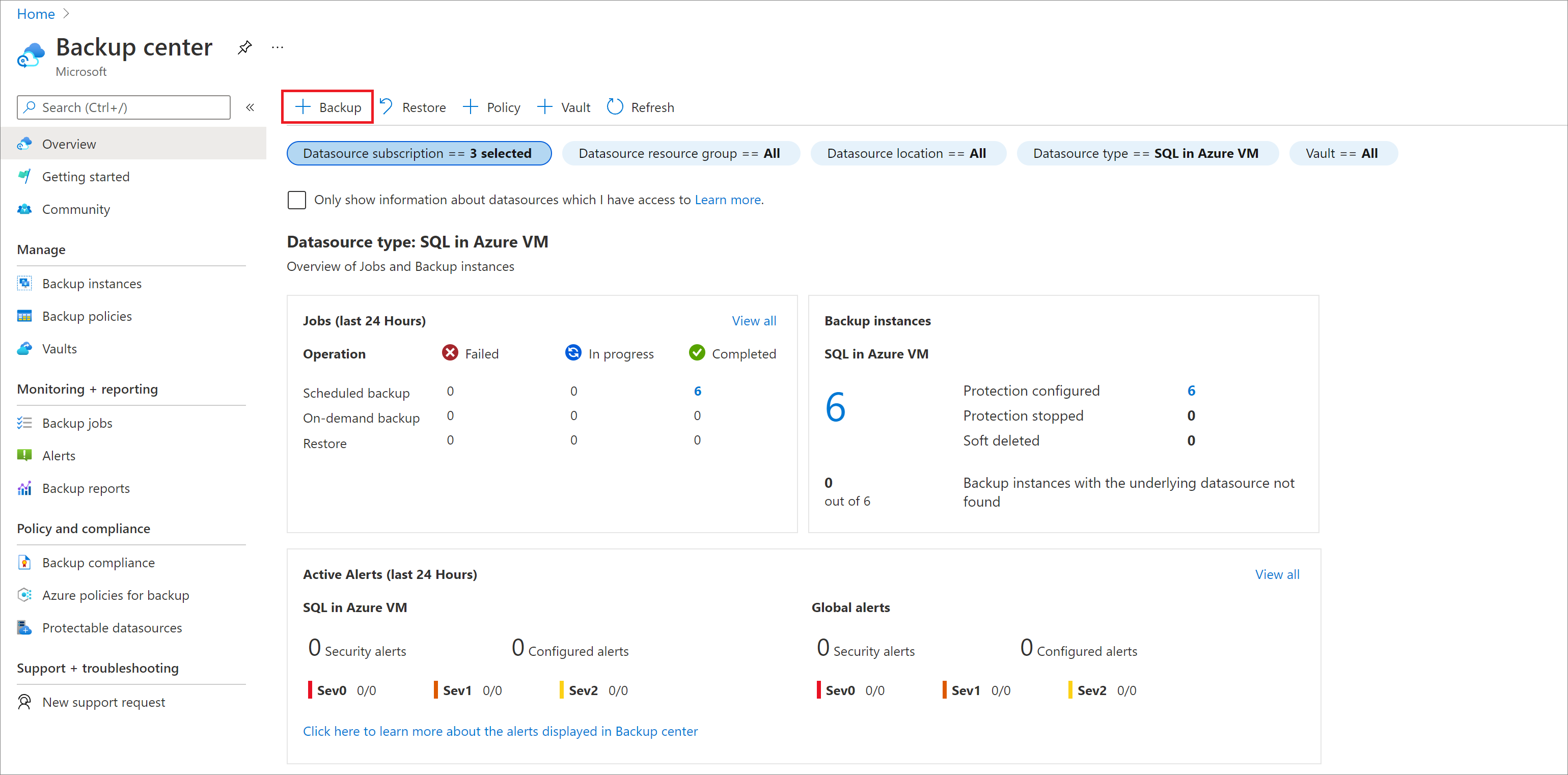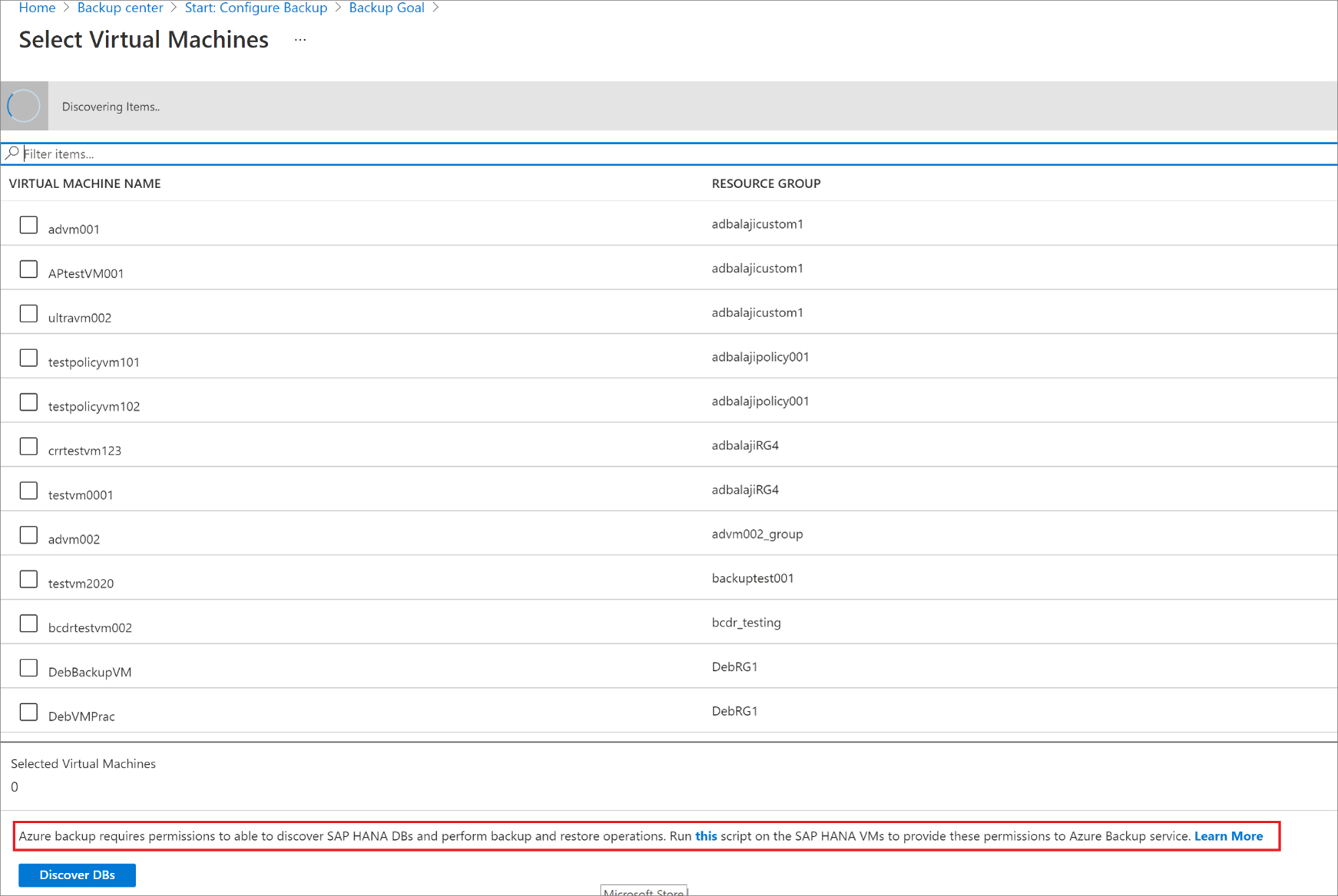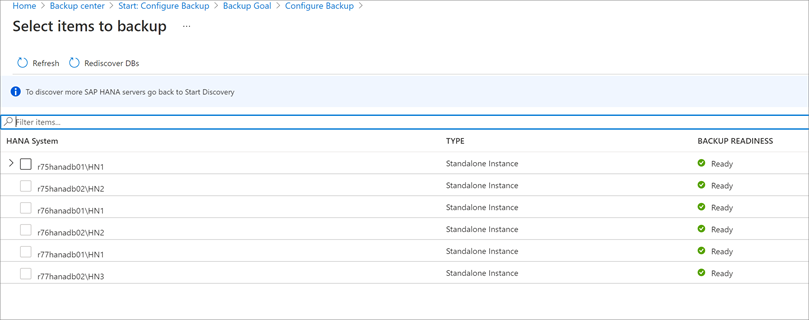Tutorial: Copia de seguridad de bases de datos de SAP HANA en una máquina virtual de Azure
Este tutorial muestra cómo realizar una copia de seguridad de una base de datos de SAP HANA que se ejecuta en máquinas virtuales de Azure en un almacén de Azure Backup Recovery Services. En este artículo, aprenderá a:
- Crear y configurar un almacén.
- Detectar bases de datos.
- Configuración de copias de seguridad
Aquí están todos los escenarios que se admiten actualmente.
Prerrequisitos
Asegúrese de seguir estos pasos antes de configurar copias de seguridad:
- Identifique o cree un almacén de Recovery Services en la misma región y suscripción que la máquina virtual que ejecuta SAP HANA.
- Permita la conectividad desde la VM a Internet para que pueda acceder a Azure, tal y como se describe en la sección Configuración de la conectividad de red.
- Asegúrese de que la longitud combinada del nombre de la máquina virtual del servidor de SAP HANA y el nombre del grupo de recursos no supere los 84 caracteres para Azure Resource Manager (máquinas virtuales de ARM) y 77 caracteres para máquinas virtuales clásicas. Esta limitación se debe a que algunos caracteres están reservados por el servicio.
- Debe existir una clave en hdbuserstore que cumpla los siguientes criterios:
- Debe estar presente en el elemento hdbuserstore predeterminado. El valor predeterminado es la cuenta
<sid>admen la que SAP HANA está instalado. - En el caso de MDC, la clave debe apuntar al puerto SQL de NAMESERVER. En el caso de SDC, debe apuntar al puerto SQL de INDEXSERVER.
- Debe tener credenciales para agregar y eliminar usuarios.
- Tenga en cuenta que esta clave se puede eliminar después de que el script de registro previo correctamente se registre correctamente.
- Debe estar presente en el elemento hdbuserstore predeterminado. El valor predeterminado es la cuenta
- También puede optar por crear una clave para el usuario de HANA SYSTSEM existente en hdbuserstore en lugar de una clave personalizada como se indica en el paso anterior.
- Ejecute el script de configuración de la copia de seguridad de SAP HANA (script de registro previo) en la máquina virtual donde está instalado HANA como usuario raíz. Este script prepara el sistema HANA para la copia de seguridad y requiere que la clave creada en los pasos anteriores se transfiera como entrada. Para comprender cómo esta entrada se pasa en forma de parámetro al script, consulte la sección Qué hace el script de registro previo. También se describe lo que hace el script de registro previo.
- Si la configuración de HANA usa puntos de conexión privados, ejecute el script de registro previo con el parámetro -sn o --skip-network-checks.
Nota:
El script de registro previo instala compat-unixODBC234 para las cargas de trabajo de SAP HANA que se ejecutan en RHEL (7.4, 7.6 y 7.7) y unixODBC para RHEL 8.1. Este paquete se encuentra en el repositorio de Update Services de RHEL for SAP HANA (para RHEL 7 Server) para SAP Solutions (RPM). Para una imagen de RHEL de Azure Marketplace, el repositorio sería rhui-rhel-sap-hana-for-rhel-7-server-rhui-e4s-rpms.
Descripción del rendimiento de las copias de seguridad y la restauración
Las copias de seguridad (registro y no registro) en máquinas virtuales de Azure de SAP HANA que se proporcionan a través de Backint son flujos a almacenes de Azure Recovery Services (que internamente usan Azure Storage Blob), por lo que es importante comprender esta metodología de streaming.
El componente de Backint de HANA proporciona las "canalizaciones" (una canalización para leer y una canalización para escribir), conectadas a los discos subyacentes en los que residen los archivos de base de datos, que el servicio Azure Backup lee y transporta al almacén de Azure Recovery Services, que es una cuenta remota de Azure Storage. El servicio Azure Backup también hace una suma de comprobación para validar los flujos de datos, además de las comprobaciones de validación nativas de Backint. Estas validaciones garantizarán que los datos presentes en el almacén de Azure Recovery Services son realmente confiables y recuperables.
Dado que los flujos de datos tratan principalmente con discos, debe comprender el rendimiento del disco para la lectura y el rendimiento de red, que actúa en la transferencia de los datos de copia de seguridad para medir el rendimiento de la copia de seguridad y la restauración. Consulte este artículo para obtener una descripción detallada del rendimiento de los discos y la red en máquinas virtuales de Azure. También se pueden aplicar al rendimiento de las copias de seguridad y la restauración.
El servicio Azure Backup intenta alcanzar hasta aproximadamente 420 MBps para copias de seguridad que no son del registro (como la completa, la diferencial y la incremental) y hasta 100 MBps para copias de seguridad del registro de HANA. Como se mencionó anteriormente, no se garantizan las velocidades y dependen de los siguientes factores:
- Rendimiento máximo de disco sin almacenar en caché de la máquina virtual: lectura desde el área de datos o registro.
- Tipo de disco subyacente y su rendimiento: lectura desde el área de datos o registro.
- Rendimiento de red máximo de la máquina virtual: escritura en el almacén de Recovery Services.
- Si la red virtual tiene una NVA o un firewall, su rendimiento de red.
- Si los datos o el registro residen en Azure NetApp Files: tanto leer desde ANF como escribir en el almacén consumen red de la máquina virtual.
Importante
En máquinas virtuales más pequeñas, en las que el rendimiento del disco sin almacenamiento en caché está muy cerca o es inferior a 400 MBps, puede que le preocupe que el servicio de copia de seguridad consuma todas las IOPS del disco, lo que puede afectar a las operaciones de SAP HANA relacionadas con la lectura y escritura de los discos. En ese caso, si quiere limitar el consumo del servicio de copia de seguridad al límite máximo, puede consultar la sección siguiente.
Limitación del rendimiento de la copia de seguridad
Si desea limitar el consumo de IOPS de disco del servicio de copia de seguridad a un valor máximo, realice los pasos siguientes.
Vaya a la carpeta "opt/msawb/bin".
Cree un nuevo archivo JSON llamado "ExtensionSettingOverrides.JSON".
Agregue un par clave-valor al archivo JSON como se indica a continuación:
{ "MaxUsableVMThroughputInMBPS": 120 }Cambie los permisos y la propiedad del archivo de la siguiente manera:
chmod 750 ExtensionSettingsOverrides.json chown root:msawb ExtensionSettingsOverrides.jsonNo es necesario reiniciar ningún servicio. El servicio Azure Backup intentará limitar el rendimiento tal como se indica en este archivo.
Nota:
Si no se aplican los cambios, reinicie las bases de datos.
Qué hace el script de registro previo
La ejecución del script de registro previo realiza las funciones siguientes:
- Según la distribución de Linux, el script instala o actualiza los paquetes necesarios que necesita el agente de Azure Backup.
- Realiza comprobaciones de conectividad de red saliente con los servidores de Azure Backup y servicios dependientes, como Microsoft Entra ID y Azure Storage.
- Inicia sesión en el sistema HANA con la clave de usuario personalizada o la clave de usuario SYSTEM mencionada en los requisitos previos. Esta clave de usuario se usa para crear un usuario de Azure Backup (AZUREWLBACKUPHANAUSER) en el sistema HANA y se puede eliminar después de que el script de registro previo se ejecute correctamente. Tenga en cuenta que la clave de usuario SYSTEM no se debe eliminar.
- Comprueba y advierte si la carpeta /opt/msawb se coloca en la partición raíz y la partición raíz tiene un tamaño de 2 GB. El script recomienda aumentar el tamaño de la partición raíz a 4 GB o trasladar la carpeta /opt/msawb a otra ubicación donde tenga espacio para crecer hasta un tamaño máximo de 4 GB. Tenga en cuenta que si coloca la carpeta /opt/msawb en la partición raíz de 2 GB, esto podría provocar que la partición raíz se llene y provoque un error en las copias de seguridad.
- A AZUREWLBACKUPHANAUSER se le asignan estos roles y permisos necesarios:
- Para MDC: DATABASE ADMIN y BACKUP ADMIN (desde HANA 2.0 SPS05 en adelante): para crear nuevas bases de datos durante la restauración.
- Para SDC: BACKUP ADMIN: para crear nuevas bases de datos durante la restauración.
- CATALOG READ: para leer el catálogo de copia de seguridad.
- SAP_INTERNAL_HANA_SUPPORT: para acceder a algunas tablas privadas. Solo es necesario para las versiones de SDC y MDC anteriores a HANA 2.0 SPS04 rev. 46. No es un requisito para HANA 2.0 SPS04 Rev. 46 y versiones posteriores, ya que la información necesaria se obtiene de las tablas públicas que ahora incorporan la corrección del equipo de HANA.
- El script agrega una clave a hdbuserstore para que el complemento de copias de seguridad de HANA, AZUREWLBACKUPHANAUSER, controle todas las operaciones (consultas de base de datos, operaciones de restauración, configuración y ejecución de copias de seguridad).
- Como alternativa, puede crear su propio usuario de copia de seguridad personalizado. Asegúrese de asignar a este usuario los siguientes roles y permisos necesarios:
- Para MDC: DATABASE ADMIN y BACKUP ADMIN (desde HANA 2.0 SPS05 en adelante): para crear nuevas bases de datos durante la restauración.
- Para SDC: BACKUP ADMIN: para crear nuevas bases de datos durante la restauración.
- CATALOG READ: para leer el catálogo de copia de seguridad.
- SAP_INTERNAL_HANA_SUPPORT: para acceder a algunas tablas privadas. Solo es necesario para las versiones de SDC y MDC anteriores a HANA 2.0 SPS04 rev. 46. No es un requisito para HANA 2.0 SPS04 rev. 46 y las versiones posteriores, ya que la información necesaria se obtendrá de las tablas públicas que ahora incorporan la corrección del equipo de HANA.
- Después se agrega una clave a hdbuserstore para que el usuario de Azure Backup del complemento de copias de seguridad de HANA se encargue de todas las operaciones (consultas de base de datos, operaciones de restauración, configuración y ejecución de copias de seguridad). Pase esta clave de usuario personalizada de Azure Backup al script en forma de parámetro:
-bk CUSTOM_BACKUP_KEY_NAMEo-backup-key CUSTOM_BACKUP_KEY_NAME. Tenga en cuenta que la expiración de la contraseña de esta clave de copia de seguridad personalizada podría provocar errores de copia de seguridad y restauración. - Si el usuario de HANA con la clave
<sid>admes un usuario de Active Directory (AD), cree un grupo msawb en la instancia de AD y agregue al<sid>admusuario a este. Después, deberá especificar que<sid>admes un usuario de AD mediante el uso de los siguientes parámetros en el script de registro previo:-ad <SID>_ADM_USER or --ad-user <SID>_ADM_USER.
Nota:
Para saber qué otros parámetros acepta el script, use el comando bash msawb-plugin-config-com-sap-hana.sh --help.
Para confirmar la creación de la clave, ejecute el comando HDBSQL en la máquina HANA con credenciales SIDADM:
hdbuserstore list
La salida de comandos debe mostrar la tecla {SID}{DBNAME}, con el usuario como AZUREWLBACKUPHANAUSER.
Nota:
Asegúrese de que tiene un conjunto único de archivos SSFS en /usr/sap/{SID}/home/.hdb/. Solo debería haber una carpeta en esta ruta de acceso.
A continuación se ofrece un resumen de los pasos necesarios para ejecutar el script previo al registro. Tenga en cuenta que en este flujo se proporciona la clave de usuario SYSTEM como parámetro de entrada al script de registro previo.
| Quién | De | Qué ejecutar | Comentarios |
|---|---|---|---|
<sid>adm (SO) |
SO DE HANA | Lea el tutorial y descargue el script de registro previo. | Tutorial: Copia de seguridad de bases de datos de SAP HANA en una máquina virtual de Azure Descargue el script de registro previo. |
<sid>adm (SO) |
SO DE HANA | Iniciar HANA (iniciar HDB) | Antes de la configuración, asegúrese de que HANA esté en funcionamiento. |
<sid>adm (SO) |
SO DE HANA | Ejecute el comando: hdbuserstore Set |
hdbuserstore Set SYSTEM <hostname>:3<Instance#>13 SYSTEM <password> Note Asegúrese de usar el nombre de host en lugar de la dirección IP o el FQDN. |
<sid>adm (SO) |
SO DE HANA | Ejecute el comando:hdbuserstore List |
Compruebe si el resultado incluye el almacén predeterminado como a continuación: KEY SYSTEM ENV : <hostname>:3<Instance#>13 USER : SYSTEM |
| Raíz (SO) | SO DE HANA | Ejecute el script de registro previo de HANA de Azure Backup. | ./msawb-plugin-config-com-sap-hana.sh -a --sid <SID> -n <Instance#> --system-key SYSTEM |
<sid>adm (SO) |
SO DE HANA | Ejecute el comando: hdbuserstore List |
Compruebe si el resultado incluye nuevas líneas como se indica a continuación: .KEY AZUREWLBACKUPHANAUSER ENV : localhost: 3<Instance#>13 USER: AZUREWLBACKUPHANAUSER |
| Colaborador de Azure | Azure portal | Configure el NSG, la NVA, Azure Firewall, y así sucesivamente para permitir el tráfico saliente al servicio Azure Backup, Microsoft Entra ID y Azure Storage. | Configurar la conectividad de red |
| Colaborador de Azure | Azure portal | Cree o abra un almacén de Recovery Services y, a continuación, seleccione Copia de seguridad de HANA. | Busque todas las máquinas virtuales de HANA de destino de las que se va a hacer una copia de seguridad. |
| Colaborador de Azure | Azure portal | Detecte las bases de datos de HANA y configure la directiva de copia de seguridad. | Por ejemplo: Copia de seguridad semanal: todos los domingos a las 2:00 a.m., retención semanal de 12 semanas, mensual de 12 meses, anual de 3 años Diferencial o incremental: todos los días, excepto el domingo Registro: cada 15 minutos, retención de 35 días |
| Colaborador de Azure | Azure portal | Almacén de Recovery Service: elementos de copia de seguridad: SAP HANA | Compruebe los trabajos de copia de seguridad (carga de trabajo de Azure). |
| Administrador de HANA | HANA Studio | Compruebe la consola de Backup, el catálogo de Backup, backup.log, backint.log y globa.ini. | Tanto SYSTEMDB como la base de datos del inquilino. |
Después de ejecutar correctamente el script previo al registro y comprobarlo, puede continuar para comprobar los requisitos de conectividad y, a continuación, configurar la copia de seguridad desde el almacén de Recovery Services.
Creación de un almacén de Recovery Services
Un almacén de Recovery Services es una entidad de administración que almacena los puntos de recuperación creados a lo largo del tiempo y proporciona una interfaz para realizar operaciones relacionadas con la copia de seguridad. Entre dichas operaciones se incluye realizar copias de seguridad a petición, realizar restauraciones y crear directivas de copia de seguridad.
Para crear un almacén de Recovery Services:
Inicie sesión en Azure Portal.
Busque Centro de continuidad empresarial y, después, vaya al panel Centro de continuidad empresarial.
En el panel Almacén, seleccione +Almacén.
Seleccione Almacén de Recovery Services>Continuar.
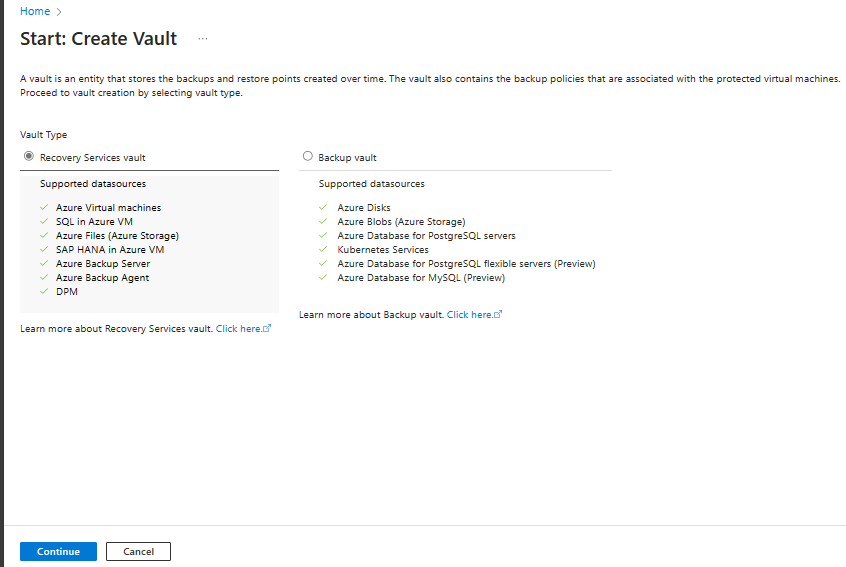
En el panel del almacén de Recovery Services, escriba los valores siguientes:
Suscripción: seleccione la suscripción que vaya a usar. Si es miembro de una sola suscripción, verá solo ese nombre. Si no está seguro de la suscripción que debe usar, seleccione la opción predeterminada. Solo hay varias opciones si la cuenta profesional o educativa está asociada a más de una suscripción de Azure.
Grupo de recursos: Use un grupo de recursos existente o cree uno. Para ver la lista de los grupos de recursos disponibles en una suscripción, seleccione Usar existente y, a continuación, un recurso de la lista desplegable. Para crear un grupo de recursos, seleccione Crear nuevo y escriba un nombre. Para más información sobre los grupos de recursos, consulte Información general de Azure Resource Manager.
Nombre del almacén: escriba un nombre descriptivo para identificar el almacén. El nombre debe ser único para la suscripción de Azure. Especifique un nombre que tenga entre 2 y 50 caracteres. El nombre debe comenzar por una letra y consta solo de letras, números y guiones.
Región: seleccione la región geográfica del almacén. Si quiere crear un almacén para proteger cualquier origen de datos, el almacén debe estar en la misma región que el origen de datos.
Importante
Si no está seguro de la ubicación del origen de datos, cierre la ventana. Vaya a la lista de recursos en el portal. Si tiene orígenes de datos en varias regiones, cree un almacén de Recovery Services para cada una de ellas. Cree el almacén en la primera ubicación, antes de crear un almacén en otra ubicación. No es preciso especificar cuentas de almacenamiento para almacenar los datos de la copia de seguridad. Tanto el almacén de Recovery Services como Azure Backup lo controlan automáticamente.
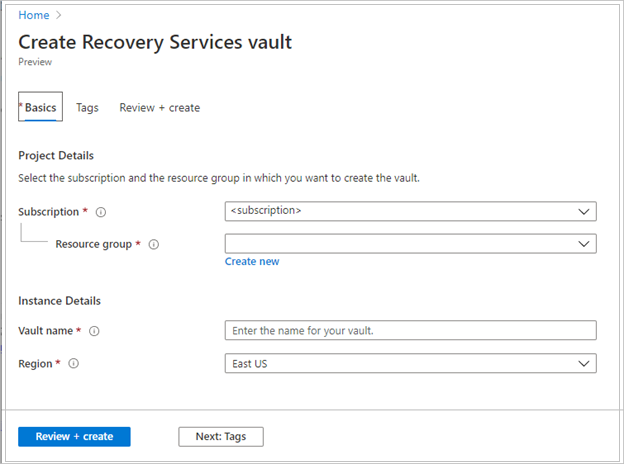
Después de especificar los valores, seleccione Revisar y crear.
Para terminar de crear el almacén de Recovery Services, seleccione Crear.
La creación del almacén de Recovery Services puede tardar unos minutos. Supervise las notificaciones de estado en el área de notificaciones de la parte superior derecha. Tras crear el almacén, este aparece en la lista de almacenes de Recovery Services. Si el almacén no aparece, seleccione Actualizar.
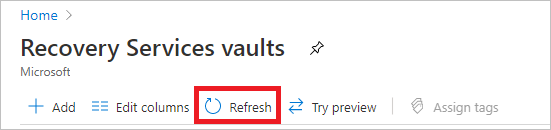
Nota
Azure Backup ahora admite los almacenes inmutables que ayudan a garantizar que los puntos de recuperación creados no se puedan eliminar antes de su expiración, según la directiva de copia de seguridad. Puede hacer irreversible la inmutabilidad para ofrecer la máxima protección a los datos de copia de seguridad datos contra diversas amenazas, incluidos los ataques de ransomware y los actores malintencionados. Más información.
Ahora se ha creado el almacén de Recovery Services.
Habilitación de la restauración entre regiones
En el almacén de Recovery Services, puede habilitar la restauración entre regiones. Más información sobre cómo activar la restauración entre regiones.
Más información sobre la restauración entre regiones.
Detección de bases de datos
En Azure Portal, vaya al Centro de copias de seguridad y haga clic en +Copia de seguridad.
Seleccione SAP HANA en Azure VM como tipo de origen de datos, seleccione un almacén de Recovery Services que se usará para la copia de seguridad y, después, haga clic en Continuar.
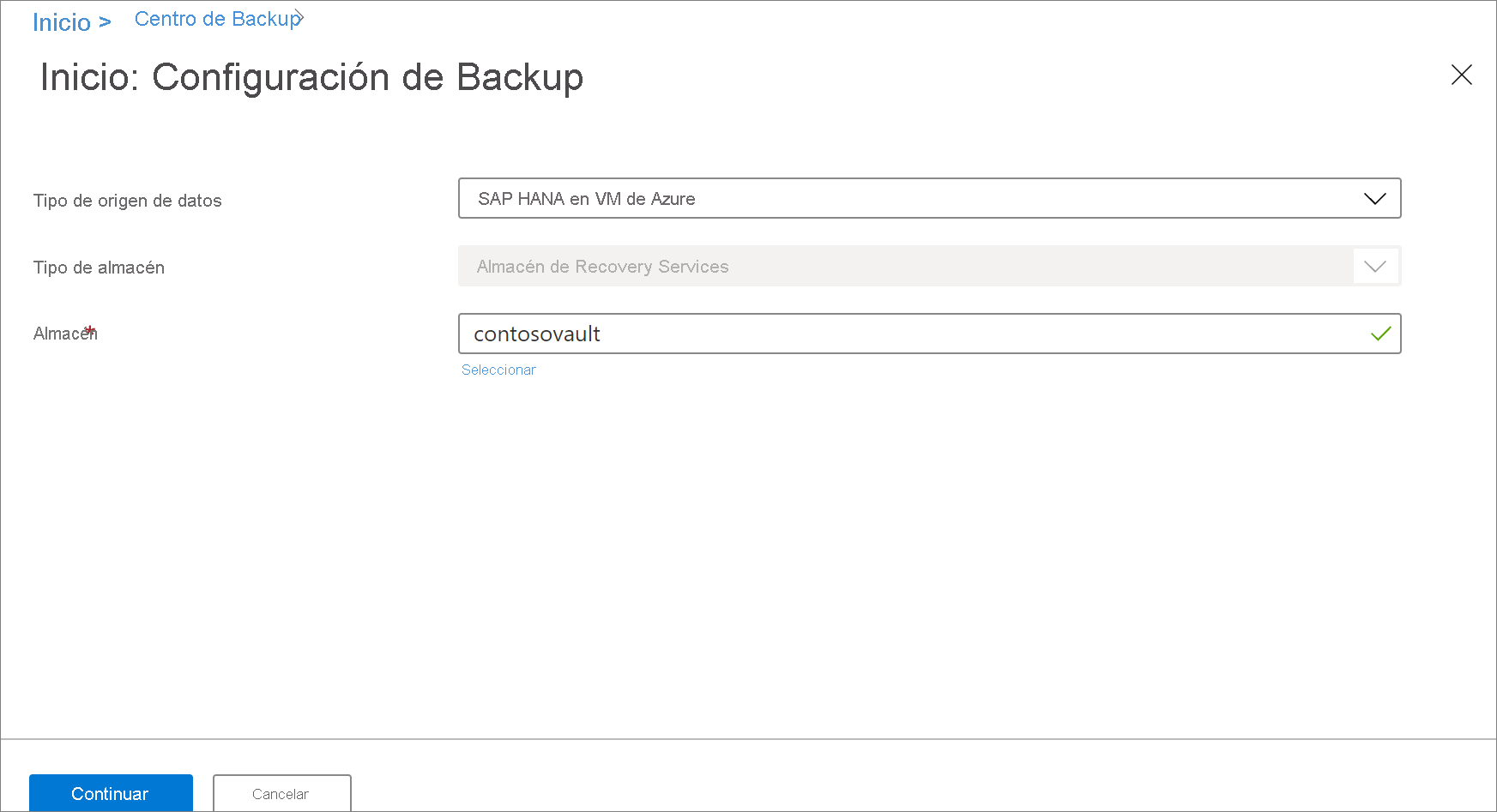
Seleccione Iniciar detección. Se iniciará la detección de máquinas virtuales de Linux no protegidas en la región del almacén.
- Tras la detección, las máquinas virtuales no protegidas aparecen en el portal, enumeradas por nombre y grupo de recursos.
- Si una máquina virtual no aparece en la lista como cabría esperar, compruebe que no se haya copiado ya en un almacén.
- Varias máquinas virtuales pueden tener el mismo nombre pero pertenecer a distintos grupos de recursos.
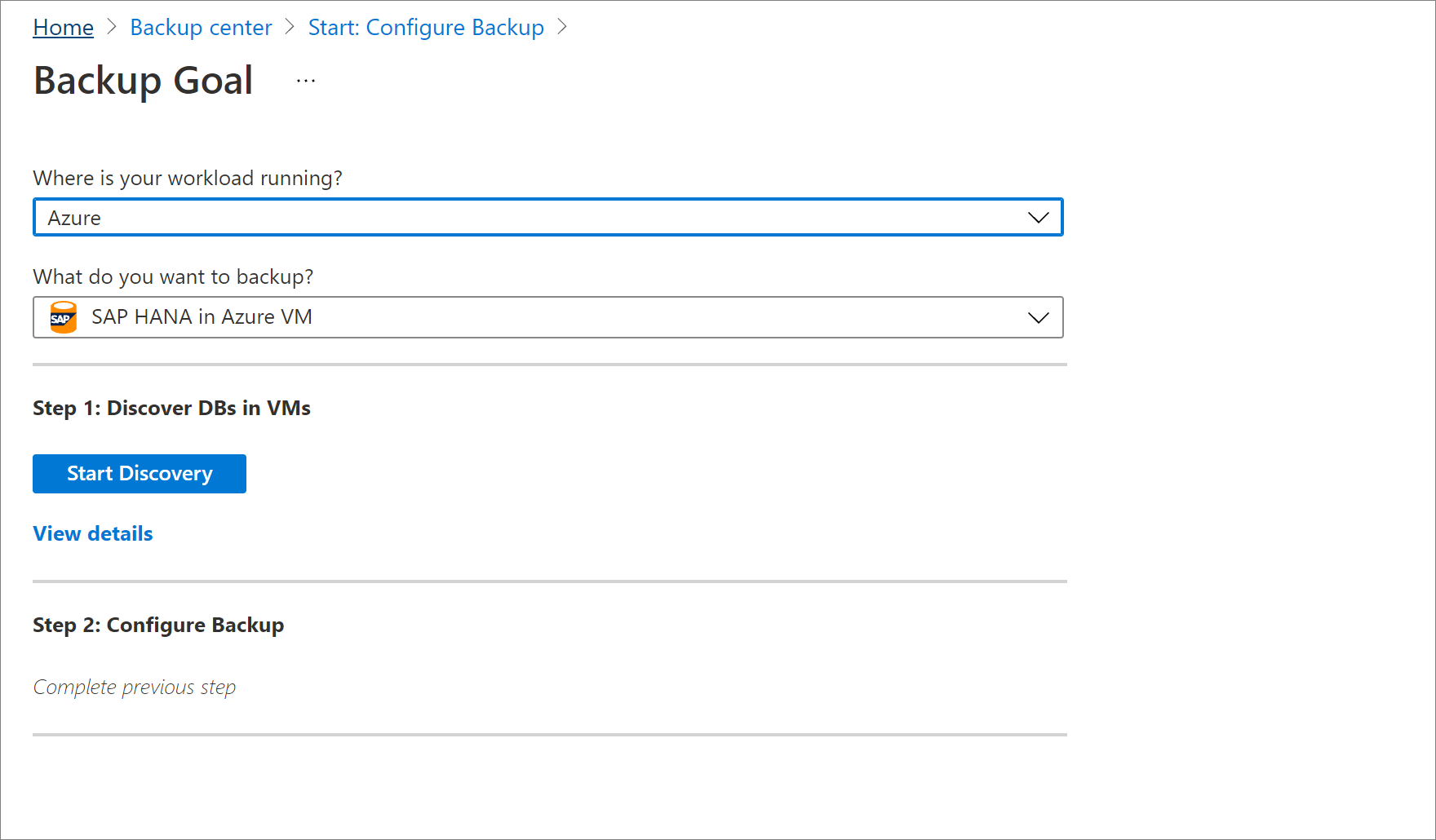
En Seleccionar máquinas virtuales, seleccione el vínculo para descargar el script que proporciona permisos para que el servicio Azure Backup obtenga acceso a las máquinas virtuales de SAP HANA para la detección de bases de datos.
Ejecute el script en cada máquina virtual que hospede bases de datos de SAP HANA de las que desee hacer una copia de seguridad.
Tras ejecutar el script en las máquinas virtuales, seleccione las máquinas virtuales en Seleccionar máquinas virtuales. A continuación, seleccione Detectar bases de datos.
Azure Backup detecta todas las bases de datos de SAP HANA en la máquina virtual. Durante la detección, Azure Backup registra la máquina virtual con el almacén e instala una extensión en la máquina virtual. No se instala ningún agente en la base de datos.
Configuración de la copia de seguridad
Ahora habilite la copia de seguridad.
En el paso 2, seleccione Configurar copia de seguridad.
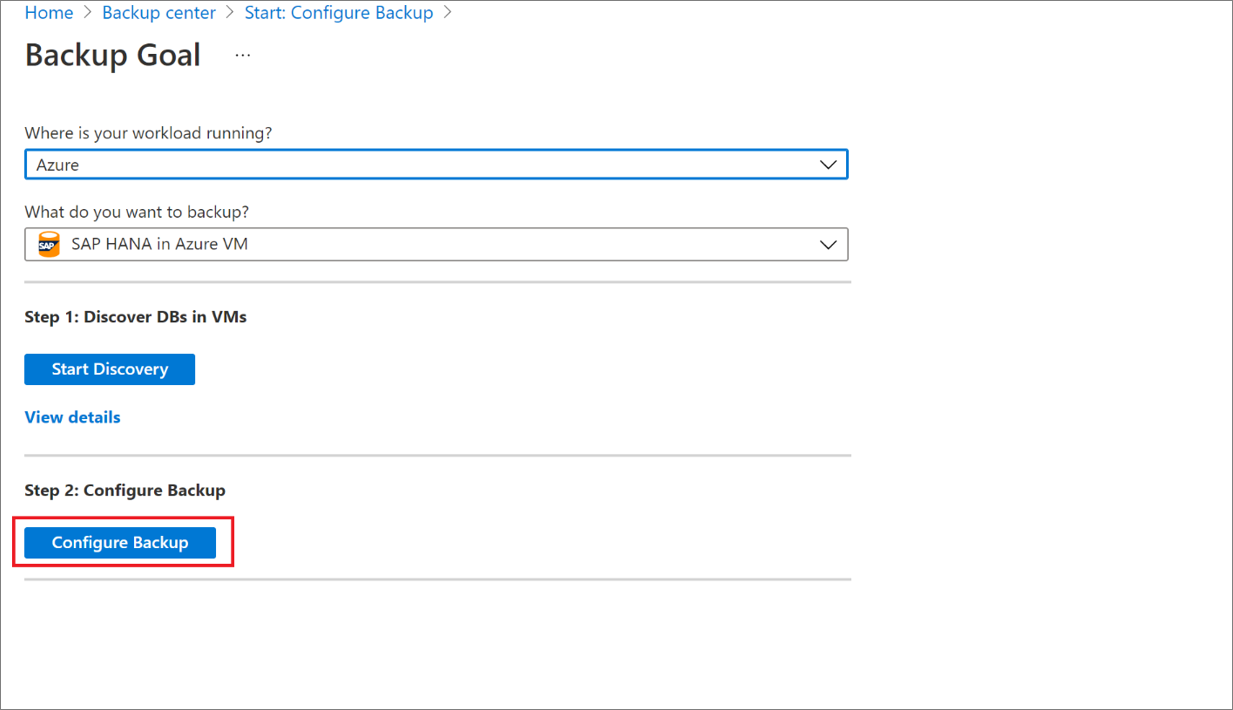
En Seleccione los elementos de los que desea hacer una copia de seguridad, seleccione todas las bases de datos que desee proteger y haga clic en >Aceptar.
En Directiva de copia de seguridad>Elegir directiva de copia de seguridad, cree una directiva de copia de seguridad para las bases de datos, según las instrucciones siguientes.
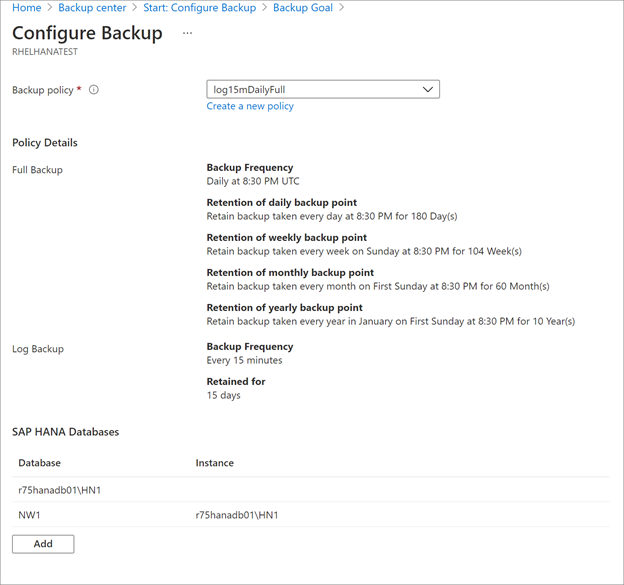
Tras crear la directiva, en el menú Copia de seguridad, seleccione Habilitar copia de seguridad.
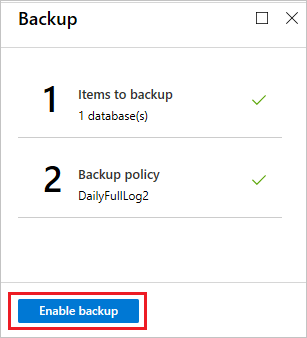
Creación de una directiva de copia de seguridad
Una directiva de copia de seguridad define cuándo se realizan las copias de seguridad y cuánto tiempo se conservan.
- Una directiva se crea en el nivel de almacén.
- Varios almacenes pueden usar la misma directiva de copia de seguridad, pero debe aplicar la directiva de copia de seguridad a cada almacén.
Nota:
Azure Backup no se ajusta automáticamente a los cambios del horario de verano cuando realiza la copia de seguridad de una base de datos de SAP HANA en una máquina virtual de Azure.
Modifique la directiva de forma manual según sea necesario.
Especifique la configuración de la directiva como se muestra a continuación:
En Nombre de la directiva, escriba un nombre para la nueva directiva. En este caso, escriba SAPHANA.
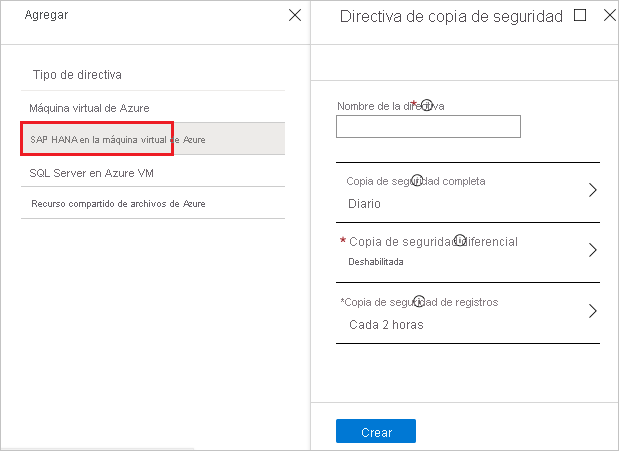
En el menú Full Backup policy (Directiva de copia de seguridad completa), seleccione un valor para Frecuencia de copia de seguridad. Puede elegir Diaria o Semanal. En este tutorial, elegimos la copia de seguridad Diaria.
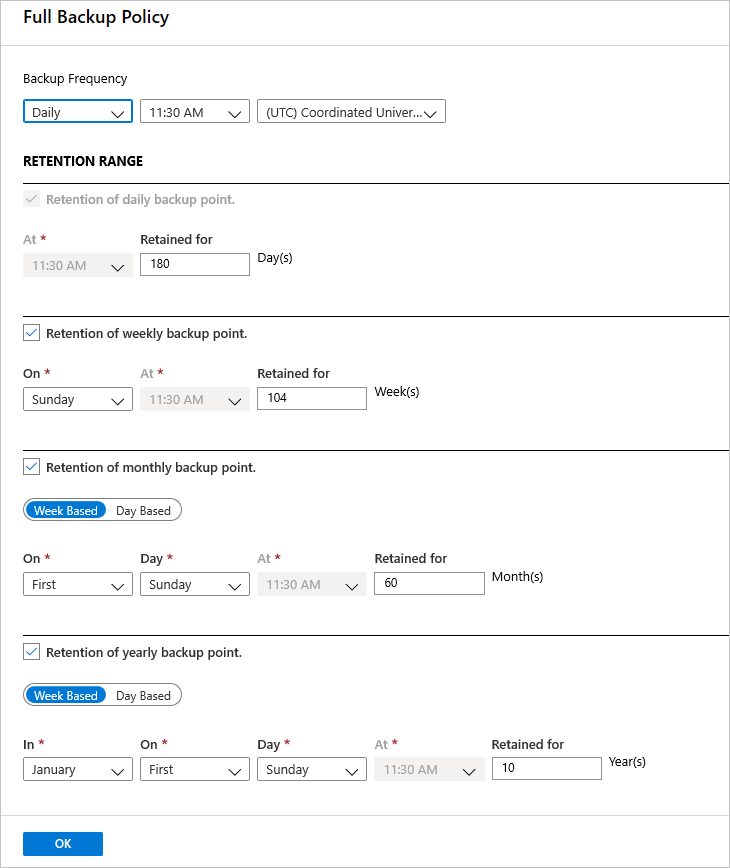
En Duración de retención, configure las opciones de retención de la copia de seguridad completa.
- De forma predeterminada, se seleccionan todas las opciones. Borre los límites del intervalo de retención que no desee usar y establezca aquellos que sí quiera utilizar.
- El período de retención mínimo para cualquier tipo de copia de seguridad (completa, diferencial o de registro) es de siete días.
- Los puntos de recuperación se etiquetan para la retención en función de su duración de retención. Por ejemplo, si selecciona la frecuencia diaria, solo se desencadena una copia de seguridad completa cada día.
- La copia de seguridad de un día específico se etiqueta y se retiene según la duración de retención semanal y la configuración.
- La duración de retención mensual y anual se comporta de forma similar.
En el menú de la directiva de copia de seguridad completa, seleccione Aceptar para aceptar la configuración.
A continuación, seleccione Copia de seguridad diferencial para agregar una directiva diferencial.
En Differential Backup policy (Directiva de copia de seguridad diferencial), seleccione Enable (Habilitar) para abrir los controles de retención y frecuencia. Hemos habilitado una copia de seguridad diferencial cada domingo a las 2:00 AM, que se conserva durante 30 días.
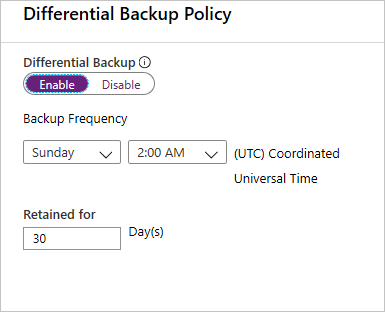
Nota:
Puede elegir si la copia de seguridad diaria es diferencial o incremental, pero no ambas.
En Incremental Backup policy (Directiva de copia de seguridad incremental), seleccione Habilitar para abrir los controles de retención y frecuencia.
- A lo sumo, puede desencadenar una copia de seguridad incremental al día.
- Como máximo, las copias de seguridad incrementales se pueden retener durante 180 días. Si necesita más tiempo de retención, debe usar copias de seguridad completas.

Seleccione Aceptar para guardar la directiva y volver al menú principal de la directiva de copia de seguridad.
Para agregar una directiva de copia de seguridad del registro de transacciones, seleccione Copia de seguridad de registros.
- La Copia de seguridad de registros está establecida de forma predeterminada en Habilitar. No se puede deshabilitar, ya que SAP HANA administra todas las copias de seguridad de registros.
- Hemos establecido 2 horas como programación de copia de seguridad y 15 días de período de retención.
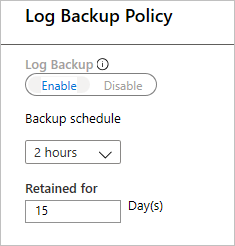
Nota:
Las copias de seguridad de registros comienzan el flujo solo después de que se haya completado correctamente una copia de seguridad completa.
Seleccione Aceptar para guardar la directiva y volver al menú principal de la directiva de copia de seguridad.
Al acabar de definir la directiva de copia de seguridad, seleccione Aceptar.
Ahora ha configurado correctamente las copias de seguridad de las bases de datos de SAP HANA.
Pasos siguientes
- Obtenga información sobre cómo ejecutar copias de seguridad a petición en bases de datos de SAP HANA que se ejecutan en máquinas virtuales de Azure.
- Obtenga información sobre cómo restaurar bases de datos de SAP HANA que se ejecutan en máquinas virtuales de Azure.
- Obtenga información acerca de cómo administrar bases de datos de SAP HANA de las que se realizan copias de seguridad mediante Azure Backup.
- Obtenga información acerca de cómo solucionar problemas comunes al realizar copias de seguridad de bases de datos de SAP HANA.