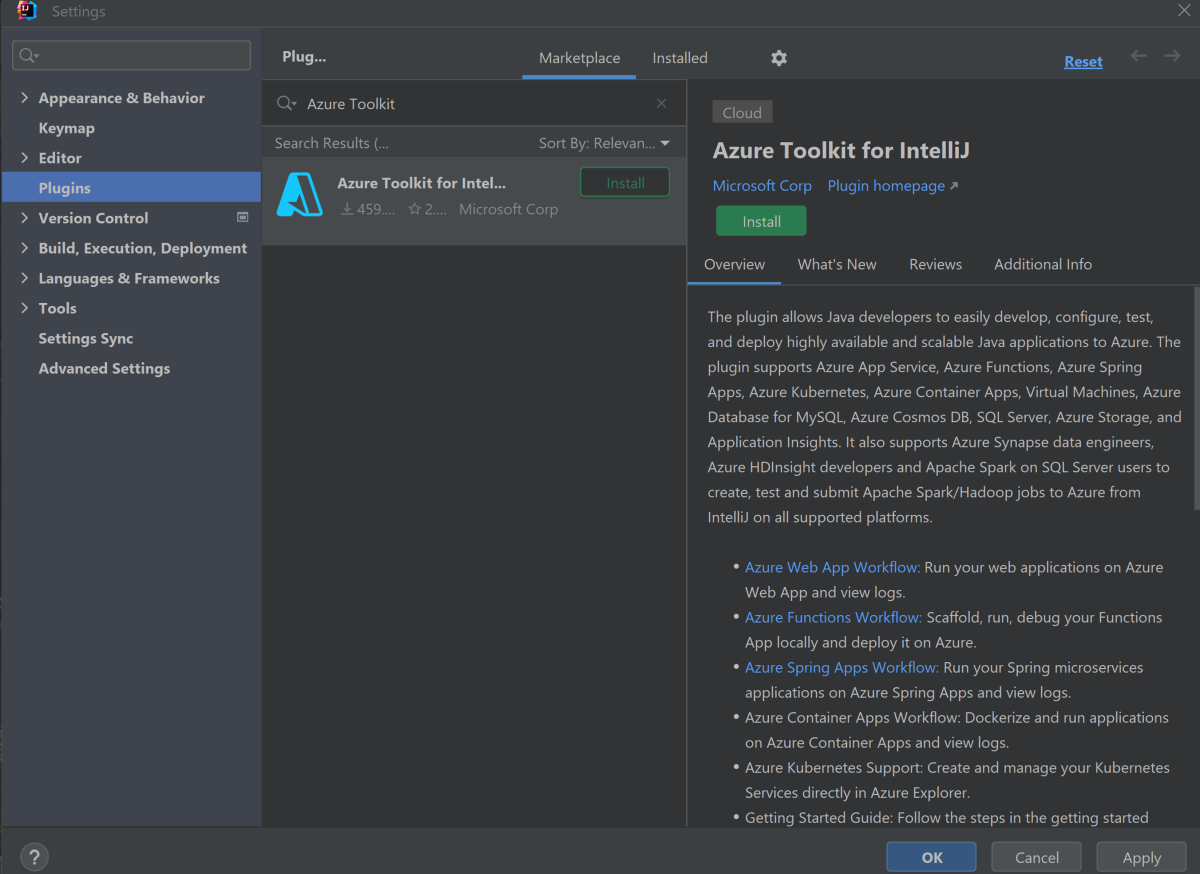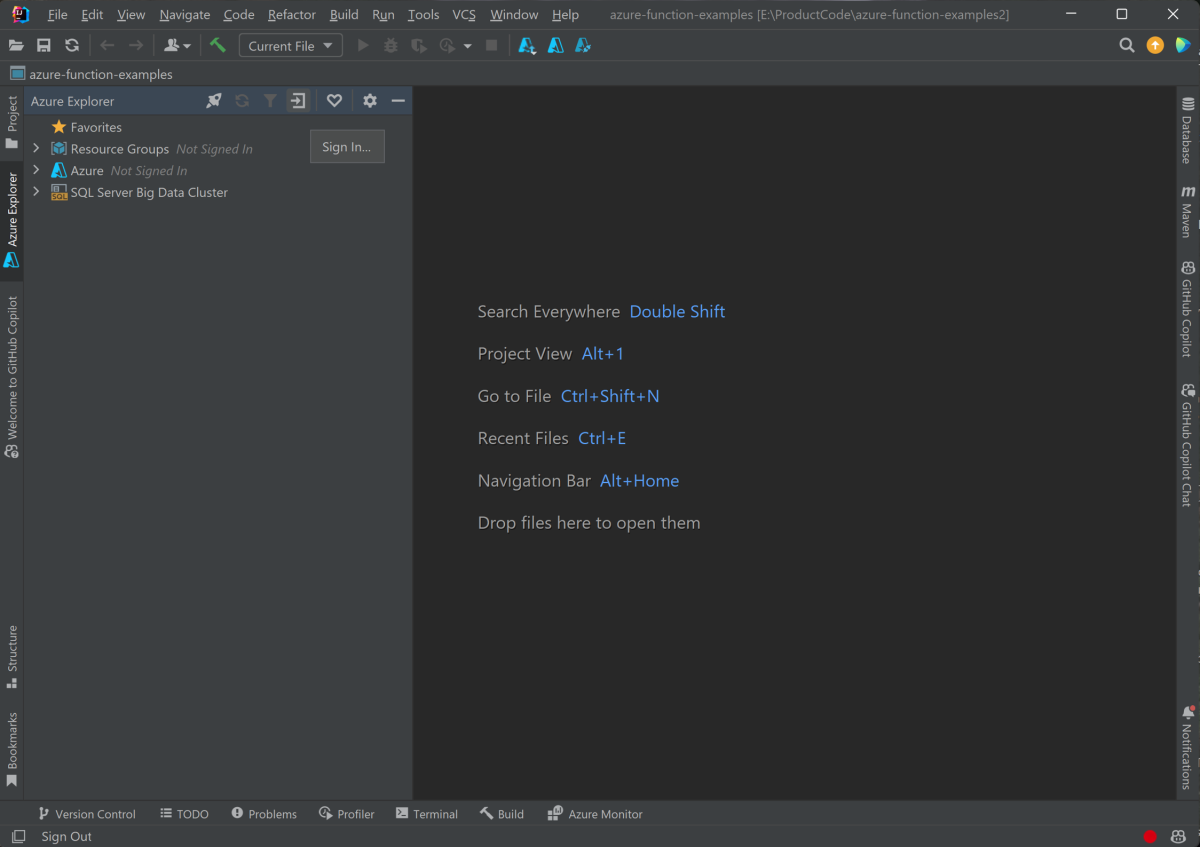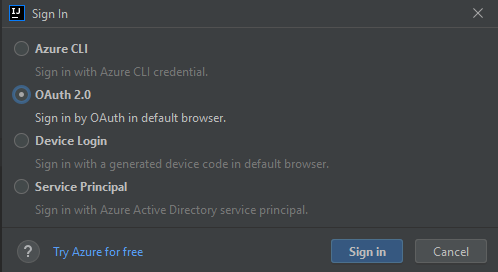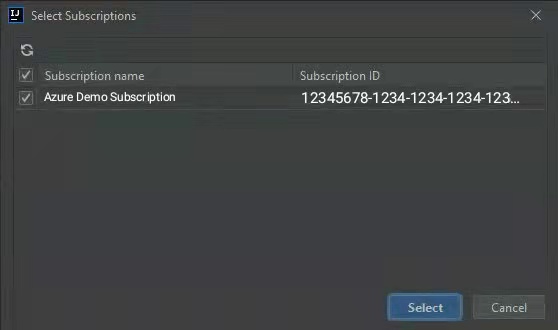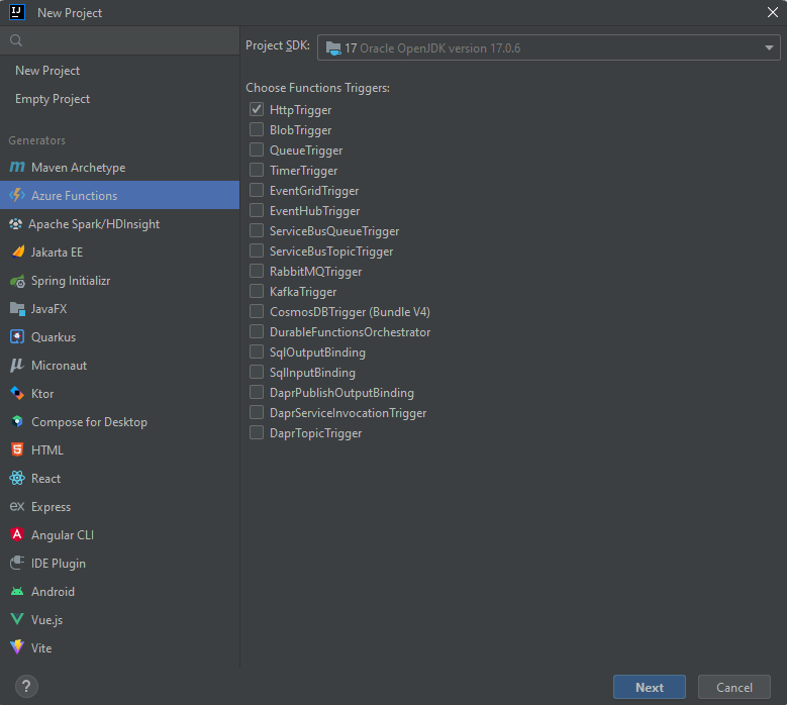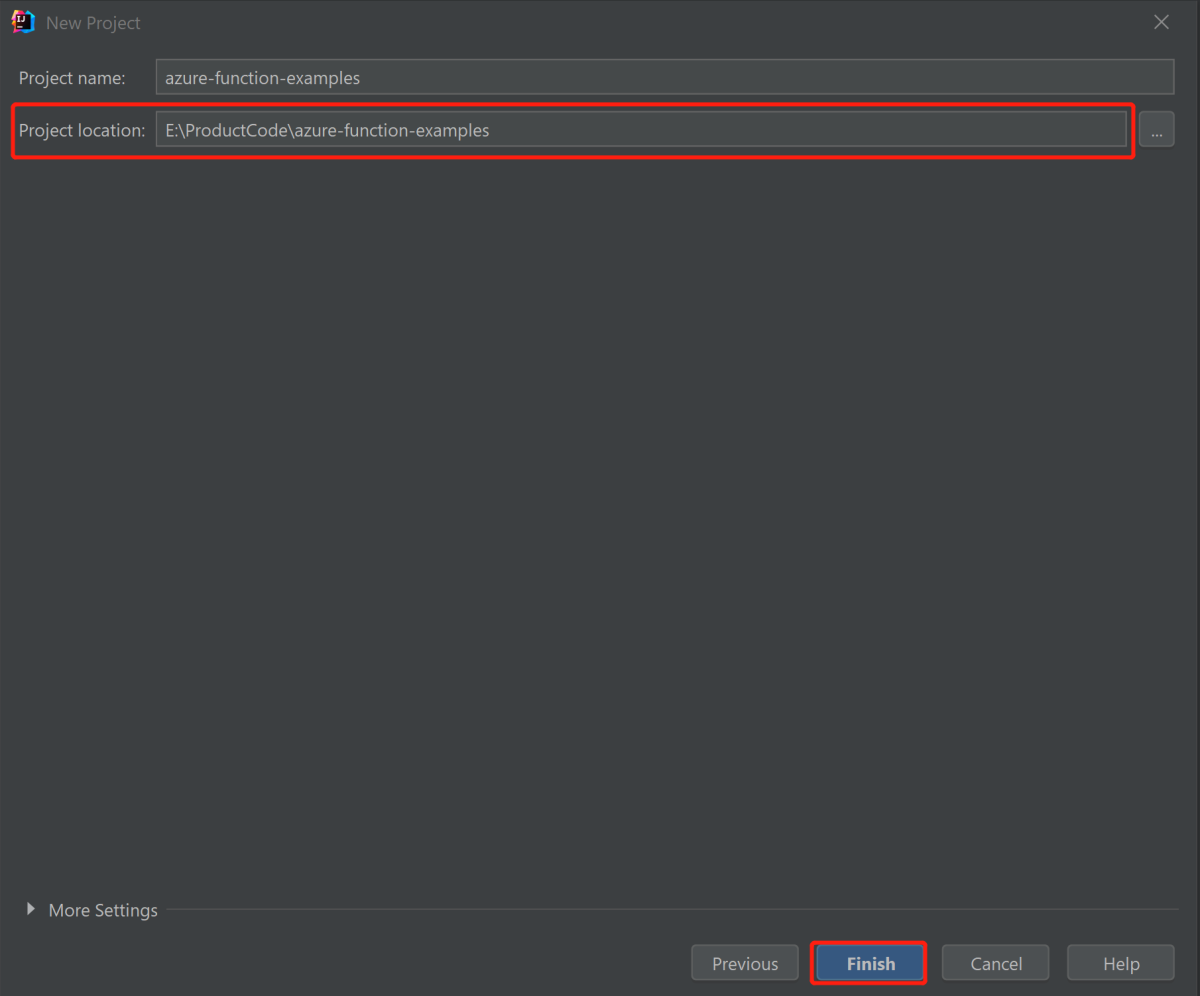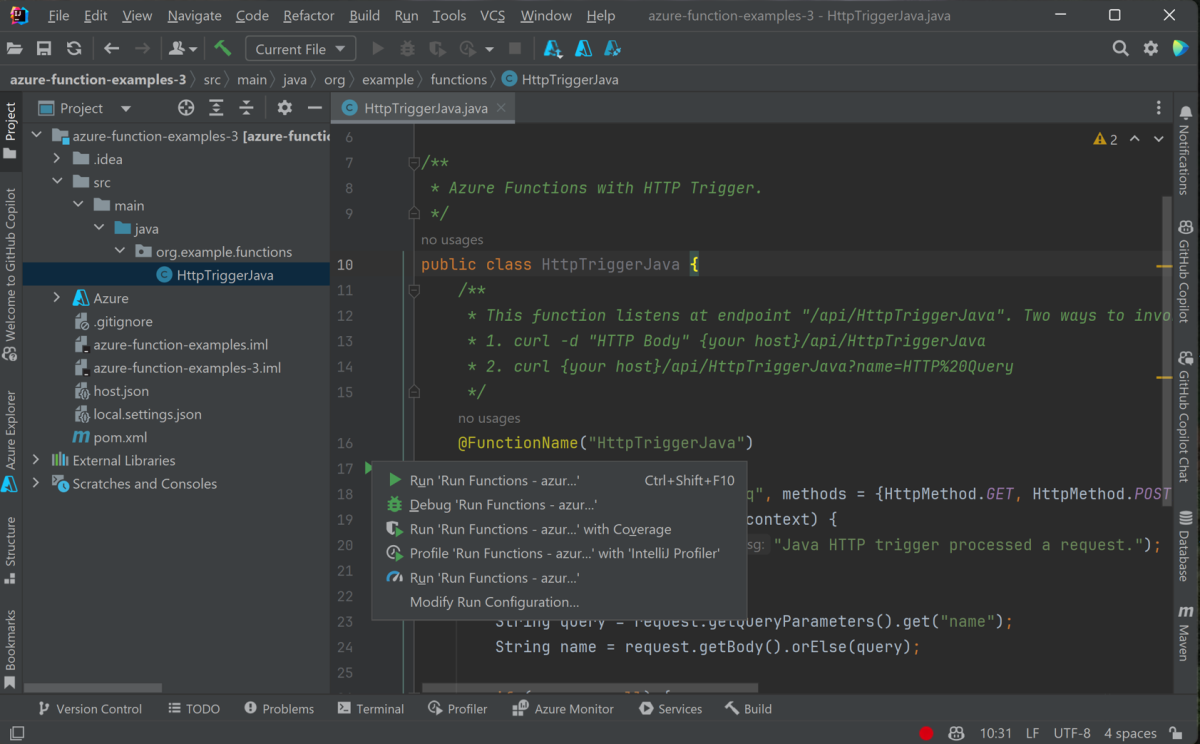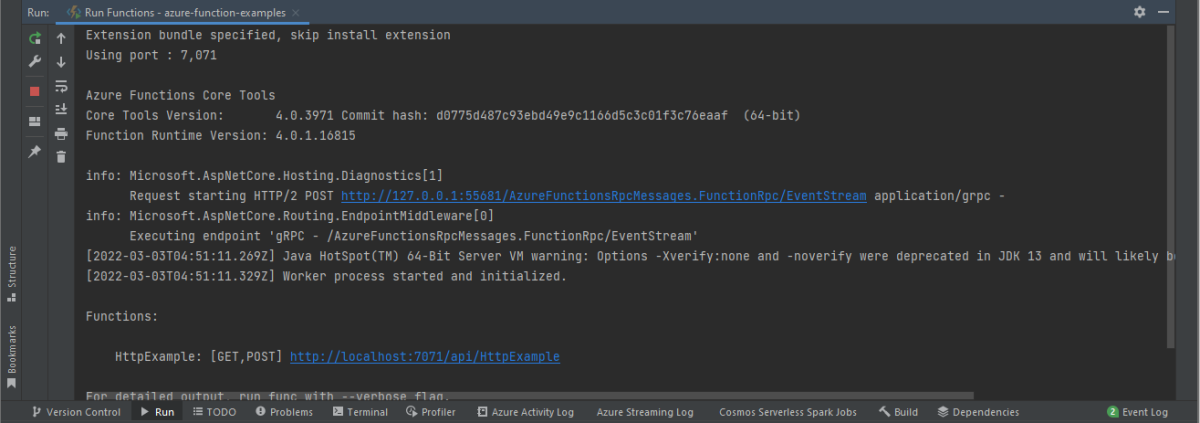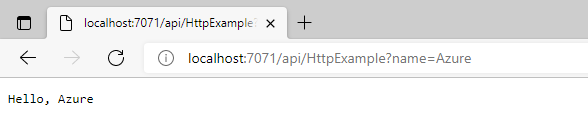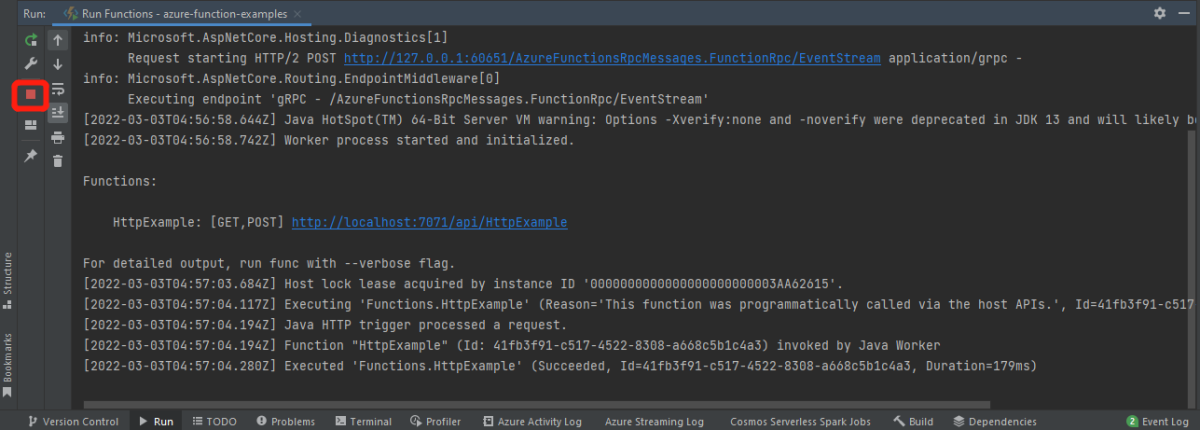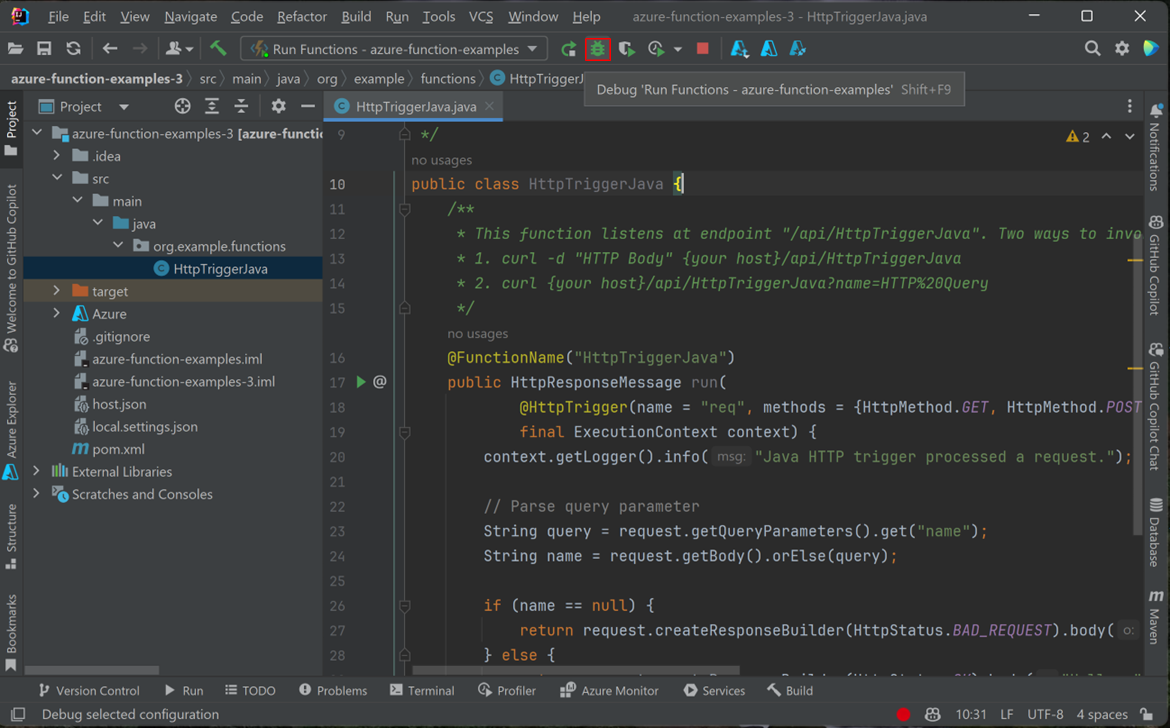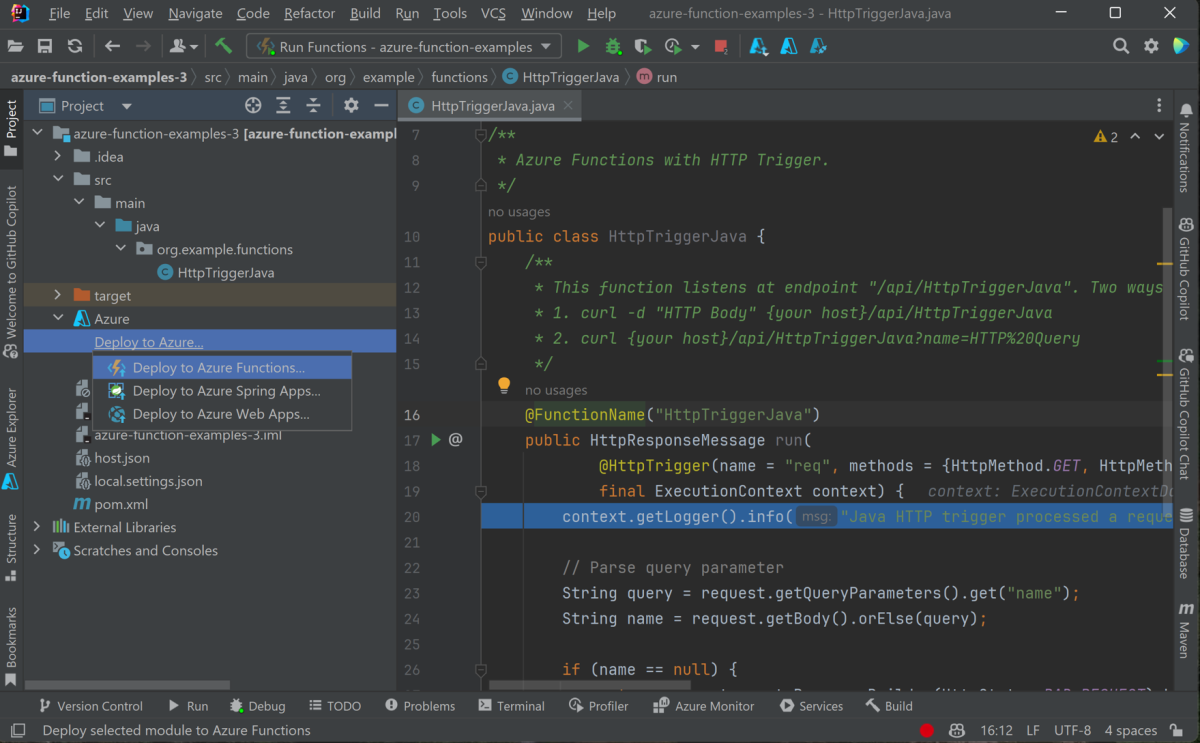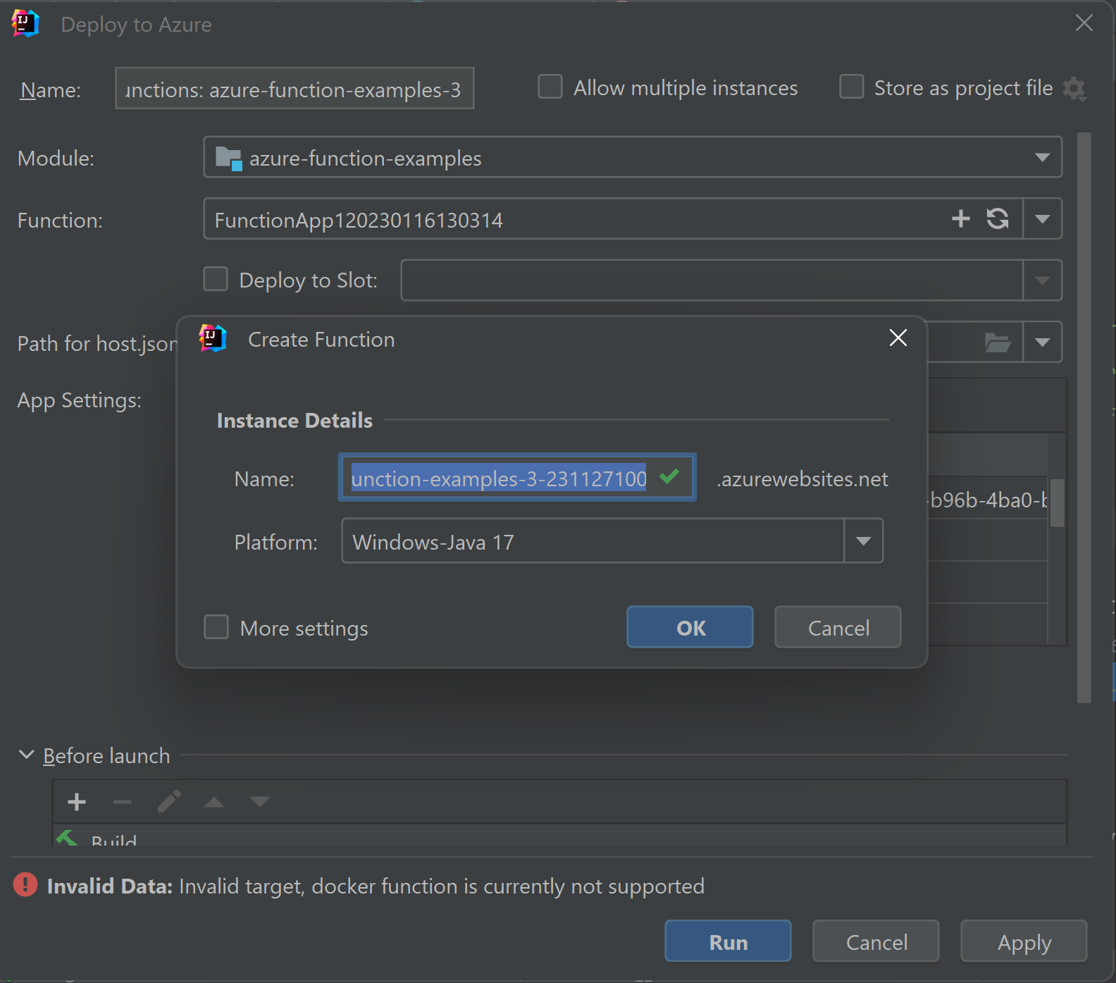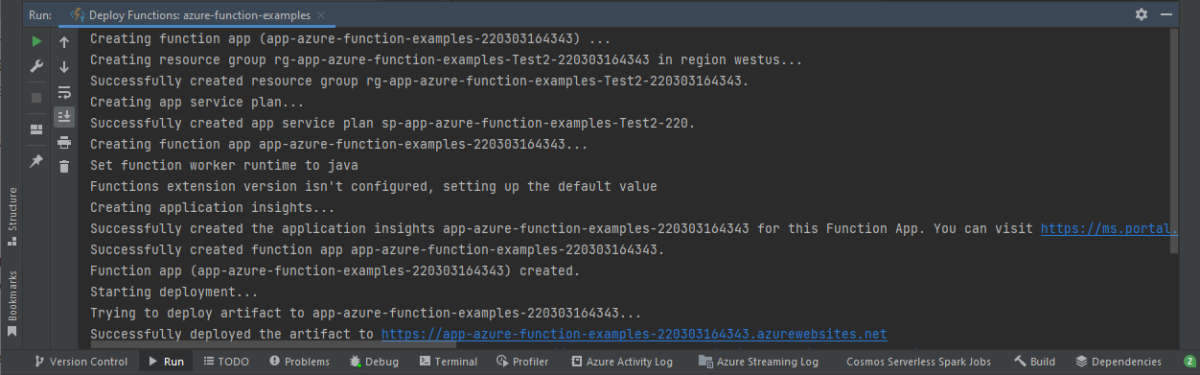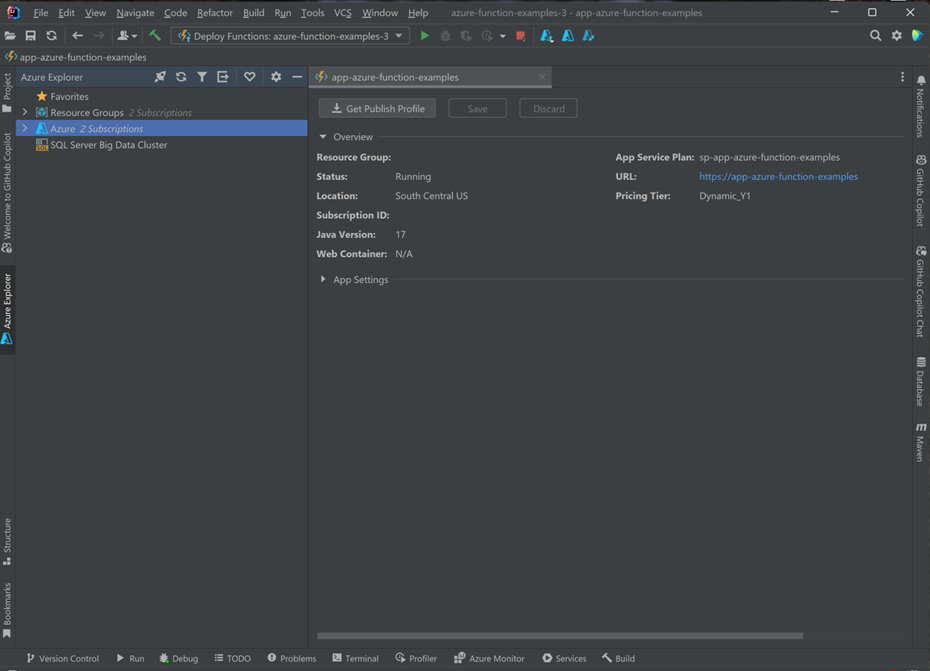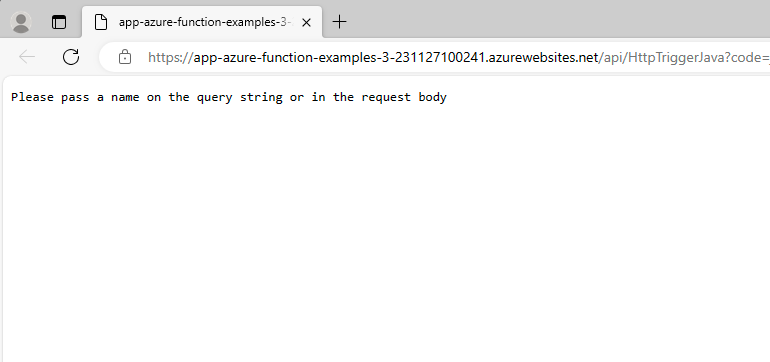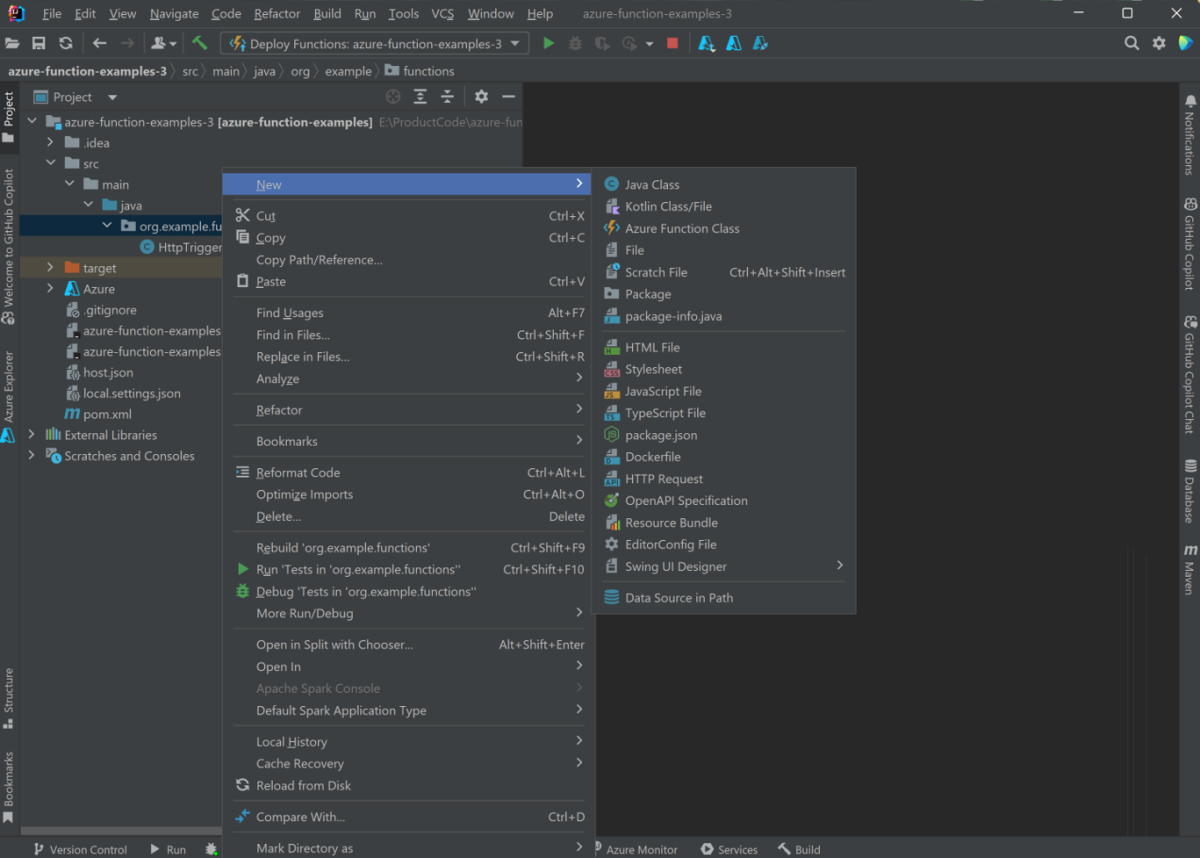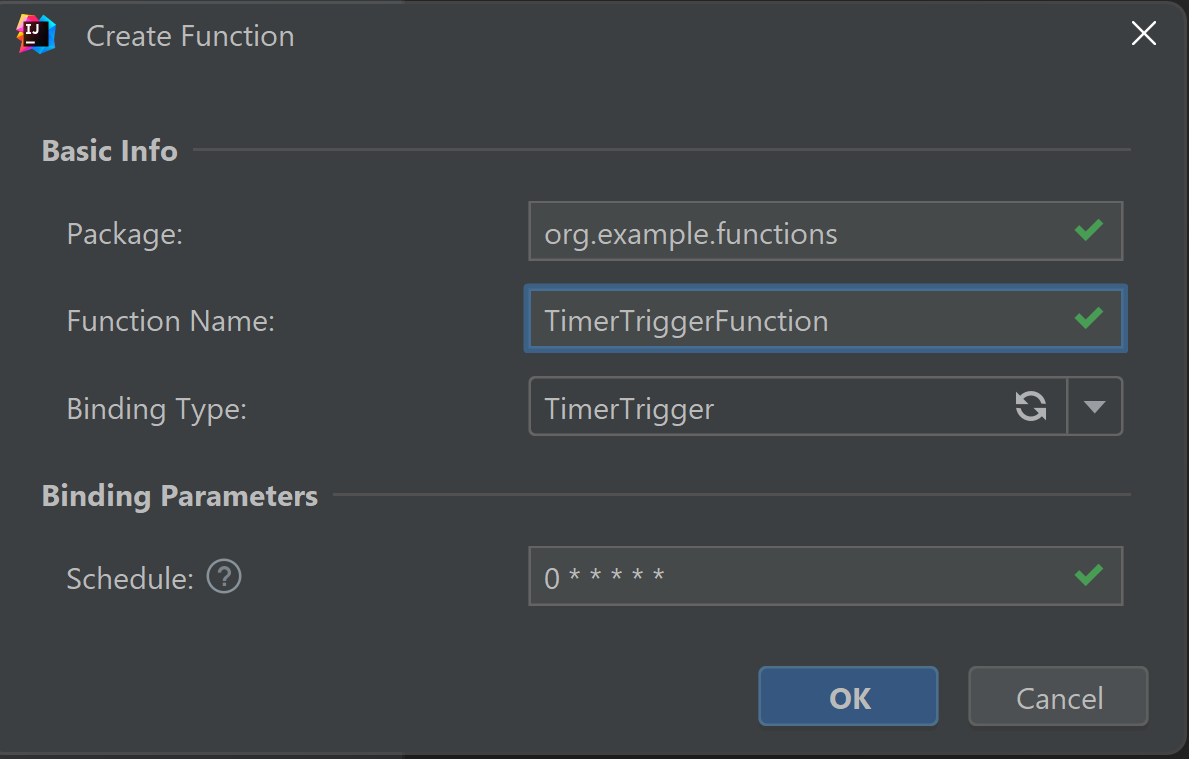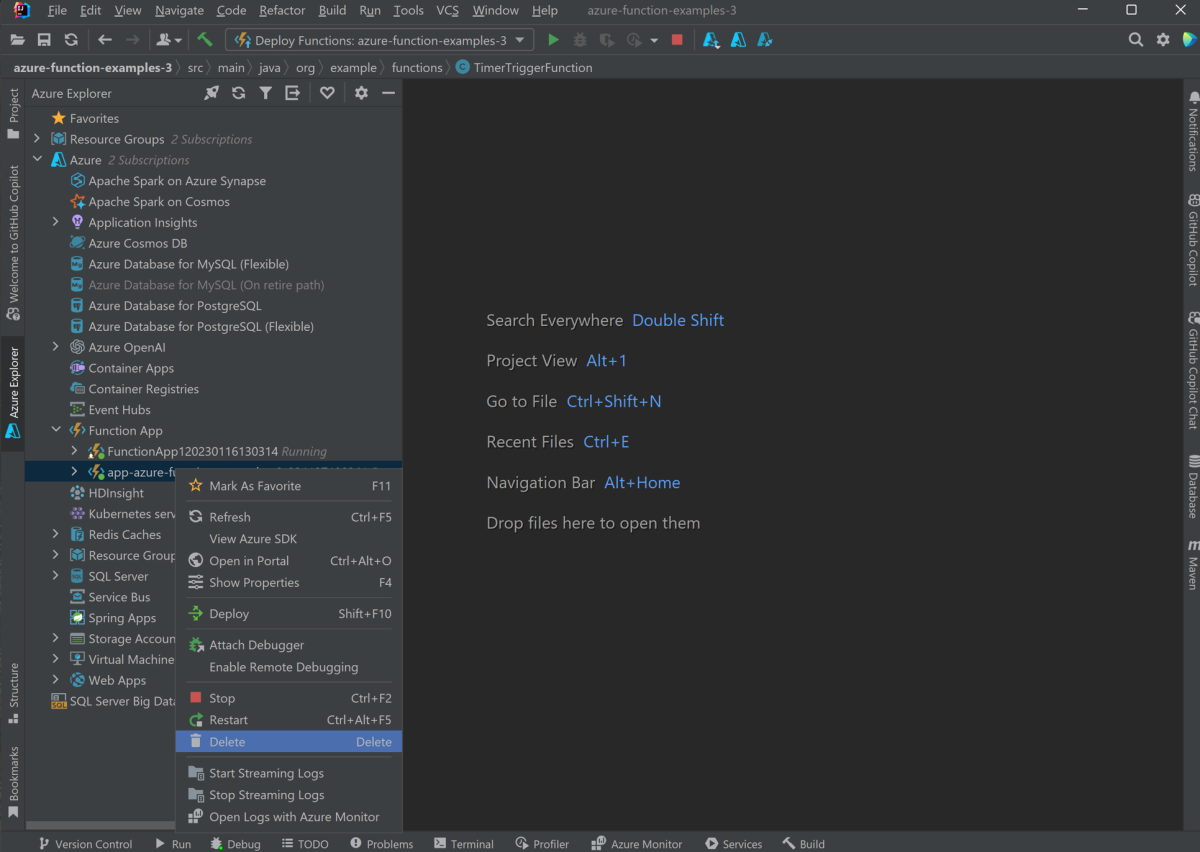Creación de la primera función de Java en Azure mediante IntelliJ
En este artículo se muestra cómo usar Java e IntelliJ para crear una función de Azure.
En concreto, en este artículo se muestra:
- Cómo crear una función de Java desencadenada por HTTP en un proyecto de IntelliJ IDEA.
- Los pasos necesarios para probar y depurar el proyecto en el entorno de desarrollo integrado (IDE) en su propio equipo.
- Las instrucciones para implementar el proyecto de función en Azure Functions
Prerrequisitos
- Una cuenta de Azure con una suscripción activa. Cree una cuenta gratuita.
- Un kit de desarrollo de Java (JDK) compatible con Azure versión 8, 11, 17 o 21. (Java 21 solo se admite actualmente en versión preliminar en Linux).
- IntelliJ IDEA Ultimate Edition o Community Edition instalado
- Maven 3.5.0+
- La versión más reciente de Azure Functions Core Tools
Instalación del complemento e inicio de sesión
Para instalar Azure Toolkit para IntelliJ e iniciar sesión, siga estos pasos:
En el cuadro de diálogo Settings/Preferences (Configuración y preferencias) de IntelliJ IDEA (Ctrl+Alt+S), seleccione Plugins (Complementos). A continuación, busque Azure Toolkit for IntelliJ en Marketplace y seleccione Instalar. Una vez instalado, seleccione Reiniciar para activar el complemento.
Para iniciar sesión en la cuenta de Azure, abra la barra lateral de Azure Explorer y seleccione el icono Inicio de sesión de Azure en la barra de la parte superior (o en el menú IDEA, seleccione Herramientas > Azure > Inicio de sesión de Azure).
En la ventana Inicio de sesión en Azure, seleccione OAuth 2.0 y, después, Iniciar sesión. Para ver otras opciones de inicio de sesión, consulte el artículo en el que se proporcionan las Instrucciones de inicio de sesión del kit de herramientas de Azure para IntelliJ.
En el explorador, inicie sesión con su cuenta y vuelva a IntelliJ. En el cuadro de diálogo Seleccionar suscripciones, elija las suscripciones que desea usar y, a continuación, elija Seleccionar.
Creación del proyecto local
Para usar Azure Toolkit for IntelliJ para crear un proyecto local de Azure Functions, siga estos pasos:
Abra el cuadro de diálogo de bienvenida de IntelliJ IDEA, seleccione New Project (Nuevo proyecto) para abrir el asistente para un nuevo proyecto y seleccione Azure Functions.
Seleccione Desencadenador de HTTP, después, Siguiente y siga el asistente para recorrer todas las configuraciones de las páginas siguientes. Confirme la ubicación del proyecto y seleccione Finalizar. Después, IntelliJ IDEA abre el nuevo proyecto.
Ejecución del proyecto de forma local
Para ejecutar el proyecto localmente, siga estos pasos:
Importante
Debe tener la variable de entorno JAVA_HOME establecida correctamente en el directorio JDK que se usa durante la compilación de código mediante Maven. Asegúrese de que la versión del JDK sea al menos tan alta como la configuración de Java.version.
Vaya a src/main/java/org/example/functions/HttpTriggerJava.java para ver el código generado. Junto a la línea 17, debería ver un botón verde Ejecutar. Selecciónelo y, a continuación, elija Ejecutar "Functions-azur...". Debería ver que la aplicación de funciones se ejecuta localmente con algunos registros.
Para probar la función, acceda al punto de conexión que se muestra desde el explorador; como por ejemplo,
http://localhost:7071/api/HttpTriggerJava?name=Azure.El registro también se muestra en IDEA. Para detener la aplicación de funciones, seleccione Detener.
Depuración del proyecto de forma local
Para depurar el proyecto localmente, siga estos pasos:
Seleccione el botón Depurar en la barra de herramientas. Si no ve la barra de herramientas, seleccione View>Appearance>Toolbar (Ver > Apariencia > Barra de herramientas) para habilitarla.
Seleccione la línea 20 del archivo src/main/java/org/example/functions/HttpTriggerJava.java para agregar un punto de interrupción. Vuelva a acceder al punto de conexión
http://localhost:7071/api/HttpTriggerJava?name=Azurey debería ver que se alcanza el punto de interrupción. Después, puede probar más características de depuración, como Step, Watch y Evaluation. Para detener la sesión de depuración, seleccione Detener.
Cree la aplicación de funciones en Azure
Con los pasos siguientes, puede crear una aplicación de funciones y los recursos relacionados en su suscripción de Azure.
En Azure Explorer en IDEA, haga clic con el botón derecho en Aplicación de funciones y, a continuación, seleccione Crear.
Seleccione Más configuración y proporcione la siguiente información en las indicaciones:
Prompt Número de selección Suscripción elija la suscripción que desee usar. Grupo de recursos Elija el grupo de recursos de la aplicación de funciones. Nombre Especifique el nombre de una nueva aplicación de funciones. Aquí puede aceptar el valor predeterminado. Plataforma Seleccione Windows-Java 17 u otra plataforma según corresponda. Región Para mejorar el rendimiento, elija una región cercana a la suya. Opciones de hospedaje Elija las opciones de hospedaje de la aplicación de funciones. Plan Elija el plan de tarifa del plan de App Service que desea usar o seleccione + para crear un nuevo plan de App Service. Importante
Para crear la aplicación en el plan de consumo flexible, seleccione Consumo flexible. El Plan de Consumo Flex está actualmente en versión preliminar.
Seleccione Aceptar. Se muestra una notificación una vez creada la aplicación de funciones.
Implementación del proyecto en Azure
Para implementar el proyecto en Azure, siga estos pasos:
Seleccione y expanda el icono de Azure en el explorador de proyectos de IntelliJ y seleccione Implementar en Azure -> Implementar en Azure Functions.
Puede seleccionar la aplicación de funciones en la sección anterior. Para crear una nueva, seleccione + en la línea Función. Escriba el nombre de la aplicación de funciones y elija la plataforma adecuada. Aquí puede aceptar el valor predeterminado. Haga clic en Aceptar y la nueva aplicación de funciones que ha creado se seleccionará automáticamente. Haga clic en Ejecutar para implementar las funciones.
Administración de aplicaciones de funciones desde IDEA
Para administrar las aplicaciones de funciones con Azure Explorer en IDEA, siga estos pasos:
Seleccione Function App para ver todas las aplicaciones de funciones enumeradas.
Seleccione una de las aplicaciones de funciones y, después, haga clic con el botón derecho y seleccione Mostrar propiedades para abrir la página de detalles.
Haga clic con el botón derecho en la aplicación de funciones HttpTrigger-Java y seleccione Desencadenar función en el explorador. Debería ver que el explorador se abre con la dirección URL del desencadenador.
Adición de más funciones al proyecto
Para agregar más funciones a su proyecto, siga estos pasos:
Haga clic con el botón derecho en el paquete org.example.functions y seleccione Nuevo > Clase de función de Azure.
Escriba HttpTest en el nombre de la clase, seleccione HttpTrigger en el asistente para crear clases de función y haga clic en Aceptar para crearla. De esta manera, puede crear tantas nuevas funciones como desee.
Limpieza de funciones
Seleccione una de las aplicaciones de funciones mediante Azure Explorer en IDEA y, después, haga clic con el botón derecho y seleccione Delete (Eliminar). Este comando puede tardar varios minutos en ejecutarse. Cuando haya terminado, el estado se actualizará en Azure Explorer.
Pasos siguientes
Ha creado un proyecto de Java con una función desencadenada por HTTP, lo ha ejecutado en la máquina local y lo ha implementado en Azure. Ahora, amplíe la función, para lo que debe leer el siguiente artículo: