Habilitación de Update Management desde un runbook
Importante
Update Management en Automation se ha retirado el 31 de agosto de 2024 y se recomienda usar Administrador de actualizaciones de Azure. Siga las instrucciones de migración de Update Management en Automation a Administrador de actualizaciones de Azure.
En este artículo se describe cómo puede usar un runbook para habilitar la característica Update Management para las máquinas virtuales del entorno. Para habilitar VM de Azure a escala, debe habilitar una VM existente mediante Update Management.
Nota:
- La incorporación de Azure Update Management a través del portal ya no está disponible, ya que el servicio se retiró el 31 de agosto de 2024. Las máquinas virtuales existentes (VM) que usan Azure Update Management con el agente heredado permanecerán operativas hasta el 1 de febrero de 2025. Se recomienda configurar evaluaciones periódicas o programaciones de revisiones con Azure Update Manager.
- Al habilitar Update Management, solo en determinadas regiones se puede vincular un área de trabajo de Log Analytics y una cuenta de Automation. Para obtener una lista de los pares de asignación que se admiten, consulte Asignación de región para la cuenta de Automation y el área de trabajo de Log Analytics.
Este método usa dos runbooks:
- Enable-MultipleSolution: el runbook principal que solicita información de configuración, consulta la VM especificada y realiza otras comprobaciones de validación y, a continuación, invoca el runbook Enable-AutomationSolution para configurar Update Management en cada VM del grupo de recursos especificado.
- Enable-AutomationSolution: habilita Update Management para una o varias VM especificadas en el grupo de recursos de destino. Comprueba que se cumplen los requisitos previos y que la extensión de VM de Log Analytics esté instalada (y la instala si no la encuentra); asimismo, agrega las VM a la configuración de ámbito en el área de trabajo de Log Analytics especificada y vinculada a la cuenta de Automation.
Requisitos previos
Suscripción de Azure. Si aún no tiene ninguna, puede activar las ventajas de la suscripción a MSDN o suscribirse para obtener una cuenta gratuita.
Una cuenta de Automation para administrar máquinas.
Una máquina virtual.
Dos recursos de Automation que usa el runbook Enable-AutomationSolution. Si este runbook aún no existe en su cuenta de Automation, se importa automáticamente mediante el runbook Enable-MultipleSolution durante la primera ejecución.
- LASolutionSubscriptionId: id. de la suscripción donde se encuentra el área de trabajo de Log Analytics.
- LASolutionWorkspaceId: identificador del área de trabajo de Log Analytics vinculada a la cuenta de Automation.
Estas variables se usan para configurar el área de trabajo de la máquina virtual incorporada, y debe crearlas manualmente. Si no se especifican, el script busca primero cualquier VM incorporada en Update Management en la suscripción, seguida de la suscripción en la que se encuentra la cuenta de Automation y otras suscripciones a las que tiene acceso la cuenta de usuario. Si no se configura correctamente, las máquinas podrían incorporarse a un área de trabajo de Log Analytics aleatoria.
Inicio de sesión en Azure
Inicie sesión en Azure Portal.
Habilitación de la Administración de actualizaciones
En Azure Portal, vaya a las cuentas de Automation. En la página Cuentas de Automation, seleccione su cuenta en la lista.
En su cuenta de Automation, seleccione Update Management en Update Management.
Seleccione el área de trabajo de Log Analytics y, después, haga clic en Habilitar. Mientras se está habilitando Update Management, se muestra un banner azul.
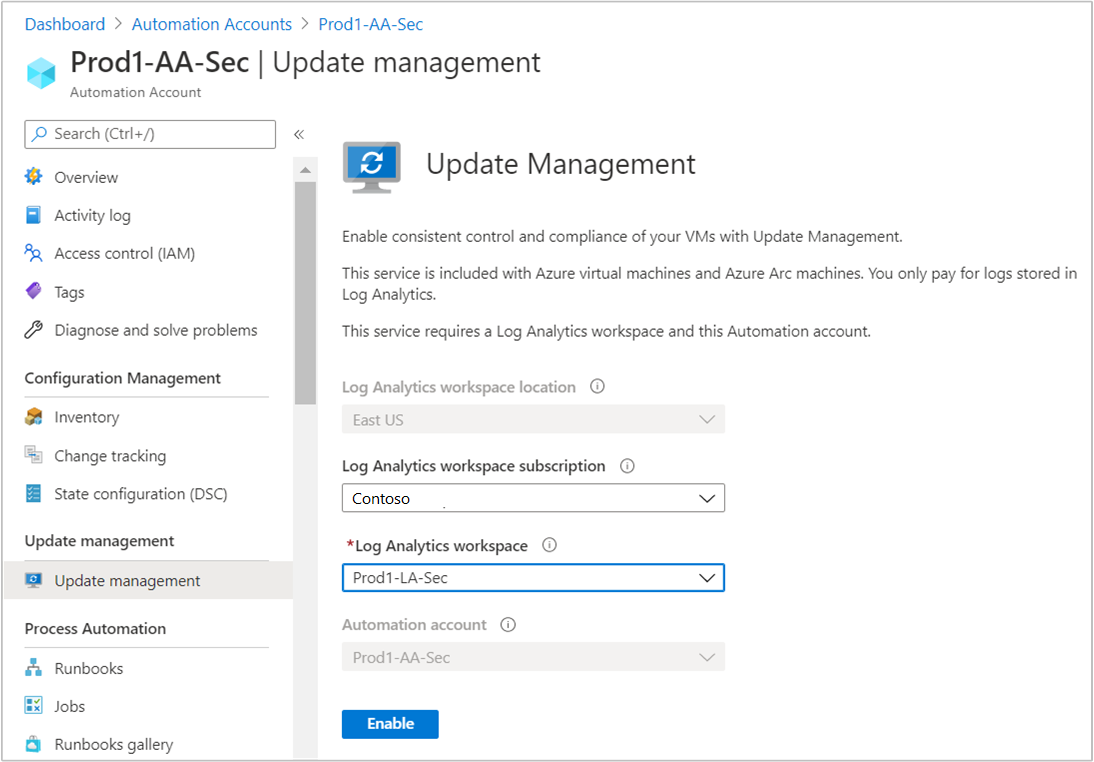
Instalar y actualizar módulos
Para habilitar de forma correcta Update Management para las máquinas virtuales con el runbook, es necesario actualizar a los módulos de Azure más recientes e importar el módulo AzureRM.OperationalInsights.
En la cuenta de Automation, seleccione Módulos en Recursos compartidos.
Seleccione Actualizar módulos de Azure para actualizar los módulos de Azure a la versión más reciente.
Haga clic en Sí para actualizar todos los módulos de Azure existentes a la versión más reciente.
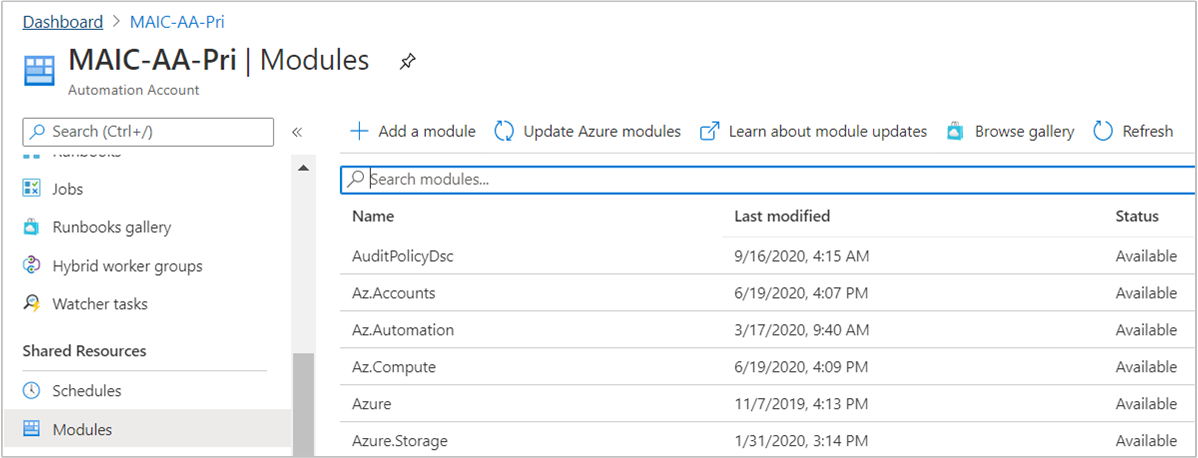
Vuelva a Módulos en Recursos compartidos.
Seleccione Examinar la galería para abrir la galería de módulos.
Busque
AzureRM.OperationalInsightse importe este módulo en la cuenta de Automation.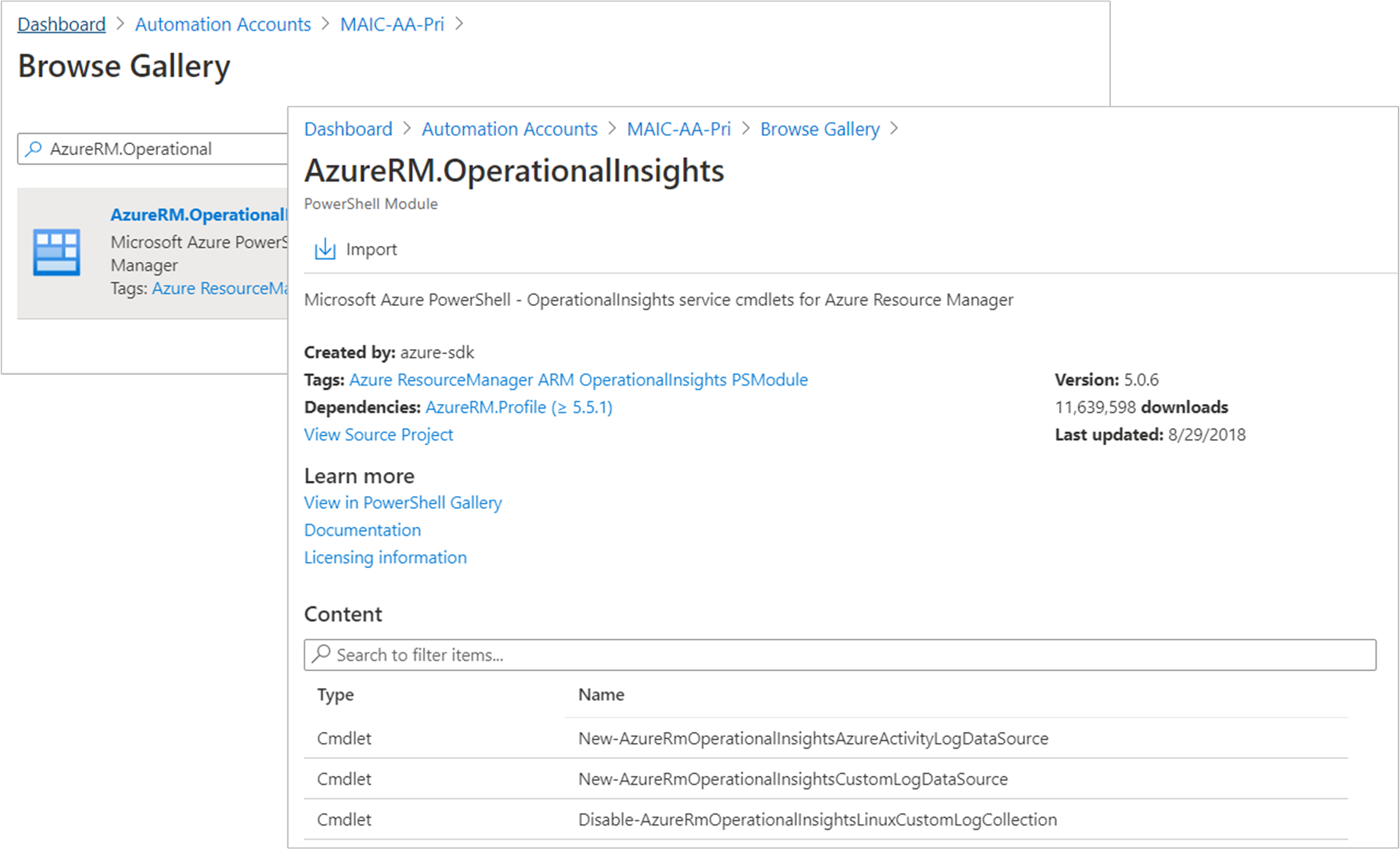
Selección de la máquina virtual de Azure que se va a administrar
Con Update Management habilitado, puede agregar una máquina virtual de Azure para recibir actualizaciones.
En su cuenta de Automation, seleccione Update Management en la sección Update Management.
Seleccione Agregar máquinas virtuales de Azure para agregar la máquina virtual.
Elija la VM de la lista y haga clic en Habilitar para configurar la VM para su administración.
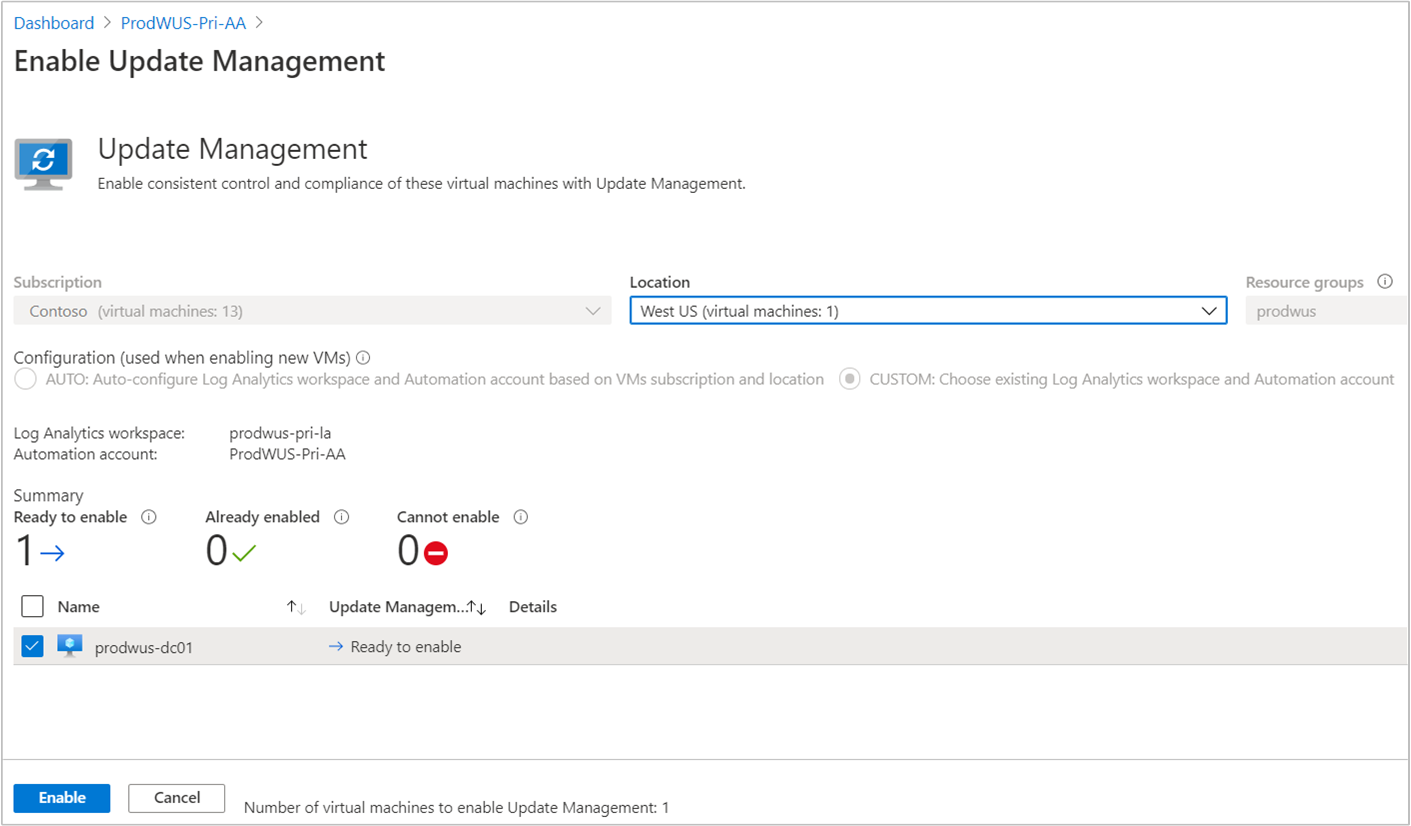
Nota:
Si intenta habilitar otra característica antes de que se complete la instalación de Update Management, recibirá este mensaje:
Installation of another solution is in progress on this or a different virtual machine. When that installation completes the Enable button is enabled, and you can request installation of the solution on this virtual machine.
Importación de un runbook para habilitar Update Management
En la cuenta de Automation, seleccione Runbooks en Automatización de procesos.
Seleccione Explorar la galería.
Busque la opción actualizaciones y seguimiento de cambios.
Seleccione el runbook y haga clic en Importar en la página Ver origen.
Seleccione Aceptar para importar el runbook en la cuenta de Automation.
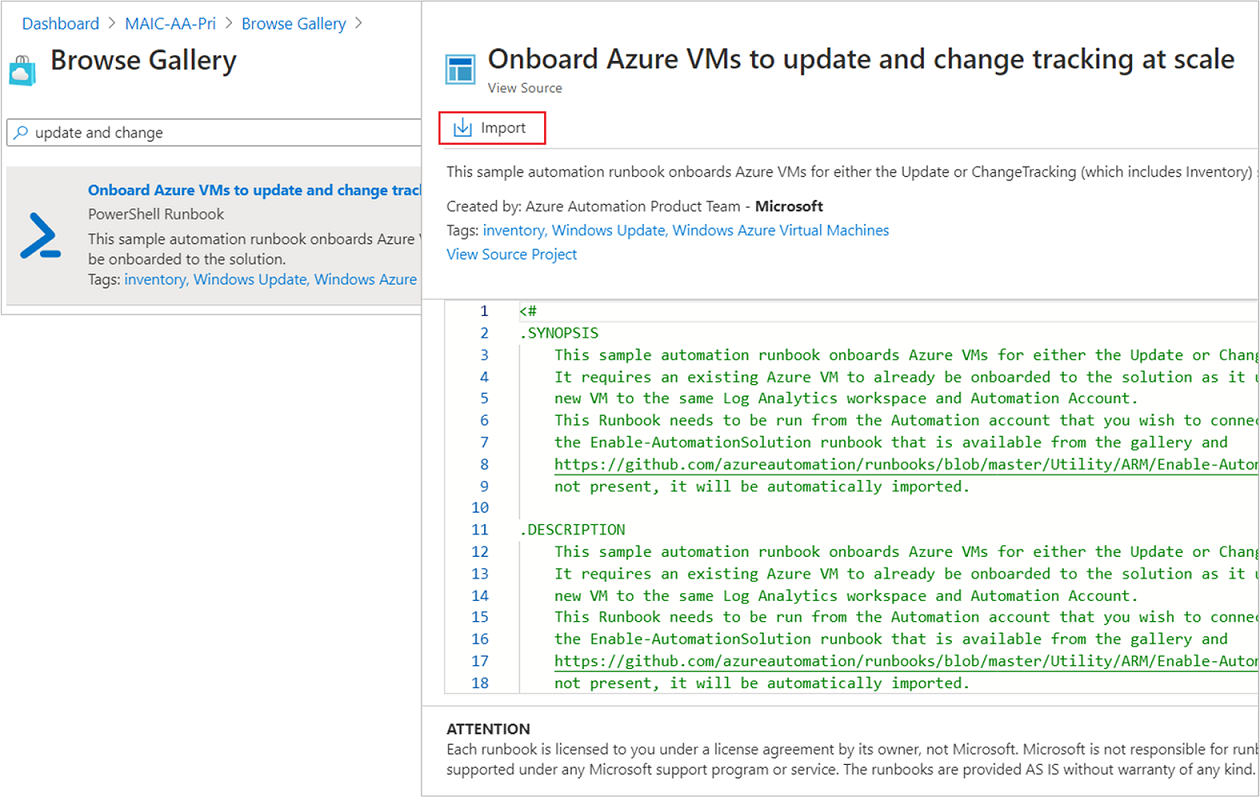
En la página Runbook, seleccione el runbook Enable-MultipleSolution y, a continuación, haga clic en Editar. En el editor de texto, seleccione Publicar.
Cuando se le pida confirmación, haga clic en Sí para publicar el runbook.
Inicio del runbook
Debe haber habilitado Update Management para que una máquina virtual de Azure inicie este runbook. Requiere una VM y un grupo de recursos existentes con la característica habilitada para configurar una o más VM en el grupo de recursos de destino.
Abra el runbook Enable-MultipleSolution.
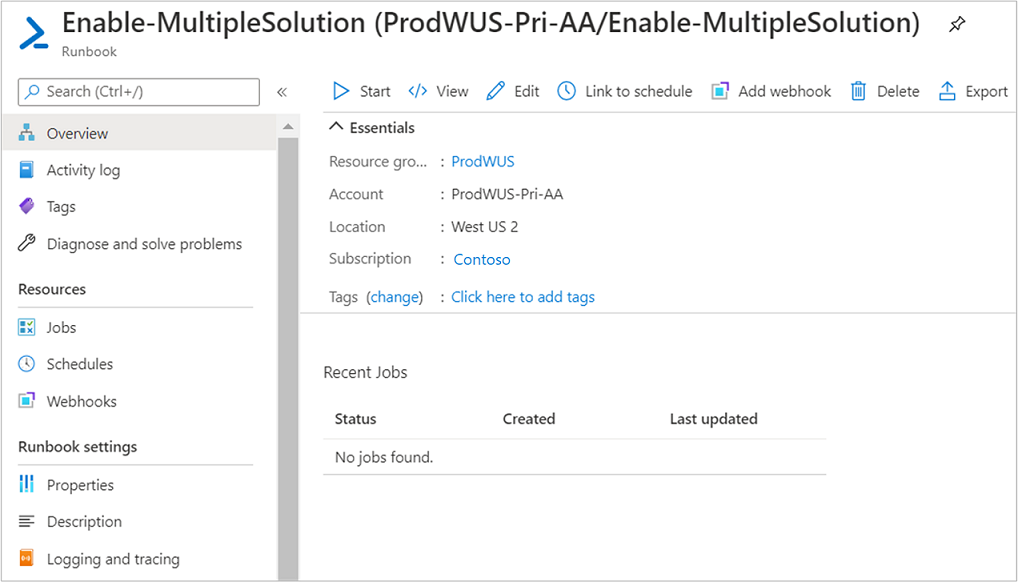
Haga clic en el botón de inicio y escriba los valores de parámetros en los campos siguientes:
- VMNAME: el nombre de una máquina virtual existente que se va a agregar a Update Management. Deje este campo en blanco para agregar todas las máquinas virtuales del grupo de recursos.
- VMRESOURCEGROUP: el nombre del grupo de recursos de las máquinas virtuales que se van a habilitar.
- SUBSCRIPTIONID: el identificador de la suscripción de la nueva máquina virtual que se va a habilitar. Deje este campo en blanco para usar la suscripción del área de trabajo. Si usa otro identificador de suscripción, agregue la cuenta de ejecución de la cuenta de Automation como colaborador de la suscripción.
- ALREADYONBOARDEDVM: el nombre de la máquina virtual que ya está habilitada manualmente para las actualizaciones.
- ALREADYONBOARDEDVMRESOURCEGROUP: el nombre del grupo de recursos al que pertenece la máquina virtual.
- SOLUTIONTYPE: escriba Actualizaciones.
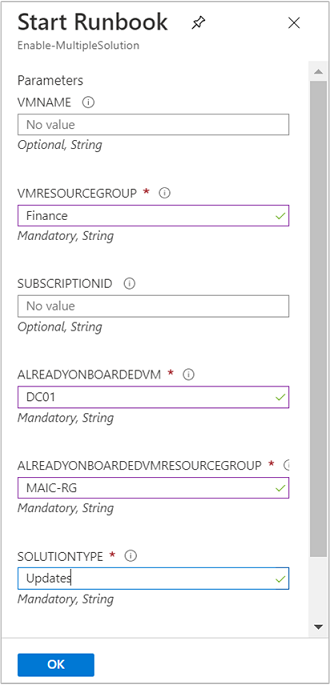
Seleccione Aceptar para iniciar el trabajo del runbook.
Supervise el progreso del trabajo del runbook y los errores de la página Trabajos.
Pasos siguientes
Para usar Update Management para máquinas virtuales, consulte Administración de actualizaciones y revisiones para las máquinas virtuales.
Para solucionar los errores de Update Management generales, consulte Solución de problemas de Update Management.