search command (winget)
The search command of the winget tool can be used to show all applications available for installation. It can also be used to identify the string or ID needed to install a specific application.
For example, the command winget search vscode will return all applications available that include "vscode" in the description or tag.
The search command includes parameters for filtering down the applications returned to help you identify the specific application you are looking for, including: --id, --name, --moniker, --tag, --command, or --source. See descriptions below or use winget search --help in your command line.
Usage
winget search [[-q] <query>] [<options>]
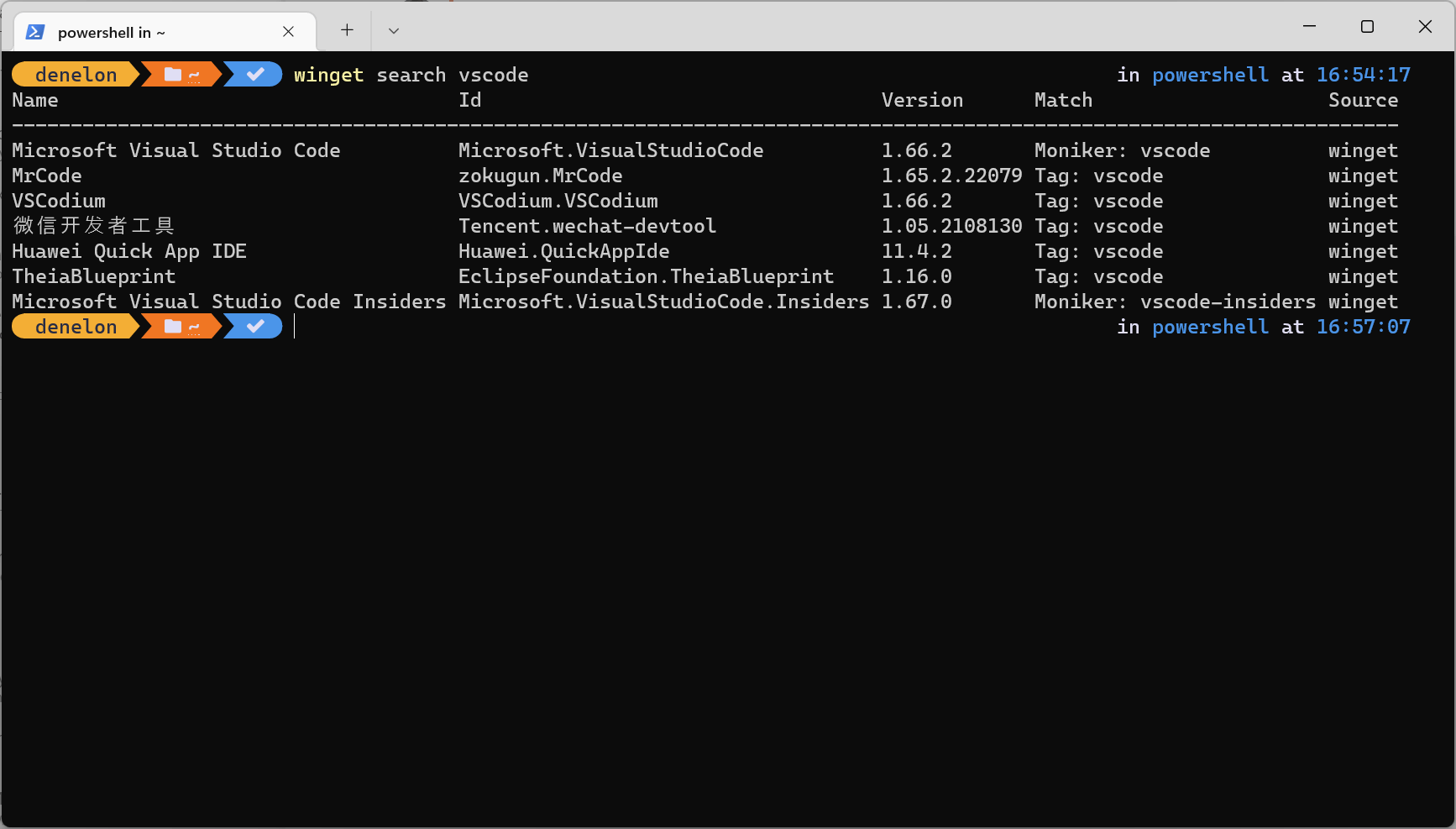
Aliases
The following aliases are available for this command:
- find
Arguments
The following arguments are available.
| Argument | Description |
|---|---|
| -q,--query | The query flag is the default argument used to search for an app. It does not need to be specified. Entering the command winget search foo will default to using --query so including it is unnecessary. |
Note
The query argument is positional. Wild-card style syntax is not supported. This is most often the string of characters you expect to help find the package you are searching for.
Show all
To show all of the winget packages available, use the command:
winget search --query ""
In PowerShell, you will need to escape the quotes, so this command becomes:
winget search -q `"`"
Note
This is a change from previous versions of winget which supported winget search with no filters or options displaying all available packages. You can also search for all applications in another source by passing in the source option.
Search strings
Search strings can be filtered with the following options.
| Option | Description |
|---|---|
| --id | Limits the search to the ID of the application. The ID includes the publisher and the application name. |
| --name | Limits the search to the name of the application. |
| --moniker | Limits the search to the moniker specified. |
| --tag | Limits the search to the tags listed for the application. |
| --cmd, --command | Limits the search to the commands listed for the application. |
| -s, --source | Find package using the specified source name. |
| -n, --count | Show no more than specified number of results (between 1 and 1000). |
| -e, --exact | Uses the exact string in the query, including checking for case-sensitivity. It will not use the default behavior of a substring. |
| --header | Optional Windows-Package-Manager REST source HTTP header. |
| --authentication-mode | Specify authentication window preference (silent, silentPreferred or interactive). |
| --authentication-account | Specify the account to be used for authentication. |
| --accept-source-agreements | Accept all source agreements during source operations. |
| --versions | Show available versions of the package. |
| -?, --help | Gets additional help on this command. |
| --wait | Prompts the user to press any key before exiting. |
| --logs,--open-logs | Open the default logs location. |
| --verbose, --verbose-logs | Used to override the logging setting and create a verbose log. |
| --nowarn,--ignore-warnings | Suppresses warning outputs. |
| --disable-interactivity | Disable interactive prompts. |
| --proxy | Set a proxy to use for this execution. |
| --no-proxy | Disable the use of proxy for this execution. |
The string will be treated as a substring. The search by default is also case insensitive. For example, winget search micro could return the following:
- Microsoft
- Microscope
- MyMicro
Searching across multiple sources
If you want to narrow results down to a specific source, just pass the --source or -s parameter and specify what you want. For example, you might want to see if Visual Studio Code is in the store by running winget search “Visual Studio Code” -s msstore. This search uses "Visual Studio Code" as the query.
Related topics
Windows developer
