Hand coach
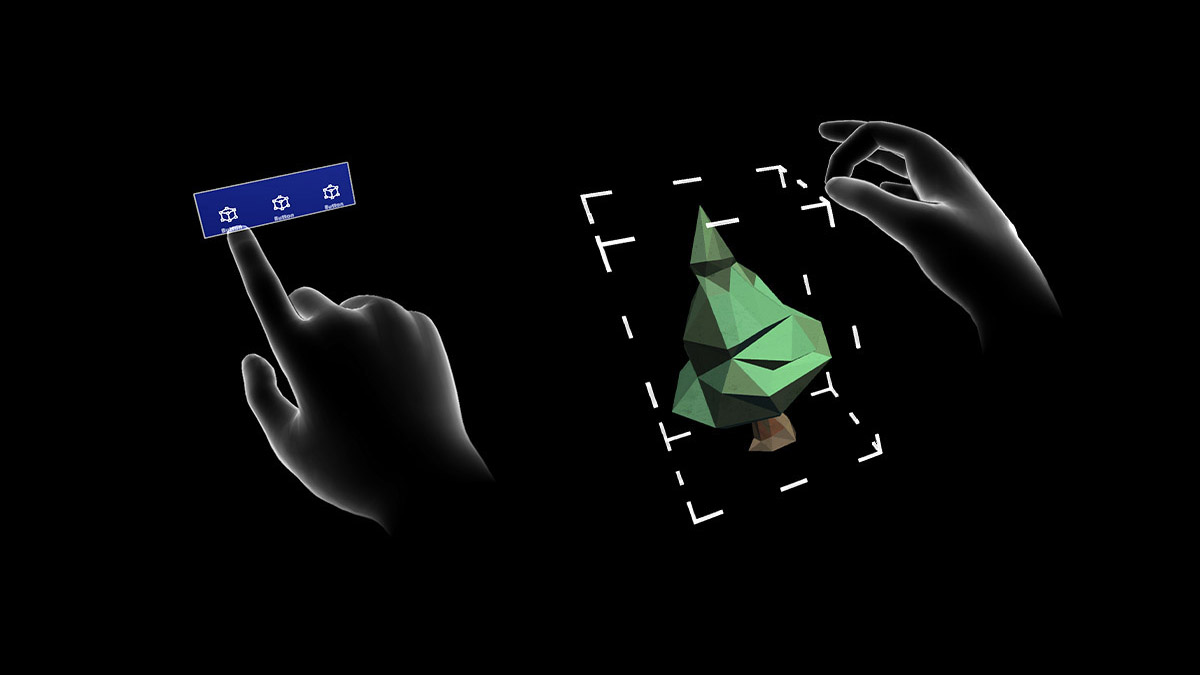
Hand coach triggers 3D modeled hands when the system doesn't detect the user’s hands. This feature is a “teaching” component that helps guide the user when the gesture hasn't been taught. If users haven't done the specified gesture for a period, the hands will loop with a delay. The Hand coach could be used to represent pressing a button or picking up a hologram.
Hand coach provided
The current interaction model represents a wide variety of gesture controls such as scrolling, far select, and near tap. Below is a full list of existing hand gestures provided in MRTK:
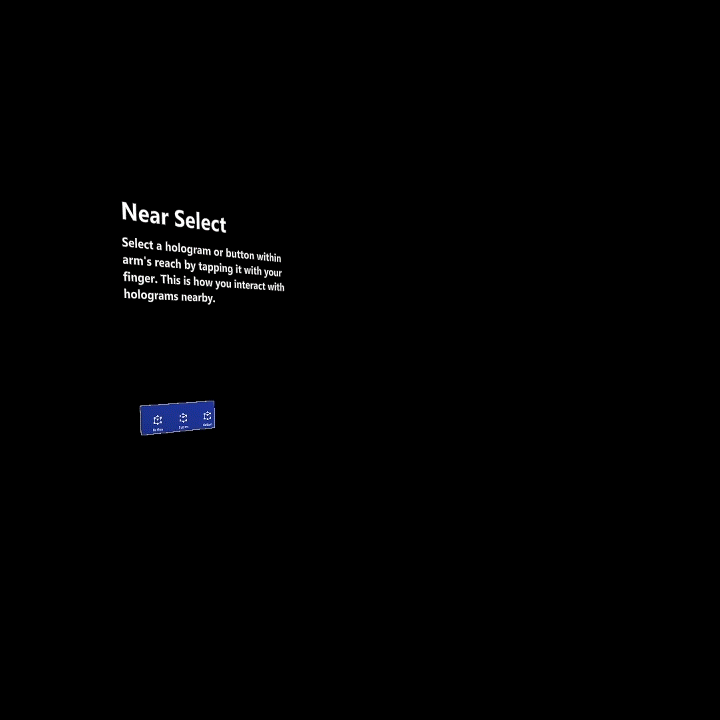
Example of Near Select - Used show how to select buttons or close interactable objects
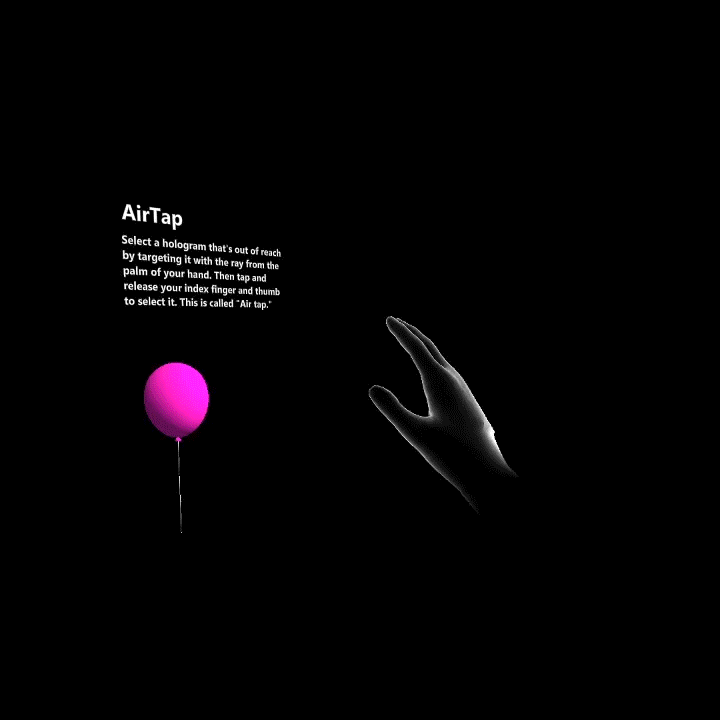
Example of Air Tap - Used to show how to select objects that are far away
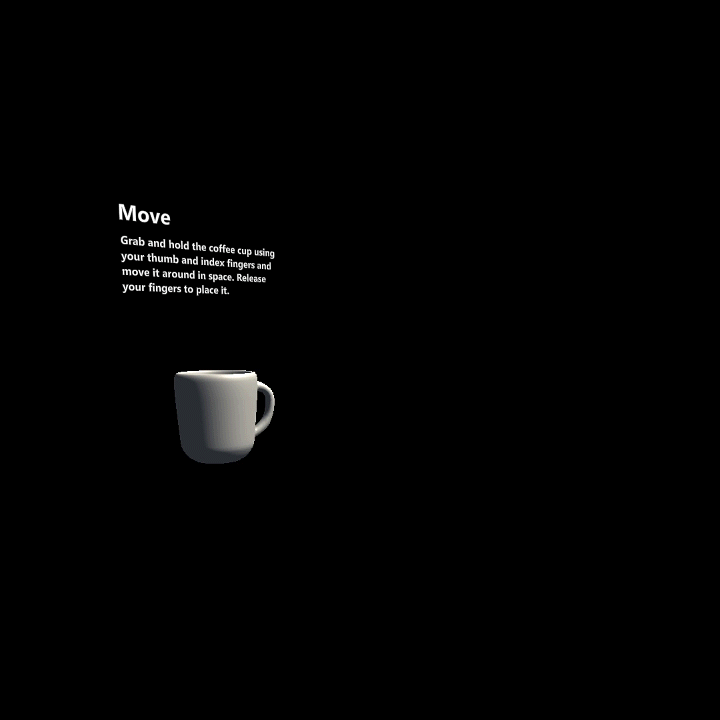
Example of Moving an object in space-Used to show how to move a hologram in space
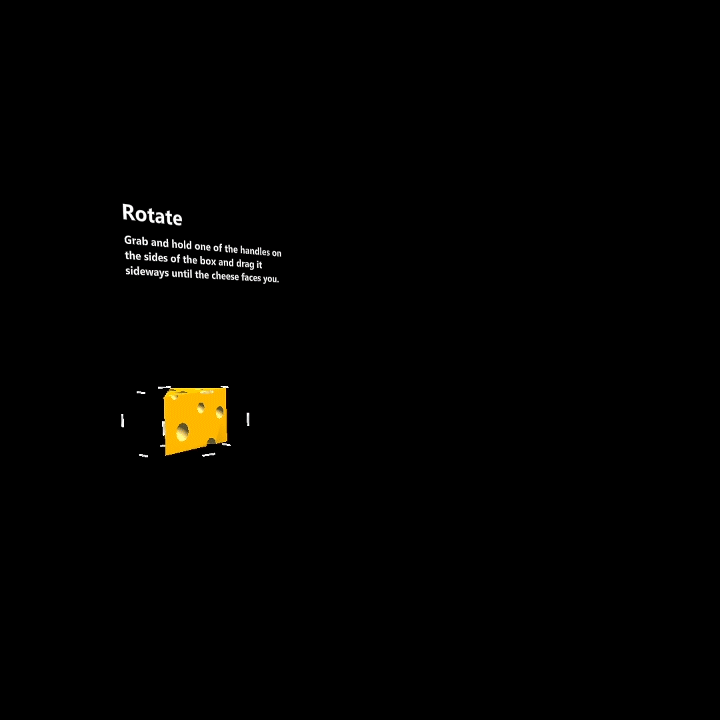
Example of Rotate-Used to show how to rotate holograms or objects
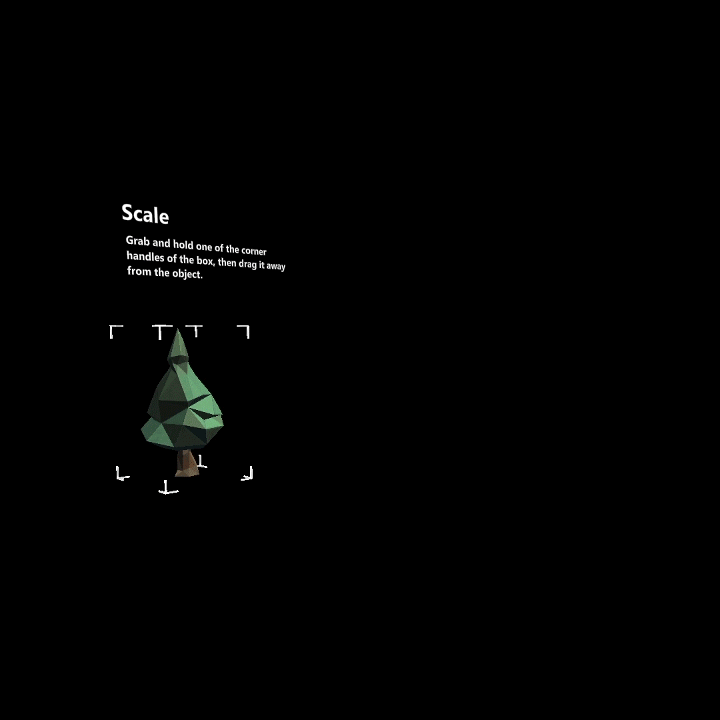
Example of Scale- Used to show how to manipulate holograms to be bigger or smaller
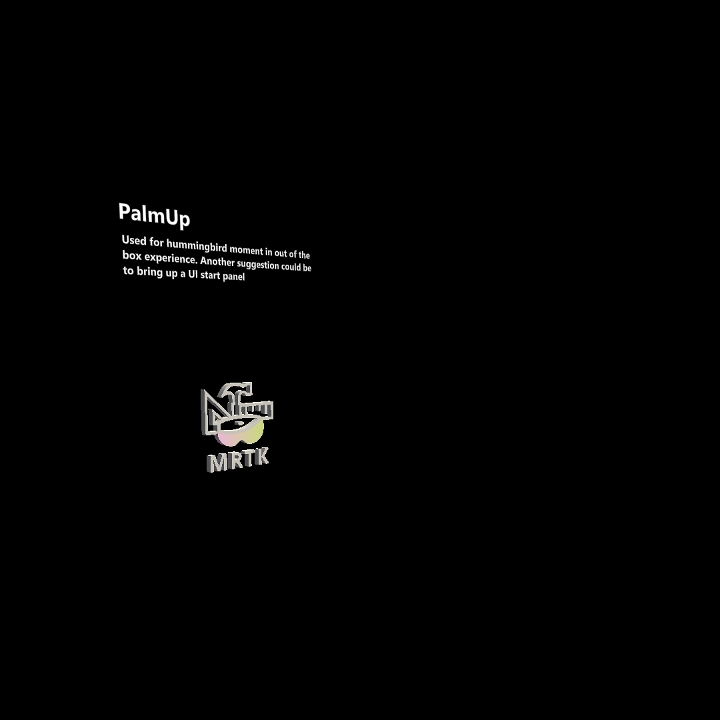
Example of Palm up – Suggested use, to bring up hand menus
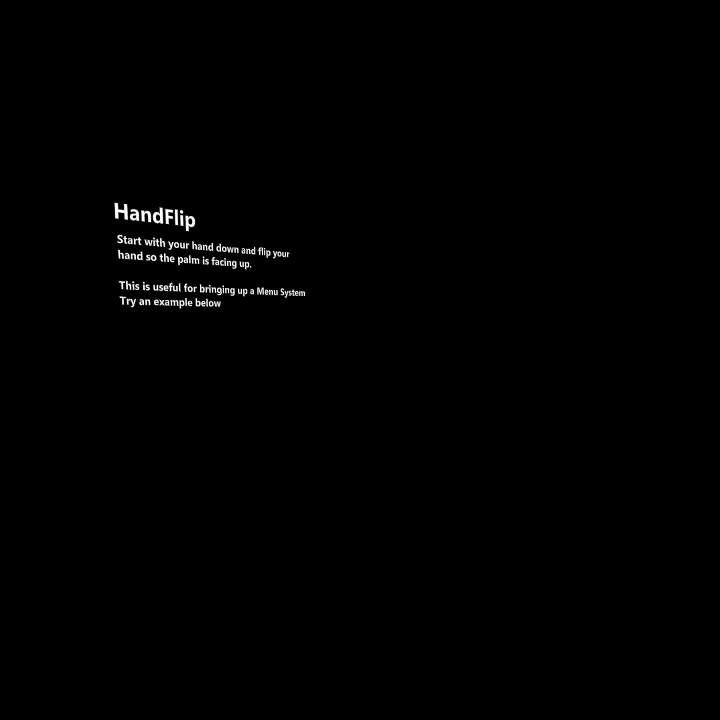
Example of Hand Flip – Another way to bring up Hand Menus
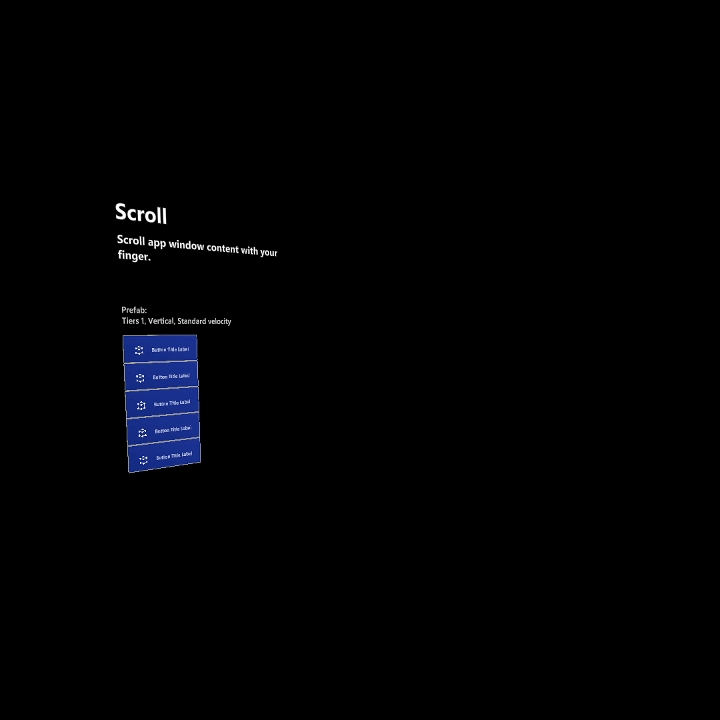
Example of Scroll – Used for scrolling a list or a long document
Design concepts
For Hololens2, we designed out hand interactions based on instinctual and natural hand gestures. We believe these to be intuitive to most users, so we didn't create dedicated gesture learning moments. Instead, we created the hand coach to help users learn about these gestures if they get stuck or are unfamiliar with hologram interactions. Without a learning moment, we felt that showing users how to perform an action by demonstrating it would be the best option. We found that users were able to figure out the gesture but needed a little guidance. If we detect a user doesn't interact with an object for a period, a Hand coach would be triggered demonstrating the correct hand and finger placement.
Intuitive
When animating hands, it should be obvious and shouldn't cause any confusion. The hand animation is a representation of the gesture you're trying to prompt the user to understand.
For example, if you wish a user to press a button, a hand pressing a button would be triggered.
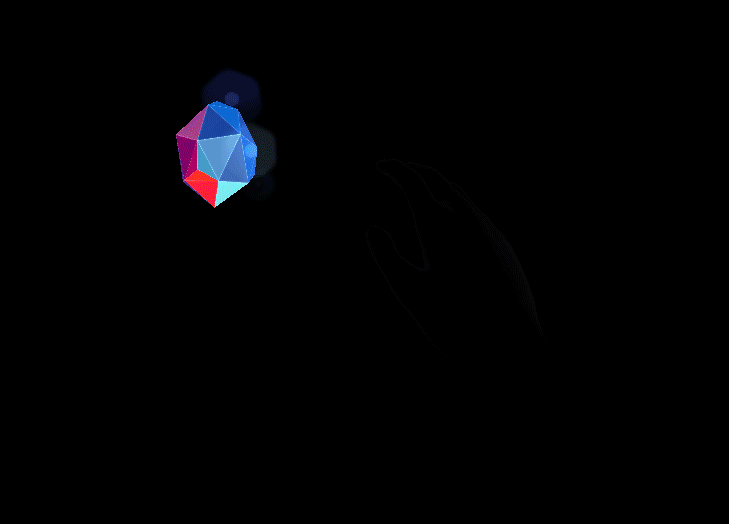
Hand Coach demonstrating Near Tapping a Gem
Hand scale
We tested various hand sizes with the UI menus and felt that if the hands were true to size, it gave a menacing feeling. If they were too small, it was hard to see and understand the gesture.
Voice over and hands
Don’t expect users can listen to one set of instructions via voice over and watch different instructions via Hand coach. Sequence your instructions to help users focus versus compete for their attention to reduce sensory overload.
Can I create my own?
Yes! We encourage you to create your own unique gesture for your game and contribute back to the community! We've provided a Maya file of a Rigged hand that can be used for your app, which can be downloaded here: Download HandCoach_MRTK.zip
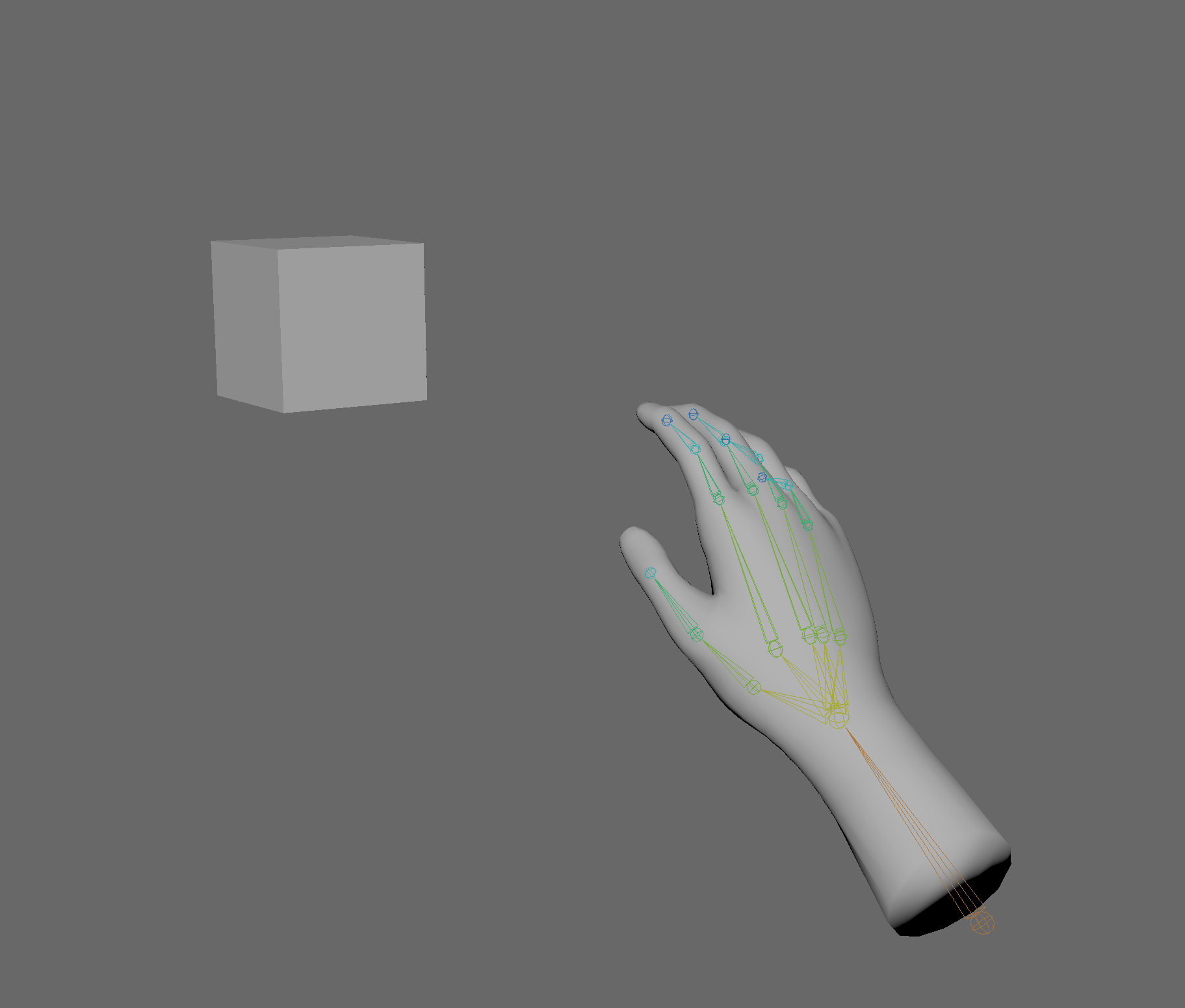
Example of animated Hand Poking a box in Maya
Recommended authoring tool
Among 3D artists, many choose to use Autodesk’s Maya, which can use HoloLens to transform the way assets are created. The hands file provided is a Maya Binary File, so it's recommended to use Maya to animate and export the hands. If you prefer to use another 3D program, here's a .FBX: Download HandCoachMRTK_FBX.zip to create your own controller setup.
If using the downloadable maya Hand File provided, it's suggested to scale down the hands in unity to 0.6.
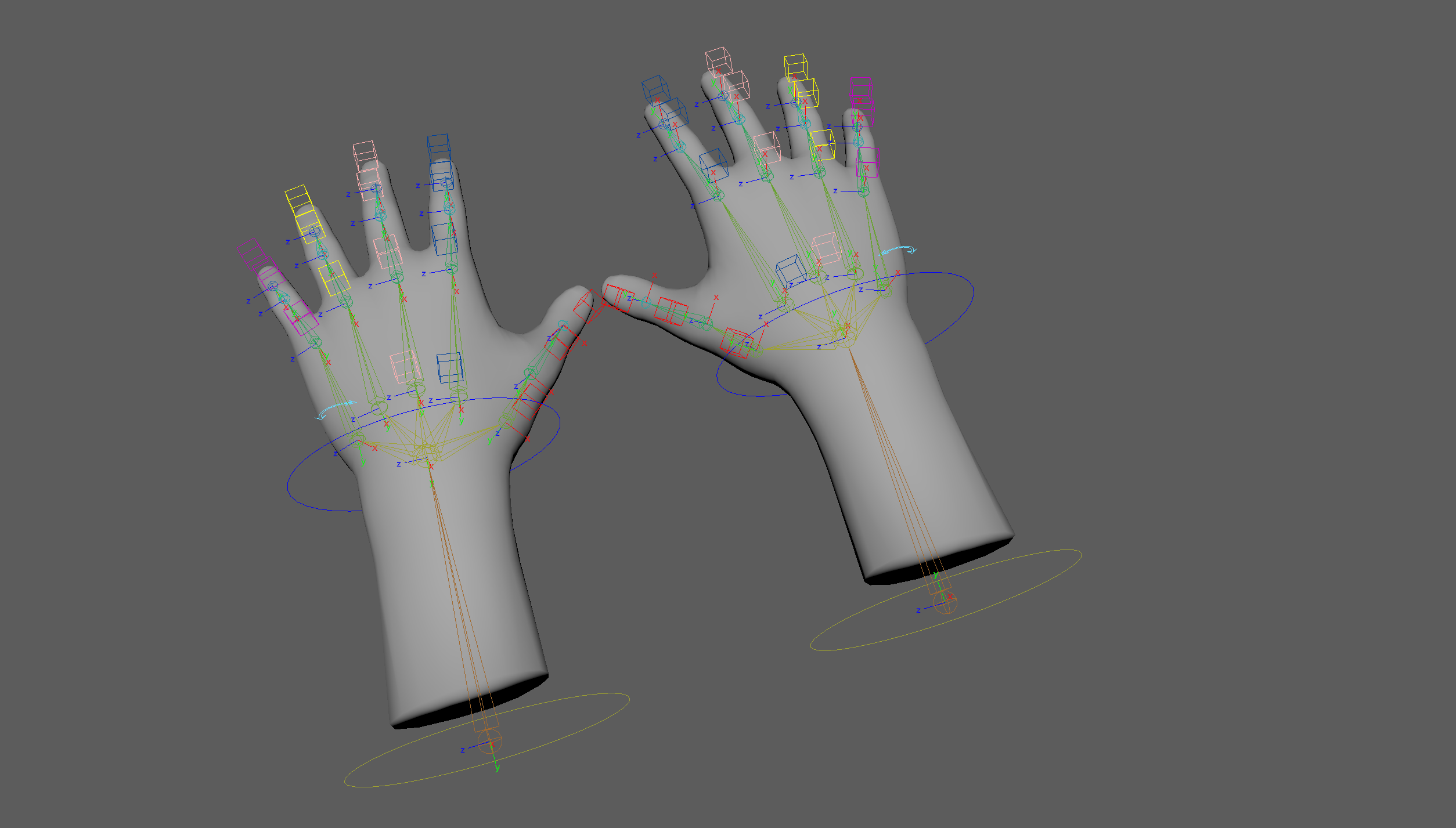
Rigged Hands
Technical Specs
- Two handed File is available in Maya Ascii format
- Right and Left Hand is available in Maya Binary format
- Set your Maya file to 24 FPS
- Within the file, there's a left and right hand, which can be used for two handed or single-handed gestures. The right hand will only be visible by default.
- It's suggested to leave a buffer of about 10 frames at the beginning and end for fades
- If animating an object with a specified target, its best practice to animate to a Default box or Null.
- If the hand is animating a physical object such as a box, its best practice to not animate the translation in Maya but wait to animate it in Unity or in Code.
- Visible Animation should be 1.5 secs for any meaningful information to be conveyed
- When you feel satisfied with your animation:
- Select all joints and bake key frames
- Delete the Controllers, Select the joints and mesh and export as an FBX
- If there are Multiple Animations, you can use Maya’s built-in Game Exporter: https://knowledge.autodesk.com/support/maya/learn-explore/caas/CloudHelp/cloudhelp/2015/ENU/Maya/files/Game-Exporter-htm.html
Exporting from Maya
After you're satisfied with your animation
Select all joints: Select > Hierarchy
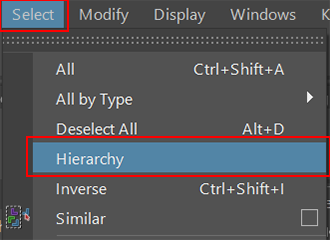
Bake out your animation: Switch to Animation > Key > Bake Animation
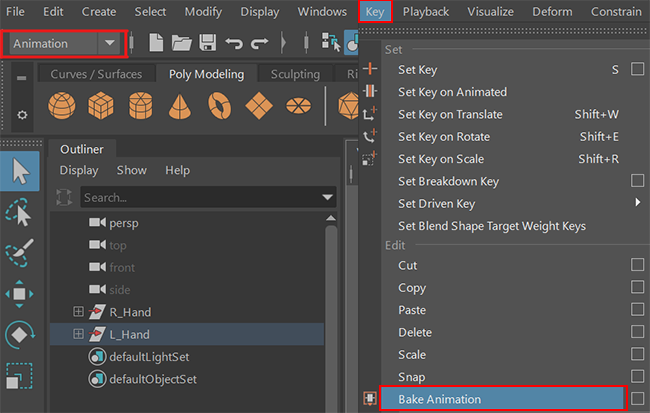
Delete the Controller Rig: Outliner > MainR_Grp or MainL_Grp
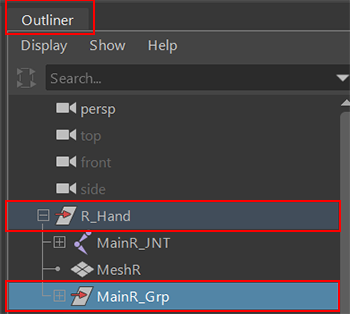
Export as FBX: Select JNT + Mesh: File > Export Selection (option box) > Export Selection
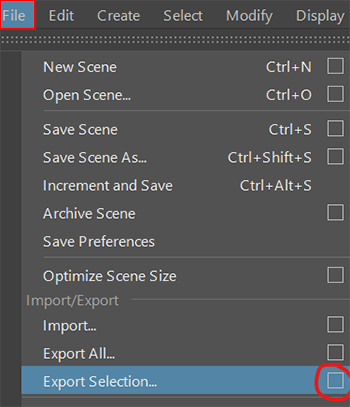
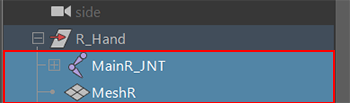
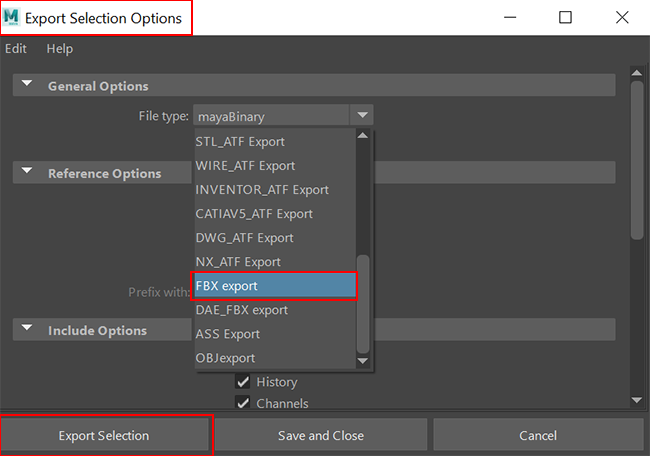
When exporting as an FBX and brought into Unity, scale the hands down to 0.6. We found that this was perfect balance for displaying the hands.
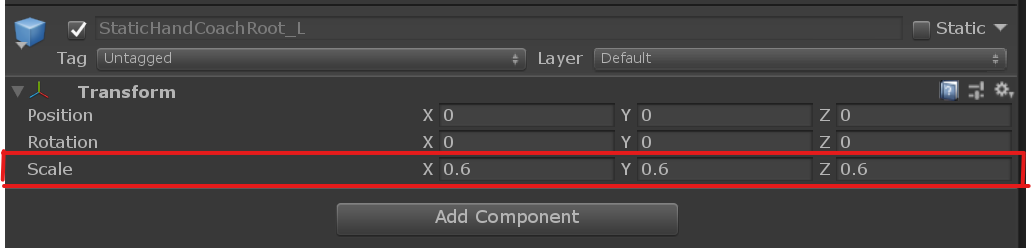
Unity Settings for HandCoach_R prefab found in MRTK
Implementing Hands into your Unity project
Best practices
It's suggested to scale down the hands in unity to 0.6
Hands should be played twice and if not completed then continuously looped until gesture is completed. The hands should be looped twice to ensure the user had time to register and see the gesture. The hands should fade in and out between loops.
If user’s hands are visible by HL2 cameras but users aren't doing the interaction needed of them the hands will appear after 10 seconds.
If user’s hands are NOT visible by HL2 cameras, the hands will appear after 5 seconds.
If user’s hands are visibly tracked by HL2 cameras in the middle of the animation, the animation will complete and fade out.
If you're including voice over, we suggest that it corresponds to the gesture of the hand.
If you've taught the hands at least once, only repeat the gesture if it's detected that the user is stuck.
If specific finger/hand positions are critical, ensure users can clearly see these nuances in the animation. Try angling the hands so the most important parts are clearly visible.
If you notice distortion on the hands, you need to go to Unity's Quality settings increase the number of bones. Go to Unity's Edit > Project Settings > Quality > Other > Blend Weights. Make sure "4 bones" are selected to see Smooth Joints.
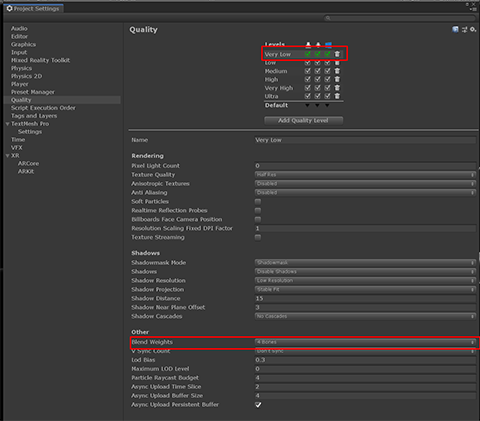
What to avoid
- Scaling the Hands too large
- Placing the Hands too close to the user
- Hands should only be taught once. Over teaching can cause confusion and messiness
- Bringing it into Unity, download the latest MRTK here: https://github.com/microsoft/MixedRealityToolkit-Unity
- Material: Teaching_Hand2
- Scripts: Refer to MRTK guidelines for MRTK hand coach
- Per- project setting
- Scene set to UWP: Instruction can be found in the Set up a new OpenXR project with MRTK article.