Create a provisioning package (desktop wizard)
This article explains how to create and apply a provisioning package that contains common enterprise settings to a device running all desktop editions of Windows client except Home. You can apply a provisioning package on a USB drive to off-the-shelf devices during setup, making it fast and easy to configure new devices.
The following wizard options provide a simple interface for configuring common settings for desktop and kiosk devices:
- Instructions for the desktop wizard
- Instructions for the kiosk wizard
- Instructions for the HoloLens wizard
- Instructions for the Surface Hub wizard
In this example, we use the Provision desktop devices option which helps you configure the following settings in a provisioning package:
- Set device name
- Upgrade product edition
- Configure the device for shared use
- Remove preinstalled software
- Configure Wi-Fi network
- Enroll device in Active Directory or Microsoft Entra ID
- Create local administrator account
- Add applications and certificates
[IMPORTANT] You must run Windows Configuration Designer on Windows client to configure Microsoft Entra enrollment using any of the wizards.
Start a new project
Open Windows Configuration Designer: From either the Start menu or Start menu search, type Windows Configuration Designer, and then select the Windows Configuration Designer shortcut.
Select Provision desktop devices.
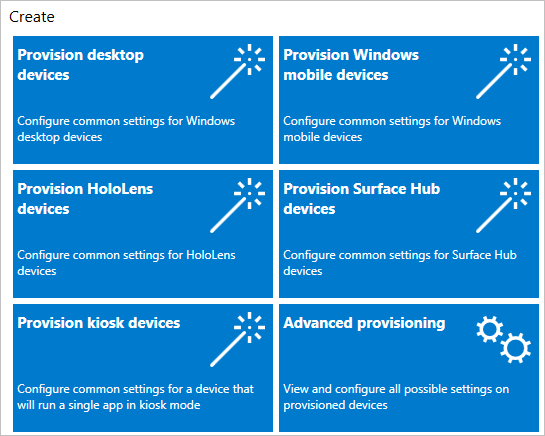
Name your project and select Finish. The pages for desktop provisioning walk you through the following steps.
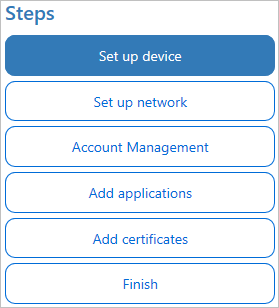
Important
When you build a provisioning package, you may include sensitive information in the project files and in the provisioning package (.ppkg) file. Although you have the option to encrypt the .ppkg file, project files are not encrypted. You should store the project files in a secure location and delete the project files when they are no longer needed.
Configure settings
Enable device setup:
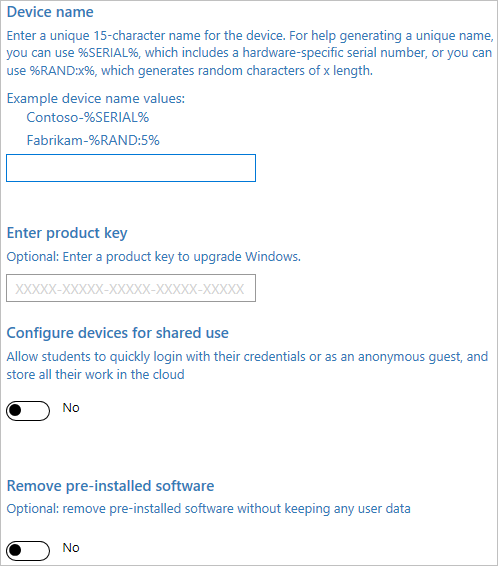
If you want to enable device setup, select Set up device, and configure the following settings:
- Device name: Required. Enter a unique 15-character name for the device. You can use variables to add unique characters to the name, such as
Contoso-%SERIAL%andContoso-%RAND:5%. - Enter product key: Optional. Select a license file to upgrade Windows client to a different edition. For more information, see the permitted upgrades.
- Configure devices for shared use: Select Yes or No to optimize the Windows client for shared use scenarios.
- Remove pre-installed software: Optional. Select Yes if you want to remove preinstalled software.
Note
To target devices running versions earlier than Windows 10, version 2004, ComputerName customization must be defined from the setting path:
Accounts/ComputerAccount/ComputerNamefrom the advanced editor. The default path from the simple editor uses a new CSP that isn't available on older systems.- Device name: Required. Enter a unique 15-character name for the device. You can use variables to add unique characters to the name, such as
Set up the network:
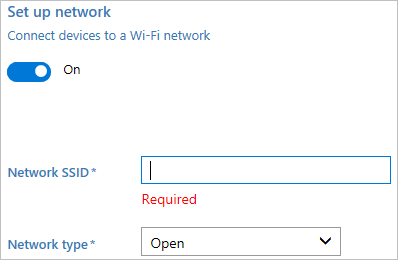
If you want to enable network setup, select Set up network, and configure the following settings:
- Set up network: To enable wireless connectivity, select On.
- Network SSID: Enter the Service Set Identifier (SSID) of the network.
- Network type: Select Open or WPA2-Personal. If you select WPA2-Personal, enter the password for the wireless network.
Enable account management:
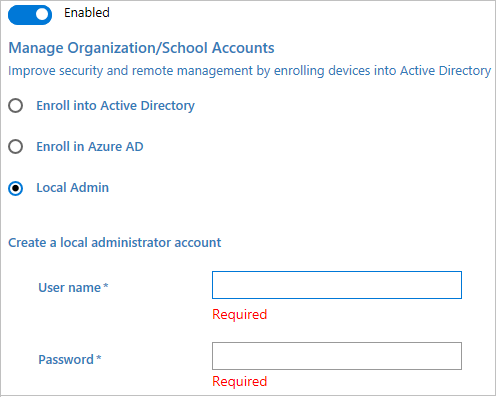
If you want to enable account management, select Account Management, and configure the following settings:
Manage organization/school accounts: Choose how devices are enrolled. Your options:
Active Directory: Enter the credentials for a least-privileged user account to join the device to the domain.
Microsoft Entra ID: Before you use a Windows Configuration Designer wizard to configure bulk Microsoft Entra enrollment, set up Microsoft Entra join in your organization. In your Microsoft Entra tenant, the maximum number of devices per user setting determines how many times the bulk token in the wizard can be used.
If you select this option, enter a friendly name for the bulk token retrieved using the wizard. Set an expiration date for the token. The maximum is 180 days from the date you get the token. Select Get bulk token. In Let's get you signed in, enter an account that has permissions to join a device to Microsoft Entra ID, and then the password. Select Accept to give Windows Configuration Designer the necessary permissions.
You must run Windows Configuration Designer on Windows client to configure Microsoft Entra enrollment using any of the wizards.
Local administrator: If you select this option, enter a user name and password. If you create a local account in the provisioning package, you must change the password using the Settings app every 42 days. If the password isn't changed during that period, the account might be locked out, and unable to sign in.
Add applications:
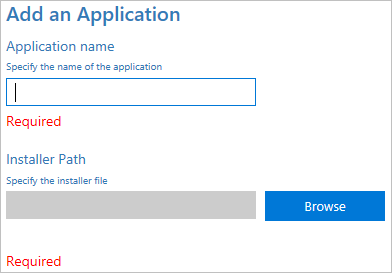
To add applications to the devices, select Add applications. You can install multiple applications, including Windows desktop applications (Win32) and Universal Windows Platform (UWP) apps. The settings in this step vary depending on the application you select. For help with the settings, see Provision PCs with apps.
Add certificates:
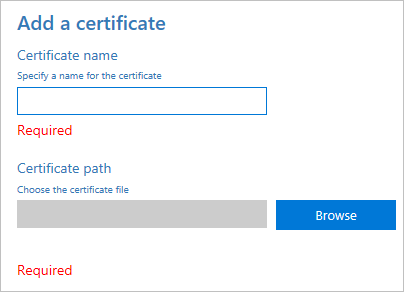
To add a certificate to the devices, select Add certificates, and configure the following settings:
- Certificate name: Enter a name for the certificate.
- Certificate path: Browse and select the certificate you want to add.
Finish:
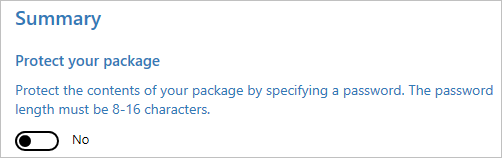
To complete the wizard, select Finish, and configure the following setting:
- Protect your package: Select Yes or No to password protect your provisioning package. When you apply the provisioning package to a device, you must enter this password.
After you're done, select Create. It only takes a few seconds. When the package is built, the location where the package is stored is displayed as a hyperlink at the bottom of the page.
Next steps
Learn more about applying a provisioning package: