Add DALL-E to your WinUI 3 / Windows App SDK desktop app
In this how-to, we'll integrate DALL-E's image generation capabilities into your WinUI 3 / Windows App SDK desktop app.
Prerequisites
- Set up your development computer (see Get started with WinUI).
- A functional chat interface into which this capability will be integrated. See How to add OpenAI chat completions to your WinUI 3 / Windows App SDK desktop app - we'll demonstrate how to integrate DALL-E into the chat interface from this how-to.
- An OpenAI API key from your OpenAI developer dashboard assigned to the
OPENAI_API_KEYenvironment variable. - An OpenAI SDK installed in your project. Refer to the OpenAI documentation for a list of community libraries. In this how-to, we'll use the official OpenAI .NET API library.
Install and initialize the OpenAI SDK
Ensure that the OpenAI .NET library is installed in your project by running dotnet add package OpenAI from Visual Studio's terminal window. Initialize the SDK with your OpenAI API key as follows:
//...
using OpenAI;
using OpenAI.Chat;
namespace ChatGPT_WinUI3
{
public sealed partial class MainWindow : Window
{
private OpenAIClient openAiService;
public MainWindow()
{
this.InitializeComponent();
var openAiKey = Environment.GetEnvironmentVariable("OPENAI_API_KEY");
openAiService = new(openAiKey);
}
}
}
Modify your app's UI
Modify your existing DateTemplate in MainWindow.xaml to include an Image control that displays images within the conversation:
<!-- ... existing XAML ... -->
<ItemsControl.ItemTemplate>
<DataTemplate>
<StackPanel Orientation="Vertical">
<TextBlock Text="{Binding Text}" TextWrapping="Wrap" Margin="5" Foreground="{Binding Color}"/>
<Image Source="{Binding ImageUrl}" Margin="5" Stretch="UniformToFill"/>
</StackPanel>
</DataTemplate>
</ItemsControl.ItemTemplate>
<!-- ... existing XAML ... -->
Note that this how-to assumes you have a chat interface with a TextBox and Button; see How to add OpenAI chat completions to your WinUI 3 / Windows App SDK desktop app.
Implement DALL-E image generation
In your MainWindow.xaml.cs, add the following methods to handle image generation and display:
// ... existing using statements ...
private async void SendButton_Click(object sender, RoutedEventArgs e)
{
ResponseProgressBar.Visibility = Visibility.Visible;
string userInput = InputTextBox.Text;
if (!string.IsNullOrEmpty(userInput))
{
InputTextBox.Text = string.Empty;
// Use the DALL-E 3 model for image generation.
ImageClient imageClient = openAiService.GetImageClient("dall-e-3");
ClientResult<GeneratedImage> imageResult = await imageClient.GenerateImageAsync(userInput,
new ImageGenerationOptions
{
Size = GeneratedImageSize.W1024xH1024,
ResponseFormat = GeneratedImageFormat.Uri,
EndUserId = "TestUser"
});
if (imageResult.Value != null)
{
AddImageMessageToConversation(imageResult.Value.ImageUri);
}
else
{
AddMessageToConversation("GPT: Sorry, something bad happened.");
}
}
ResponseProgressBar.Visibility = Visibility.Collapsed;
}
private void AddImageMessageToConversation(Uri imageUrl)
{
var imageMessage = new MessageItem
{
ImageUrl = imageUrl.ToString()
};
ConversationList.Items.Add(imageMessage);
// handle scrolling
ConversationScrollViewer.UpdateLayout();
ConversationScrollViewer.ChangeView(null, ConversationScrollViewer.ScrollableHeight, null);
}
The imageClient.GenerateImageAsync() method is responsible for calling OpenAI's DALL-E API. Refer to the OpenAI .NET examples on GitHub for more usage examples.
Tip
Try asking Microsoft Copilot for some suggestions on different ways to use the DALL-E and chat APIs in your app.
Note the presence of ImageUrl in the MessageItem class. This is a new property:
public class MessageItem
{
public string Text { get; set; }
public SolidColorBrush Color { get; set; }
public string ImageUrl { get; set; } // new
}
Run and test
Run your app, enter a prompt, and click the "Send" button. You should see something like this:
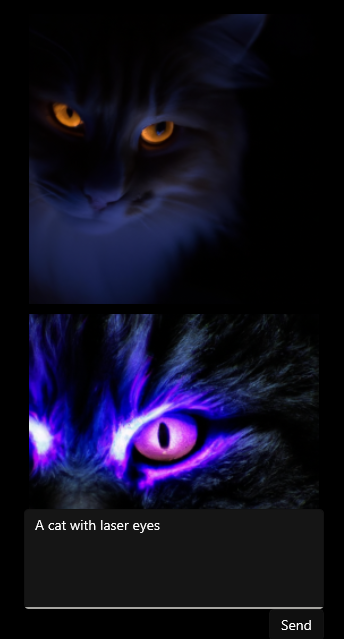
Customize the UI on your own
Try adding some radio buttons to the UI to select whether to include an image in the conversation. You can then modify the SendButton_Click method to conditionally call the image generation method based on the radio button selection.
Recap
In this guide, you've learned how to:
- Accept image prompts from users within a
<TextBox>. - Generate images using the OpenAI DALL-E API.
- Display the image in an
<Image>.
Full code files
The following are the full code files for the chat interface with DALL-E image generation. The code has been updated to use radio buttons to conditionally call chat or image generation as suggested in the Customize the UI on your own section above.
<?xml version="1.0" encoding="utf-8"?>
<Window
x:Class="ChatGPT_WinUI3.MainWindow"
xmlns="http://schemas.microsoft.com/winfx/2006/xaml/presentation"
xmlns:x="http://schemas.microsoft.com/winfx/2006/xaml"
xmlns:local="using:ChatGPT_WinUI3"
xmlns:d="http://schemas.microsoft.com/expression/blend/2008"
xmlns:mc="http://schemas.openxmlformats.org/markup-compatibility/2006"
mc:Ignorable="d">
<Grid VerticalAlignment="Bottom" HorizontalAlignment="Center">
<StackPanel Orientation="Vertical" HorizontalAlignment="Center">
<ScrollViewer x:Name="ConversationScrollViewer" VerticalScrollBarVisibility="Auto" MaxHeight="500">
<ItemsControl x:Name="ConversationList" Width="300">
<ItemsControl.ItemTemplate>
<DataTemplate>
<StackPanel Orientation="Vertical">
<TextBlock Text="{Binding Text}" TextWrapping="Wrap" Margin="5" Foreground="{Binding Color}"/>
<Image Source="{Binding ImageUrl}" Margin="5" Stretch="UniformToFill"/>
</StackPanel>
</DataTemplate>
</ItemsControl.ItemTemplate>
</ItemsControl>
</ScrollViewer>
<ProgressBar x:Name="ResponseProgressBar" Height="5" IsIndeterminate="True" Visibility="Collapsed"/>
<StackPanel Orientation="Vertical" Width="300">
<RadioButtons Header="Query type:">
<RadioButton x:Name="chatRadioButton" Content="Chat" IsChecked="True"/>
<RadioButton x:Name="imageRadioButton" Content="Image"/>
</RadioButtons>
<TextBox x:Name="InputTextBox" HorizontalAlignment="Stretch" VerticalAlignment="Stretch" KeyDown="InputTextBox_KeyDown" TextWrapping="Wrap" MinHeight="100" MaxWidth="300"/>
<Button x:Name="SendButton" Content="Send" Click="SendButton_Click" HorizontalAlignment="Right"/>
</StackPanel>
</StackPanel>
</Grid>
</Window>
using Microsoft.UI;
using Microsoft.UI.Xaml;
using Microsoft.UI.Xaml.Input;
using Microsoft.UI.Xaml.Media;
using System;
using System.Collections.Generic;
using System.Linq;
using System.Threading.Tasks;
using OpenAI;
using OpenAI.Chat;
using OpenAI.Images;
namespace ChatGPT_WinUI3
{
public class MessageItem
{
public string Text { get; set; }
public SolidColorBrush Color { get; set; }
public string ImageUrl { get; set; }
}
public sealed partial class MainWindow : Window
{
private OpenAIService openAiService;
public MainWindow()
{
this.InitializeComponent();
var openAiKey = Environment.GetEnvironmentVariable("OPENAI_API_KEY");
openAiService = new(openAiKey);
}
private async void SendButton_Click(object sender, RoutedEventArgs e)
{
ResponseProgressBar.Visibility = Visibility.Visible;
string userInput = InputTextBox.Text;
try
{
if (imageRadioButton.IsChecked == true)
{
await ProcessImageRequestAsync(userInput);
}
else
{
await ProcessChatRequestAsync(userInput);
}
}
catch (Exception ex)
{
AddMessageToConversation($"GPT: Sorry, something bad happened: {ex.Message}");
}
finally
{
ResponseProgressBar.Visibility = Visibility.Collapsed;
}
}
private async Task ProcessImageRequestAsync(string userInput)
{
if (!string.IsNullOrEmpty(userInput))
{
InputTextBox.Text = string.Empty;
// Use the DALL-E 3 model for image generation.
ImageClient imageClient = openAiService.GetImageClient("dall-e-3");
ClientResult<GeneratedImage> imageResult = await imageClient.GenerateImageAsync(userInput,
new ImageGenerationOptions
{
Size = GeneratedImageSize.W1024xH1024,
ResponseFormat = GeneratedImageFormat.Uri,
EndUserId = "TestUser"
});
if (imageResult.Value != null)
{
AddImageMessageToConversation(imageResult.Value.ImageUri);
}
else
{
AddMessageToConversation("GPT: Sorry, something bad happened.");
}
}
}
private async Task ProcessChatRequestAsync(string userInput)
{
if (!string.IsNullOrEmpty(userInput))
{
AddMessageToConversation($"User: {userInput}");
InputTextBox.Text = string.Empty;
var chatClient = openAiService.GetChatClient("gpt-4o");
var chatOptions = new ChatCompletionOptions
{
MaxOutputTokenCount = 300
};
var completionResult = await chatClient.CompleteChatAsync(
[
ChatMessage.CreateSystemMessage("You are a helpful assistant."),
ChatMessage.CreateUserMessage(userInput)
],
chatOptions);
if (completionResult != null && completionResult.Value.Content.Count > 0)
{
AddMessageToConversation($"GPT: {completionResult.Value.Content.First().Text}");
}
else
{
AddMessageToConversation($"GPT: Sorry, something bad happened: {completionResult?.Value.Refusal ?? "Unknown error."}");
}
}
}
private void AddImageMessageToConversation(Uri imageUrl)
{
var imageMessage = new MessageItem
{
ImageUrl = imageUrl.ToString()
};
ConversationList.Items.Add(imageMessage);
// handle scrolling
ConversationScrollViewer.UpdateLayout();
ConversationScrollViewer.ChangeView(null, ConversationScrollViewer.ScrollableHeight, null);
}
private void AddMessageToConversation(string message)
{
var messageItem = new MessageItem
{
Text = message,
Color = message.StartsWith("User:") ? new SolidColorBrush(Colors.LightBlue)
: new SolidColorBrush(Colors.LightGreen)
};
ConversationList.Items.Add(messageItem);
// handle scrolling
ConversationScrollViewer.UpdateLayout();
ConversationScrollViewer.ChangeView(null, ConversationScrollViewer.ScrollableHeight, null);
}
private void InputTextBox_KeyDown(object sender, KeyRoutedEventArgs e)
{
if (e.Key == Windows.System.VirtualKey.Enter && !string.IsNullOrWhiteSpace(InputTextBox.Text))
{
SendButton_Click(this, new RoutedEventArgs());
}
}
}
}
Related content
Windows developer
