Create a Rule to Pass Through or Filter an Incoming Claim
Using the Pass Through or Filter an Incoming Claim rule template in Active Directory Federation Services (AD FS), you can pass through all incoming claims with a selected claim type. You can also filter the values of incoming claims with a selected claim type. For example, you can use this rule template to create a rule that will send all incoming group claims. You can also use this rule to send only user principal name (UPN) claims that end with @fabrikam.
You can use the following procedure to create a claim rule with the AD FS Management snap-in.
Membership in Administrators, or equivalent, on the local computer is the minimum required to complete this procedure. Review details about using the appropriate accounts and group memberships at Local and Domain Default Groups.
To create a rule to pass through or filter an incoming claim on a Relying Party Trust in Windows Server 2016
In Server Manager, click Tools, and then select AD FS Management.
In the console tree, under AD FS, click Relying Party Trusts.

Right-click the selected trust, and then click Edit Claim Issuance Policy.

In the Edit Claim Issuance Policy dialog box, under Issuance Transform Rules click Add Rule to start the rule wizard.

On the Select Rule Template page, under Claim rule template, select Pass Through or Filter an Incoming Claim from the list, and then click Next.

On the Configure Rule page under Claim rule name type the display name for this rule, in Incoming claim type select a claim type in the list, and then select one of the following options, depending on the needs of your organization:
Pass through all claim values
Pass through only a specific claim value
Pass through only claim values that match a specific email suffix value
Pass through only claim values that start with a specific value

Click the Finish button.
In the Edit Claim Rules dialog box, click OK to save the rule.
To create a rule to pass through or filter an incoming claim on a Claims Provider Trust in Windows Server 2016
In Server Manager, click Tools, and then select AD FS Management.
In the console tree, under AD FS, click Claims Provider Trusts.

Right-click the selected trust, and then click Edit Claim Rules.

In the Edit Claim Rules dialog box, under Acceptance Transform Rules click Add Rule to start the rule wizard.

On the Select Rule Template page, under Claim rule template, select Pass Through or Filter an Incoming Claim from the list, and then click Next.

On the Configure Rule page under Claim rule name type the display name for this rule, in Incoming claim type select a claim type in the list, and then select one of the following options, depending on the needs of your organization:
Pass through all claim values
Pass through only a specific claim value
Pass through only claim values that match a specific email suffix value
Pass through only claim values that start with a specific value

Click the Finish button.
In the Edit Claim Rules dialog box, click OK to save the rule.
To create a rule to pass through or filter an incoming claim in Windows Server 2012 R2
In Server Manager, click Tools, and then select AD FS Management.
In the console tree, under AD FSAD FS\Trust Relationships, click either Claims Provider Trusts or Relying Party Trusts, and then click a specific trust in the list where you want to create this rule.
Right-click the selected trust, and then click Edit Claim Rules.

In the Edit Claim Rules dialog box, select one the following tabs, depending on the trust you are editing and which rule set you want to create this rule in, and then click Add Rule to start the rule wizard that is associated with that rule set:
Acceptance Transform Rules
Issuance Transform Rules
Issuance Authorization Rules
Delegation Authorization Rules
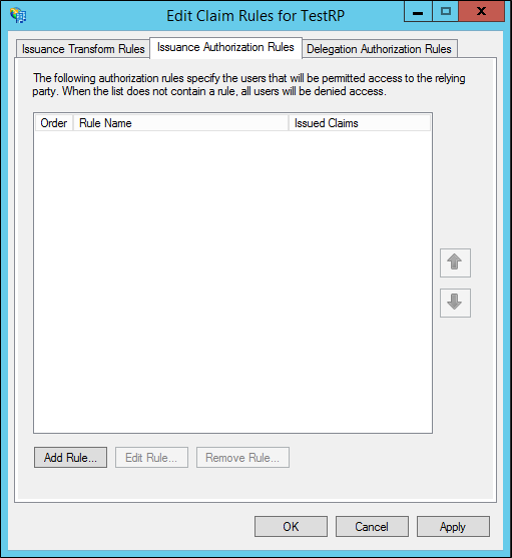
On the Select Rule Template page, under Claim rule template, select Pass Through or Filter an Incoming Claim from the list, and then click Next.

On the Configure Rule page under Claim rule name type the display name for this rule, in Incoming claim type select a claim type in the list, and then select one of the following options, depending on the needs of your organization:
Pass through all claim values
Pass through only a specific claim value
Pass through only claim values that match a specific email suffix value
Pass through only claim values that start with a specific value

Click the Finish button.
In the Edit Claim Rules dialog box, click OK to save the rule.