Run cluster tests for Storage Spaces Direct (S2D) in the Windows HLK
Abstract
This document contains instructions for partners and original equipment manufacturers (OEMs) about how to use tests included in the Windows Hardware Lab Kit (HLK, formerly HCK) to validate specific hardware configurations for basic functionality and reliability for Storage Spaces Direct (S2D).
Important
Instructions in this document are for testing purposes only. They are not intended for end users or to configure systems for production use.
Prerequisites
- Hardware configuration must meet S2D requirements, and it must have first passed all cluster validation tests, including new tests added for S2D.
- You must download, install, and configure the latest Windows HLK that supports the most recent Windows Server Technical Preview. Familiarity with the Windows HLK is recommended. To download and learn more about the Windows HLK, see Windows Hardware Lab Kit.
- First, install the HLK Controller (HLKC) and HLK Studio on a test server. Do not install it on a cluster node. The administrator will use this server to run tests and manage other machines. The HLKC can be used to manage multiple clusters concurrently, so an existing HLKC that has already been configured with another cluster can be used.
- Next, install HLK clients on:
- All servers that are intended to be used as storage cluster nodes (the number of nodes, also described in separate S2D requirements, should be at least four), and
- A server that is not part of the cluster as the test controller (TC). This is where the tests will be run.
- All machines used for testing (including the HLK controller) should be joined to the same domain, and have a common domain user who has administrator privileges on all of the machines. Credentials for this user will be supplied to the test framework to run tests under. The user's password may be transmitted and stored as clear text.
- All cluster nodes must have DHCP enabled on all connected network interfaces, with DHCP configured on the networks they are connected to.
Setup
Configure the HLK
For detailed instructions about how to install the HLK, see the HLK user's guide for detailed instructions. After you have installed and configured the HLK on all of your machines, create a machine pool and project:
- In HLK Studio on the HLKC, create a new machine pool with a name that can easily identify the cluster later, such as the cluster name you will be using (this document uses "Cluster"). Add the TC and all of the cluster nodes to the machine pool. Make sure that the machines are in the Ready status.
- Open HLK Studio, select Start, and then All Apps > Windows Kits > HLK Studio.
- Select Configuration in the upper-right corner.
- Right-click $(Root), and then select Create Machine Pool, and specify a name. (This document uses "Cluster.")
- Move your machines to the new pool. HLK Studio currently does not support multiple-selections, so you must move the machines one at a time.
- Select all of the machines in the pool, and then right-click, and select Change Machine Status > Ready. The machines will first change to the Initializing state.
- Ensure that the machines reach the Ready state. HLK Studio does not refresh the displayed state automatically. Wait a few seconds, and then select the Default machine pool. Return to the cluster machine pool to refresh the machine status. After all of the machines are in the Ready state, continue to create a project.
- Create a new project with the same name.
- If you are in the Configuration view, click Back (it looks like a left arrow) to the left of the title "Configuration" to return to the main view.
- In the Project tab, select Create project.
- Specify "S2D" as the project name. Using this exact name is not required, but doing so makes it easier to identify the project.
Prepare the machines to run tests
This step deploys the required test binaries and drivers to the cluster nodes and test controller so that you can run S2D tests. This test job needs to be run only once per cluster, even if you run actual S2D tests multiple times. This job will restart the machines.
Important
Before running this test job, ensure that both secure boot and BitLocker are disabled on all machines used for testing. If you are using a virtual machine for the test controller, you may need to manually disable secure boot and BitLocker, as they may be enabled by default.
There are two ways to run the HLK tests:
On a setup without S2D configured, i.e., to have the tests configure S2D:
- Run S2D – Prepare Machines for Tests
- Run S2D – Setup Storage Cluster
- Run S2D – Basic Verification Tests
- Run S2D – Stress Tests
On an existing S2D cluster:
- There should be a single 256 GB volume (virtual disk) provisioned, which the tests will use.
- For a 2-node cluster, you must have a quorum witness.
- Run S2D – Prepare Machines for Tests
- Run S2D – Basic Verification Tests
- Run S2D – Stress Tests
Do the following in HLK Studio:
In the Project tab, double-click the project you previously created (if it's not selected already). The project name will be displayed as the view title after you select it.
Click the Selection tab.
Select the machine pool you previously created that contains the cluster and test controller.
Select Systems on the left, and then check the first cluster node that appears in the list.
Make sure that only one node is selected and that you do not accidentally select the test controller.
Right-click on the selected machine, and then select Add/Modify Features.
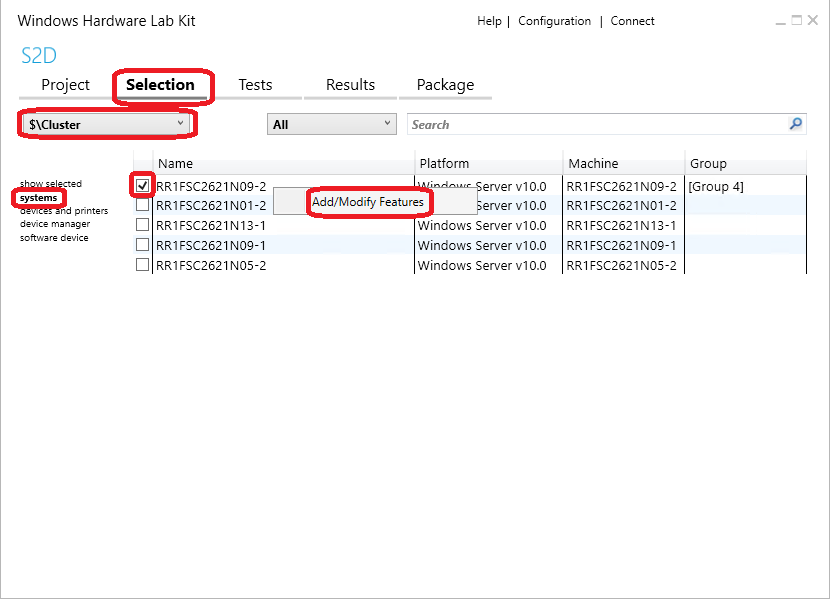
In the dialog box that opens, select the System.Solutions.StorageSpacesDirect feature from the Device Feature List, and then select OK.
In the Tests tab, select the test S2D - Prepare Machines for Tests, and then select Run Selected.
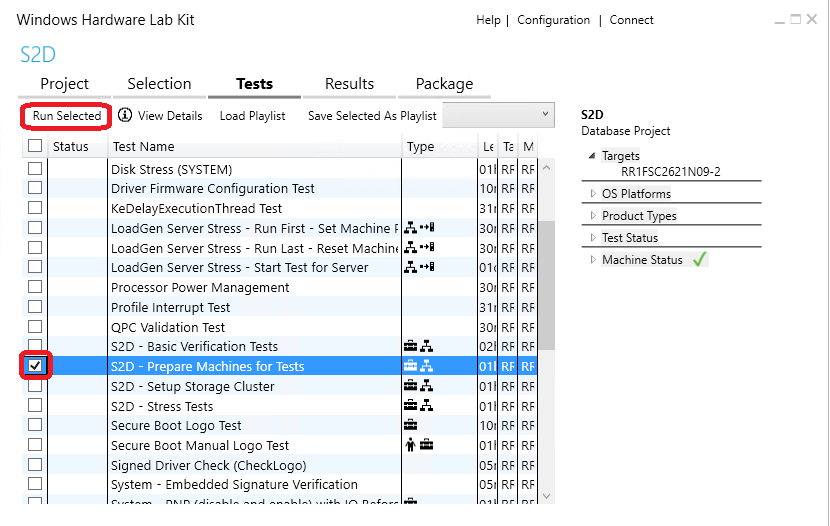
Specify the required parameters.
- For the parameters Domain, UserName, and Password, enter the appropriate information for a domain user who has administrator access to all of the machines in the machine pool.
- In the Role drop-down list, PrimaryNode should be selected. In the list of machines, confirm that the node you selected in the Selections tab is checked. In addition:
- Select TestController in the Role drop-down list, and then select the test controller from the list of machines.
- Select OtherNodes in the Role drop-down list, and then select the remaining nodes in the cluster.
- Make sure all of the machines are selected before you continue.
Select OK to run the job. This prepares the machines.
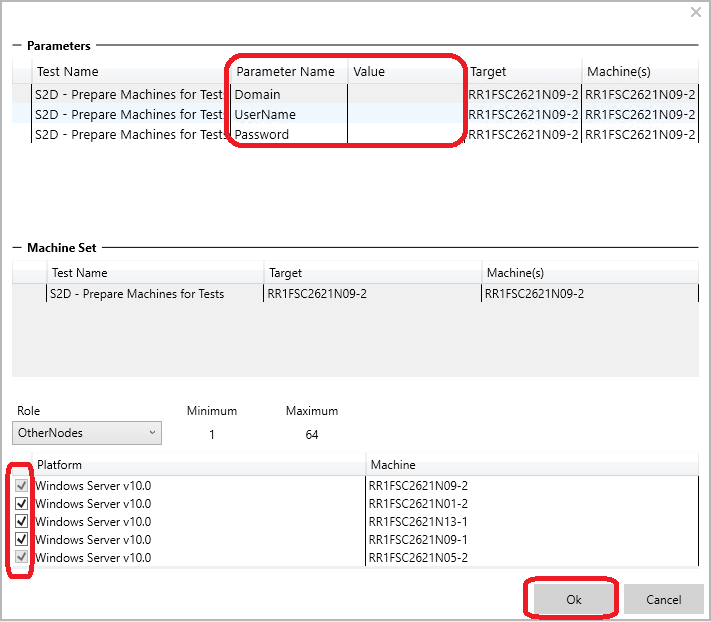
A progress bar will appear at the bottom of the HLK Studio window. When the process finishes, a green check mark will appear in the Status column for the test job. If the status displays a red "X" instead, then the test job failed. See Troubleshooting for more information.
This process takes about 10 minutes to run. It can take longer if your machines take more than five minutes to restart.
Create a cluster, storage pool, and virtual disk
After you prepare machines for tests, S2D also needs to be configured before you can run related tests. The following job will create cluster, enable S2D, and configure a pool and space.
Important
This job will succeed only if no existing cluster, storage pool, or virtual disk has already been created. Before you run this job, first remove all virtual disks, storage pools, and cluster roles. Also remove the cluster itself. If you have already created a cluster, enabled S2D, and configured and validated the pool and spaces, skip this step and proceed to running the tests.
In the Tests tab in HLK Studio, select test S2D - Setup Storage Cluster and Run Selected, and then specify the required parameters and roles.
- For the parameter ClusterName, enter the name of the cluster you want to create as its value. (You will need to provide the same cluster name for later tests.)
- You can also enter an IP address in the ClusterStaticIP field if a static IP address is assigned to your cluster. Otherwise, leave this parameter blank. The address will be assigned to the cluster name.
- Leave other parameters blank unless you are instructed otherwise.
- In the Role drop-down list, PrimaryNode should be selected. In the list of machines, confirm that the node you selected in the Selections tab is checked. In addition:
- Select TestController in the Role drop-down list, and then select the test controller from the list of machines.
- Select OtherNodes in the Role drop-down list, and then select the other nodes in the cluster in the list of machines.
- Make sure all of the machines are selected before you continue.
Select OK to run the job. This creates a cluster and sets up S2D.
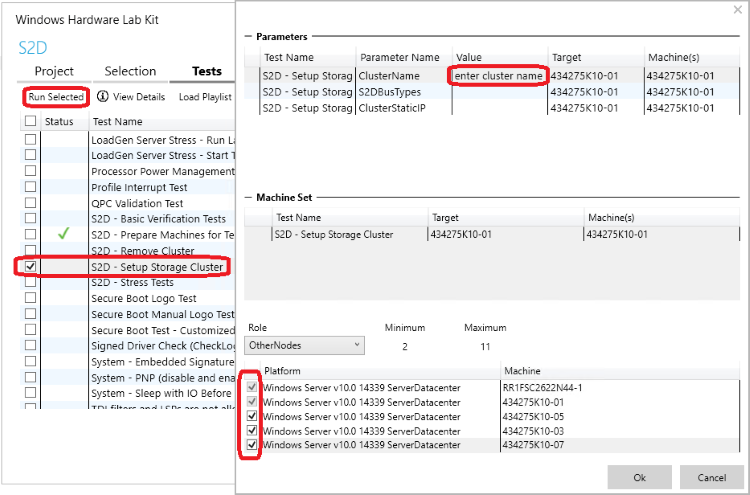
A progress bar will appear at the bottom of the HLK Studio window. When the process finishes, a green check mark will appear in the Status column for the test job. If the status displays a red "X" instead, then the test job failed. See Troubleshooting for more information.
This job takes approximately 15 minutes to complete. It can take longer if your machines take more than five minutes to restart, or if you have a large number of disks.
Run tests
Running basic verification tests (BVT)
The BVT performs two types of tests:
- One test type moves the cluster shared volumes (CSVs) on top of Storage Spaces Direct between nodes while it performs random write I/O. It also verifies that I/O is uninterrupted and that the CSVs do not fail.
- The other test type brings down a node by stopping cluster service, killing cluster service, evicting node, restarting machines gracefully, and restarting machines ungracefully. (Each action targets a random node.) It also performs random write I/O that targets the appropriate CSV during node failures and verifies that I/O does not fail.
To run these tests in the HLK:
In the Tests tab, select the test S2D - Basic Verification Tests and Run Selected, and then enter the required parameters:
- For the parameter ClusterName, enter the name of your cluster. It should be the same name that you provided earlier to set up the cluster.
- Do not change or fill in other parameters unless you are instructed otherwise.
- In the Role drop-down list, PrimaryNode should be selected. In the list of machines below it, confirm that the node you selected in the Selections tab is checked. In addition:
- Select TestController in the Role drop-down list, and then select the test controller from the list of machines.
- Select OtherNodes in the Role drop-down list, and then select the remaining nodes in the cluster.
- Make sure all of the machines are selected before you continue.
Select OK to start the job. This runs the BVTs.
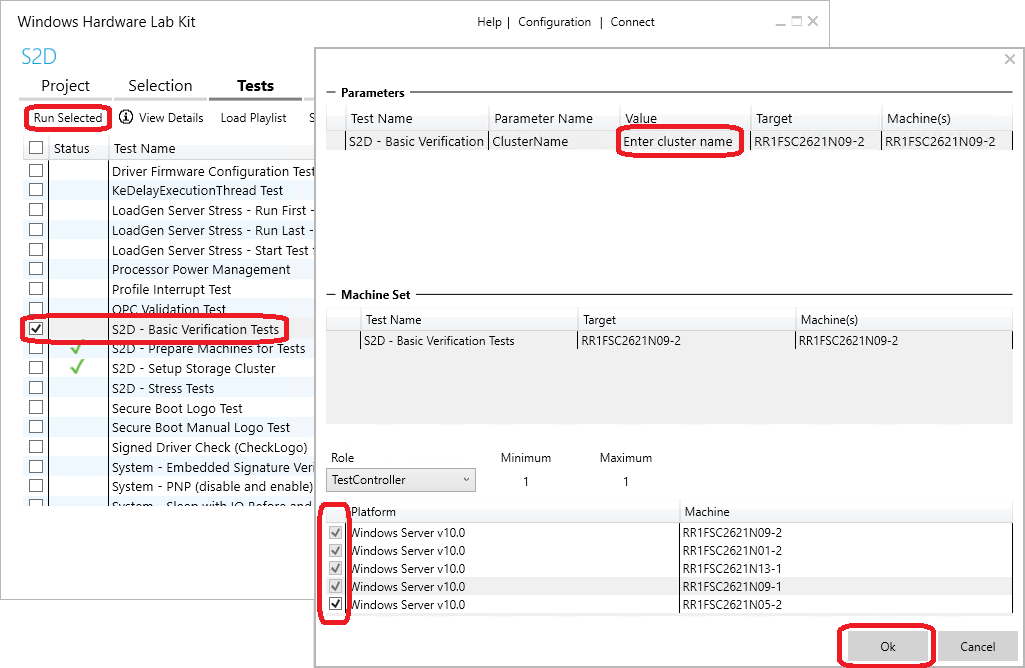
A progress bar will appear at the bottom of the HLK Studio window. When the process finishes, a green check mark will appear in the Status column for the test job. If the status displays a red "X" instead, then the test job failed. See Troubleshooting for more information.
This job typically takes 30 to 60 minutes to run. For preview releases, the expected pass rate for the BVTs is at least 80 percent.
Running stress tests
Stress tests cause repeated and random node failures (by stopping or killing cluster service). They can potentially cause multiple nodes to fail if that is tolerated by the configuration. During node failures, the test performs multiple I/O streams from multiple nodes that target the appropriate CSV. (Each stream performs sequential/random read/write with read data verification.)
To run these tests:
In the Tests tab in HLK Studio, select the test S2D - Stress Tests and Run Selected, and then enter the required parameters:
- For the parameter ClusterName, enter the name of your cluster. It should be the same name that you provided earlier to set up the cluster.
- Do not change or fill in other parameters unless you are instructed otherwise.
- In the Role drop-down list, PrimaryNode should be selected. In the list of machines below it, confirm that the node that you selected in the Selections tab is checked. In addition:
- Select TestController in the Role drop-down list, and then select the test controller from the list of machines.
- Select OtherNodes in the Role drop-down list, and then select the remaining nodes in the cluster.
- Make sure all of the machines are selected before you continue.
Select OK to run the job. This runs the stress tests.
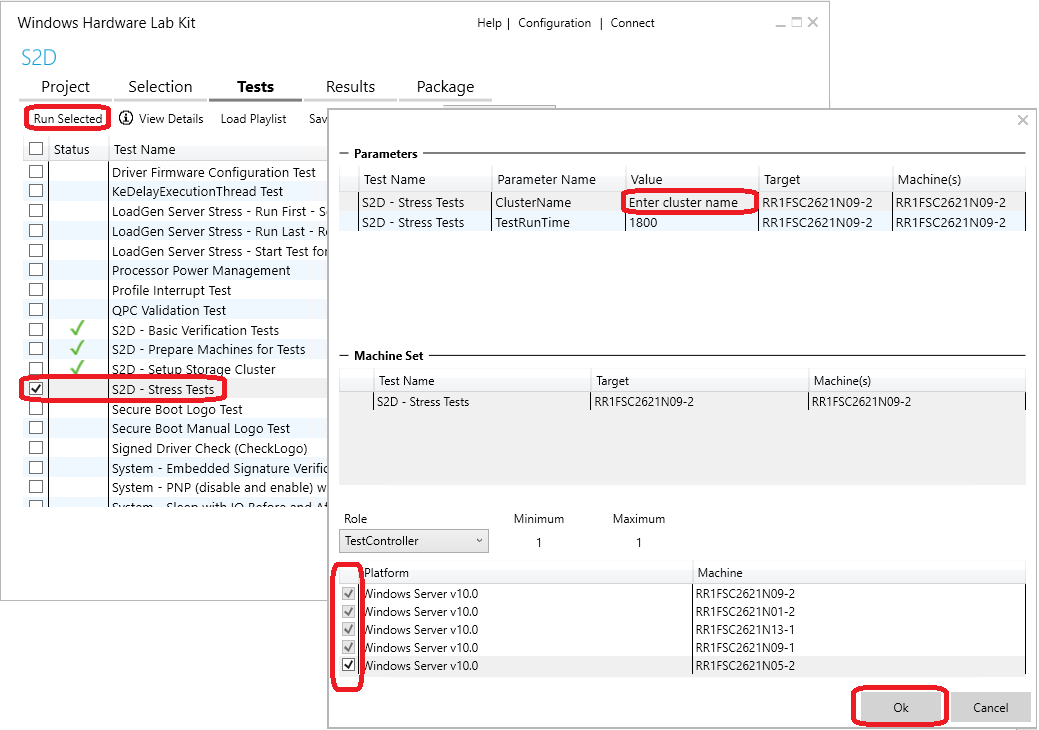
A progress bar will appear at the bottom of the HLK Studio window. When the process finishes, a green check mark will appear in the Status column for the test job. If the status displays a red "X" instead, then the test job failed. See Troubleshooting for more information.
For preview releases, the expected pass rate for the stress tests is at least 60 percent. This test job typically takes 45 minutes to an hour to run with default parameters. However, after it passes once with default parameters, we recommend that you run it again with a longer run time by providing a larger value for TestRunTime. (This specifies the core run time in seconds; the job typically runs 15 to 30 minutes longer than this due to test setup and cleanup.) This job supports a run time of up to 24 hours.
Troubleshooting
If a job or test fails, you can check the appropriate logs to discover why it failed. If you need to, you can forward the logs to the appropriate people to help with the investigation. These documents reference each run of a job as a result.
Get test logs
Select the Results tab in HLK Studio while you are in the same S2D project where the tests ran.
Expand the test that you are troubleshooting by selecting the triangle to the left of the test name.
If you have run the test multiple times, multiple results will appear. Each result will display a timestamp and identify the machine where it was run. Right-click on the result you are troubleshooting, and then select Additional Files > Show All. This will open a window in File Explorer that contains the test logs and related logs.
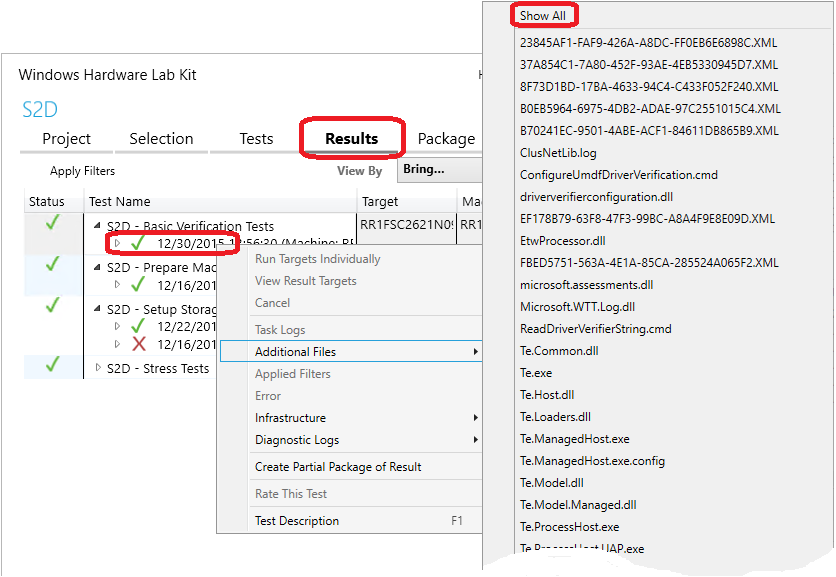
The file names of test logs start with "TST-." If multiple test tasks have been run in the test job, there may be multiple test log files. For instance, the BVT may have one test task that performs move CSV and another that performs storage scale unit (SSU) failures. (Due to direct-attached storage topology, each node and its storage is considered one SSU.) The variation name is in the file name (along with Calabria, a code name for Storage Spaces Direct).
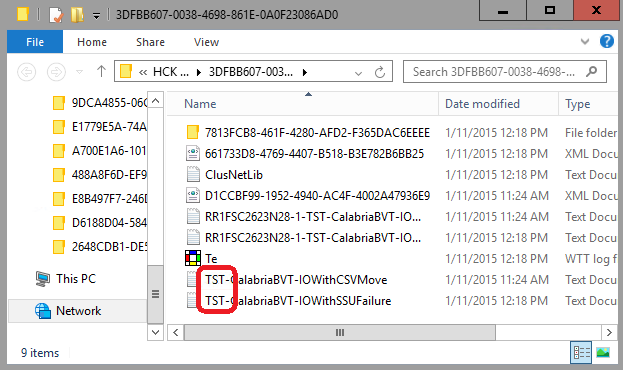
If there are multiple test log files, to quickly see which task had failed, first expand the result so that its tasks appear. You can then look for tasks that display a red "X."
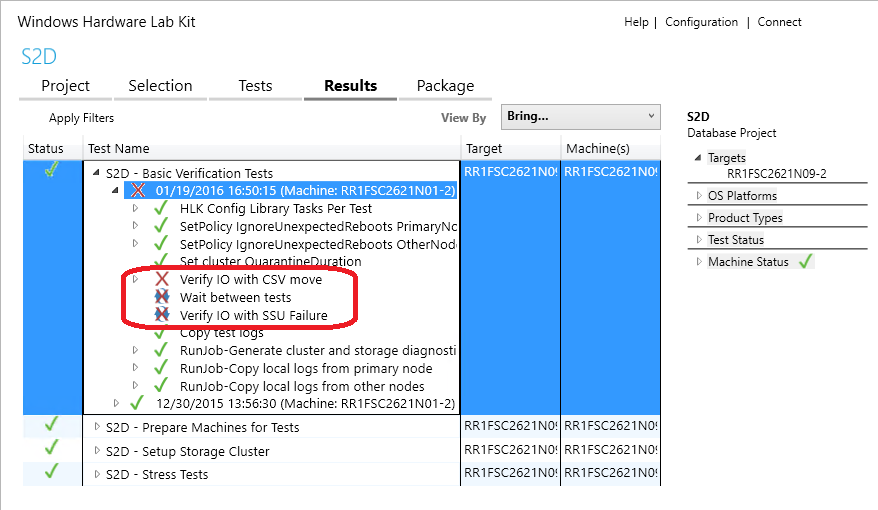
In the preceding example, the icons for the tasks indicate that Verify IO with CSV move failed (it shows a red "X" only). They also indicate that Verify IO with SSU Failure was not run and was instead skipped (it shows a red X over curved arrows) due to the previous failure.
After you open a test log file in a text editor, search for "SEV2" to see if the test failed, and if so, why. In the following example, you can see that the space is not in a healthy state after a rack recovery. For additional details on this failure, see Common known issues.
1940.1404 2015/01/09-16:36:14.867 [INFO] 0 : [TST]Space ID: 19CFCDFCC19EB54AAA780436B2B1D859 Pool ID: 5D12DF6A5D4DB444AA3407AFA5749578 Friendly Name: TestSpace Is Manual Attach? Yes Is Clustered? Yes Resiliency Type: 2 Provisioning Type: 2 Number of copies: 3 Number of columns: 1 Fault tolerance: 2 Health: 1 (Warning) State: 11 (InService/Regenerating) Attached on node: RR1FSC2623N05-1 Visible on nodes: RR1FSC2623N05-1 RR1FSC2623N05-2 RR1FSC2623N28-1 RR1FSC2623N28-2 Drives used by this space: [base\cluster\testsrc\common\storagewrapper\swvirtualdisk.cpp@66: ctsw::SWVirtualDisk::QuerySpInfo()] [orchestrator.cpp@192]
Error: 1940.1404 2015/01/09-16:36:14.867 [ SEV2] 0 : [TST]Status=-2147418113(8000FFFFH) 'CalabriaBVT::VerifyIOWithRackFailure' - Unexpected behavior: Space is not in healthy state after rack recovery. [base\cluster\testsrc\calabria\calabriabvt\calabriabvt.cpp@1359 CalabriaBVT::VerifyIOWithRackFailure()] [calabriabvt.cpp@1379]
1940.1404 2015/01/09-16:36:14.867 [INFO] 0 : [TST] Message for error 2147549183 (0x8000ffff): Catastrophic failure [wttlog.cpp@1237]
Error: TAEF: 'TerminateOnFirstFailure' set - ignoring all following tests and attempting to terminate gracefully.
EndGroup: CalabriaBVT::VerifyIOWithRackFailure [Failed]
Error: 1940.1404 2015/01/09-16:36:14.867 [SEV2] 0 : [TST]Status=-2147418113(8000FFFFH) 'CalabriaBVT::VerifyIOWithRackFailure' - Unexpected behavior: Space is not in healthy state after rack recovery. [base\cluster\testsrc\calabria\calabriabvt\calabriabvt.cpp@1359 CalabriaBVT::VerifyIOWithRackFailure()] [calabriabvt.cpp@1379]
Sample output from stress tests for this issue:
1148.035C 2015/01/12-14:41:10.489 [INFO] 0 : [TST]Waiting for all spaces to become healthy. Space 19CFCDFCC19EB54AAA780436B2B1D859 state is InService/Regenerating [calabriastress.cpp@938]
Error: 1148.035C 2015/01/12-14:41:10.489 [SEV2] 0 : [TST]Status=258(102H) Fail validation: Not all spaces reached healthy state within timeout of 1200000 ms. May continue waiting until wait timeout. [calabriastress.cpp@962]
1148.035C 2015/01/12-14:41:10.505 [INFO] 0 : [TST] Message for error 258 (0x102): The wait operation timed out. [wttlog.cpp@1237]
Get cluster and storage diagnostic logs
To get the cluster and storage diagnostic logs for a failed result:
Expand the failed result so its test tasks are showing.
Right-click on the task RunJob-Generate cluster and storage diagnostic logs, and then select Task Logs > Show All. This opens a window in File Explorer that contains the cluster and storage diagnostic logs. These logs can provide additional details on why the test failed.
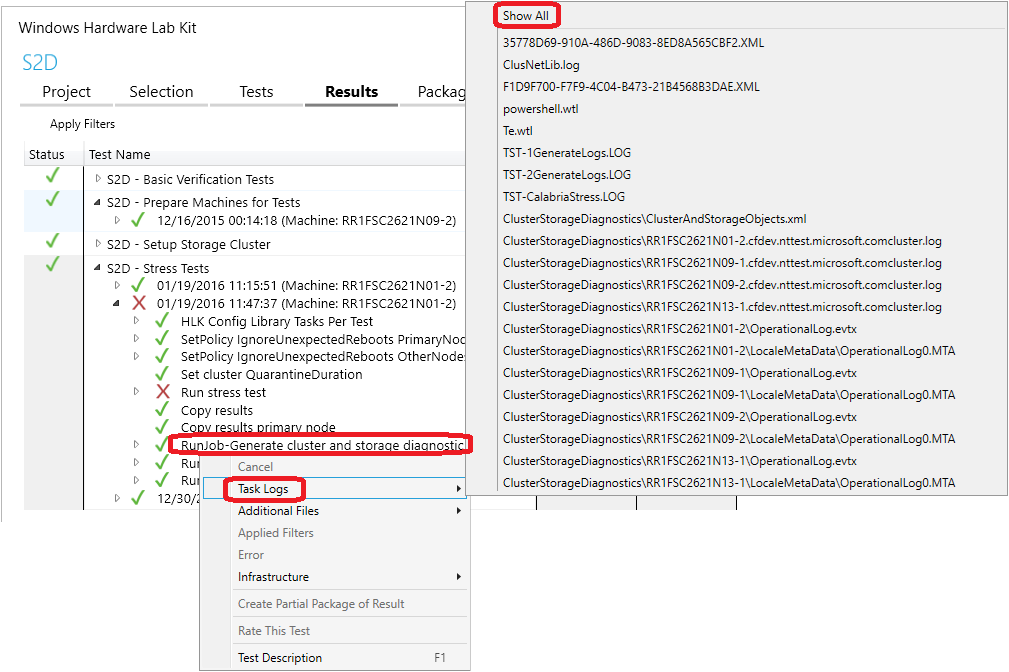
Send logs to Microsoft for test failure analysis
If you need to send logs to Microsoft for help in test failure analysis, please see the Package the results section for steps to create the .HLKX result package. This package will contain relevant logs generated and gathered by tests, and will help in analysis of failures.
Common known issues
The most common cause of test failures is due to one or more spaces taking too long to regenerate data (in a state of service/regeneration for too long) after a node or nodes were brought down and recovered. Uneven storage performance can cause regeneration to exceed timeout and cause tests to fail. If you see this issue frequently, your configuration may have performance bottlenecks. If this is the case, we recommend that you check your storage, network performance, and remote direct memory access (RDMA).
Sample output from BVT for this issue:
1940.1404 2015/01/09-16:36:14.867 [INFO] 0 : [TST]Space ID: 19CFCDFCC19EB54AAA780436B2B1D859 Pool ID: 5D12DF6A5D4DB444AA3407AFA5749578 Friendly Name: TestSpace Is Manual Attach? Yes Is Clustered? Yes Resiliency Type: 2 Provisioning Type: 2 Number of copies: 3 Number of columns: 1 Fault tolerance: 2 Health: 1 (Warning) State: 11 (InService/Regenerating) Attached on node: RR1FSC2623N05-1 Visible on nodes: RR1FSC2623N05-1 RR1FSC2623N05-2 RR1FSC2623N28-1 RR1FSC2623N28-2 Drives used by this space: [base\cluster\testsrc\common\storagewrapper\swvirtualdisk.cpp@66: ctsw::SWVirtualDisk::QuerySpInfo()] [orchestrator.cpp@192]
Error: 1940.1404 2015/01/09-16:36:14.867 [SEV2] 0 : [TST]Status=-2147418113(8000FFFFH) 'CalabriaBVT::VerifyIOWithRackFailure' - Unexpected behavior: Space is not in healthy state after rack recovery. [base\cluster\testsrc\calabria\calabriabvt\calabriabvt.cpp@1359 CalabriaBVT::VerifyIOWithRackFailure()] [calabriabvt.cpp@1379]
Sample output from stress tests for this issue:
1148.035C 2015/01/12-14:41:10.489 [INFO] 0 : [TST]Waiting for all spaces to become healthy. Space 19CFCDFCC19EB54AAA780436B2B1D859 state is InService/Regenerating [calabriastress.cpp@938]
Error: 1148.035C 2015/01/12-14:41:10.489 [SEV2] 0 : [TST]Status=258(102H) Fail validation: Not all spaces reached healthy state within timeout of 1200000 ms. May continue waiting until wait timeout. [calabriastress.cpp@962]
1148.035C 2015/01/12-14:41:10.505 [INFO] 0 : [TST] Message for error 258 (0x102): The wait operation timed out. [wttlog.cpp@1237]
Package the results
After all of the tests have completed successfully, and while you are still in the same project in HLK Studio, select the Package tab, and then Create Package in the lower-right corner. When you are prompted for Signing Options, select Do not sign. Save the results to a file. This file needs to be included in any S2D certification submission.
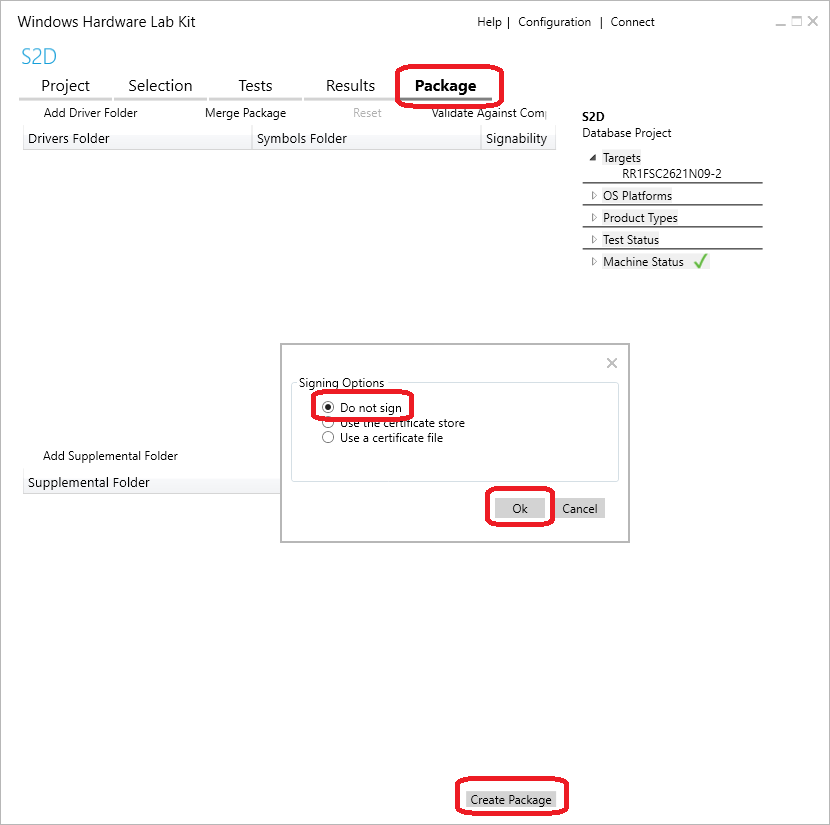
Terms
| Term | Description |
|---|---|
| BVT | Basic verification tests |
| CSV | Cluster shared volumes |
| DAS | Direct-attached storage |
| HCK | (Windows) Hardware Certification Kit, the previous kit for certification testing |
| HLK | (Windows) Hardware Lab Kit, a test framework used to help validate hardware configurations for Windows. It is also used to run the tests described in this topic. |
| HLKC | HLK Controller, the server that the administrator uses to run tests and manage other machines. This must not be part of the cluster. |
| TC | Test controller, the server that some tests are run on to target the cluster. This must not be part of the cluster. |
| S2D | Storage Spaces Direct |