Memory Footprint
You can use the Memory Footprint assessment to quantitatively compare a baseline operating system image against another operating system image. You can then identify the specific components that affect the memory footprint of the physical system. These components can include drivers, add-in applications, preloaded software packages, and antivirus programs.
By using the Memory Footprint assessment, you can compare the effect that different hardware configurations and associated software have on system memory. After you compare two system images in a side-by-side review, you can decide to change drivers or optimize the memory footprint of your system in other ways.
Note
This assessment creates a snapshot of memory use during a series of assessment boots of the system and immediately after the appearance of the desktop in Windows 10 or the start screen in Windows 10 Enterprise. It does not evaluate memory use during ordinary computer operations. For more information about the results this assessment produces, see Results for the Memory Footprint Assessment.
The following graphic shows the assessment process. As the graphic illustrates, the assessment requires multiple system reboots to generate all the assessment results.
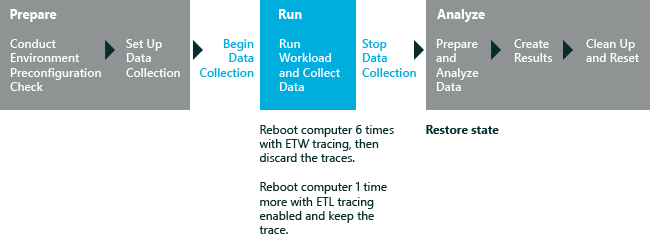
In this topic:
Before You Begin
This assessment includes system reboots as a regular part of the assessment process. To configure your computer to run assessment jobs automatically without manual reboots or system prompts, see Automate reboots before you run an assessment.
System Requirements
You can run this assessment on the following operating systems:
Windows 8
Windows 10
Supported architectures include x86-based, x64-based, and Arm-based systems.
There are two ways to run this assessment on Windows RT:
- Package the assessment job in the Windows Assessment Console and then run it on Windows RT. For more information about this option, see. Package a job and run it on another computer.
Settings
Microsoft defines the recommended settings so that you can compare the results across multiple computer configurations or over time on the same computer. When you review the results, the run information includes metadata that indicates whether the assessment used the recommended settings.
You can also customize the settings for an assessment, if you want to gather data that is different from the default data. For example, you might identify specific data that would help you perform a detailed analysis of a particular aspect of the computer.
The following table describes the assessment settings, recommended setting values, and alternative values for each setting.
| Setting | Description |
|---|---|
Use recommended settings |
Specifies whether the assessment uses the recommended settings. By default, this check box is selected. To change the settings for this assessment, you must first clear this check box. |
Configuration |
Specifies options that you can select to configure the type of memory testing that the assessment performs. These options are as follows:
|
Symbol Path |
Shows the path of the Microsoft public symbol server for Windows. The assessment uses symbols to make sure that its results show driver memory as driver allocations instead of kernel allocations. Without the use of symbols, the assessment analysis may incorrectly identify a memory allocation source. This can disguise issues and hide driver problems. For more information about the symbol server, see How to: Use a Symbols Server.
Note
If you cannot connect to the symbol server, you can take one of the following steps to ensure assessment accuracy:
For more information about missing symbols and assessment accuracy, see Common In-Depth Analysis Issues. |