Connect using TShell
TShell is a PowerShell module included with the Windows System Kit which you can use to connect to, run tests on, and debug your test devices and VMs.
To connect using TShell, you'll need:
- A technician PC with the Windows System Kit that's connected to a network
- A Factory OS device that:
- Is available over the network from the technician PC. See Find the IP address of your device for information on how to get the IP address of your device.
- Includes TShell. TShell is included in the
WCOS_TEST_COMPONENTSfeature, which is part of the WindowsCoreNonProduction.xml feature manifest. This feature is included in development images by default.
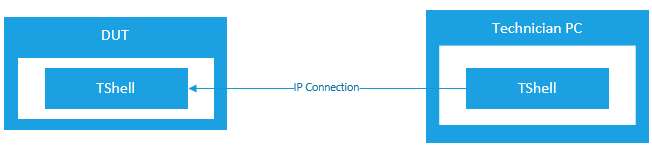
To connect
On the technician PC, Mount the WSK ISO and start the WSK Build Environment (example,
E:\SetImagGenEnv.cmd) as an administrator.Open TShell:
E:\tshell.cmdConnect to the device
open-device 192.168.1.2Where 192.168.1.2 is the IP address of the device you're connecting to.
TShell cmdlets
The commands in this section are used to interact with the remote device. They will only work while you're connected to TShell.
Run each command with -? to get the basic usage, and run help <command> -detailed to get the detailed usage.
All *-Device cmdlets are aliased to their verb (the word before the '-') and the letter 'd'. Examples:
| Cmdlet Name | Cmdlet Alias |
|---|---|
| Put-Device | putd |
| Exec-Device | execd |
| Dir-Device | dird |
Available cmdlets
Device connection cmdlets
| cmdlet | Description |
|---|---|
| open-device | Connects tshell to target device |
| close-device | Disconnect from connected target device |
Device execution cmdlets
| cmdlet | Description |
|---|---|
| cmd-device(cmdd) | Run cmd.exe commands |
| exec-device(execd) | Run executables |
Device interaction cmdlets
| cmdlet | Description |
|---|---|
| deploy-device(deployd) | Deploy test packages onto the connected device |
| dir-device(dird) | List directory |
| cd-device(cdd) | Change device directory |
| rmdir-device(rdd, rmdird) | Remove directory |
| copy-device(cpd, copyd) | Copy files |
| del-device(deld) | Delete file |
| mkdir-device(mdd, mkdird) | Create new directory |
| move-device(mvd, moved) | Move files |
| put-device(putd) | Copy files from a local device to a remote device |
| get-device(getd) | copy files from a remote device to a local device |
| tlist-device(tlistd) | Shows information for each running task |
| type-device(typed) | Prints the contents of a file on the device to the terminal |
| kill-device(killd) | |
| reg-device(regd) | Used for anything related to registry keys |
Get info about the device and TShell Environment
| cmdlet | Description |
|---|---|
| get-variable device | Show device address, name and working directory. |
| get-variable TShell | Show the TShell version installed on the device |
Cmdlets for debugging
| cmdlet | Description |
|---|---|
| debug-device(debugd) | Debug process |
Device connection cmdlets
open-device: connecting tshell to target device
To open a connection, specify the localhost IP (default: 127.0.0.1) or if kdnet is enabled, use the MAC address.
PS> open-device 127.0.0.1
close-device: disconnect from connected target device
When you're finished working on a device, close the connection:
PS> close-device
Device execution cmdlets
cmd-device(cmdd): Run cmd.exe commands
TShell exposes running commands via cmd.exe on the device, and pipes the standard out, standard error, and exit code back to the PowerShell pipeline via the cmd-device (cmdd) command.
PS C:\> cmd-device dir %DataDrive%\test
PS C:\> cmd-device copy %DataDrive%\test\foo %DataDrive%\test\bar
PS C:\> cmd-device del %DataDrive%\test\foo
It also exposes some common cmd.exe commands via dedicated cmdlets, for which it suppresses prompts (example: /y for 'copy') and returns the output of the command as a string (Note: these commands are meant for convenience when working from the prompt. When writing PowerShell scripts, the cmd-device cmdlet should be used instead).
exec-device(execd):run executables
To execute a command on the device, use the exec-device (execd) command. The entire command line after any switches will be executed as-is on the device. Any arguments to the process that start with '-' must be passed in quotes (single or double) so PowerShell doesn't try to parse them. TShell will wait for the process to exit and output the exit code to the console.
PS C:\> execd windows\system32\cmd.exe
PS C:\> execd tux.exe '-d tuxdemo.dll'
To pass single arguments inside double quotes to the device side process, you must put all the process arguments inside single quotes (which is a literal string in PowerShell) when passing them to TShell.
PS C:\> execd tux.exe '-d tuxdemo.dll -c "arg1 arg2" -f results.log'
By default the output from the process will not be sent to the shell. You can use the -output switch to pipe both standard out and standard error to the host, both will be returned as properties of the command return value.
PS C:\> execd -output tux.exe '-d tuxdemo.dll'
By default the command will be run synchronous, which means TShell waits for the process to exit before returning to the prompt. You can use the -async switch to run the process asynchronously, in which case TShell just starts the process and returns immediately.
PS C:\> execd -async tux '-d tuxdemo.dll -f results.log'
Device interaction cmdlets
deploy-device(deployd): deploy test packages onto the connected device
To deploy a package to the device, use the deploy-device (deployd) command.
Deploy-Device Syntax
Deploy-Device -Packages <string[]> [-PackageRootPaths <string>] [-AlternatePackageRoots <string[]>]
[-TestToolsPath <string>] [-DeployPackageMacroOverride <string>] [-PackageCache <string>] [-Timeout <int>]
[-OnDevice] [-TestArchitecture <string>] [<CommonParameters>]
Example:
PS C:\> Deploy-Device -Packages Microsoft.OneCore.ATest.spkg
-packageRootPath \\server\folder
-alternatePackageRoots c:\packages\sd.binaries.x86fre\prebuilt
To learn more, run get-help Deploy-Device -detailed.
To deploy WOW test packages, add the -testarch option. Example:
PS c:> Deploy-Device -Packages Microsoft-Windows-Test-TAEF -testarch wow64
Supported TestArch inputs are: amd64, x86, arm, arm64, wow64, arm64.arm, arm64.x86. Only Native packages will be deployed if no TestArch is specified.
dir-device(dird):list directory
You can list the directories on a remote device:
dird
cd-device(cdd): change device directory
TShell will check if the new directory exists on the device and error if it does not. Dot-dot notation is supported for moving to the parent directory, and the $DeviceWD variable is updated each time.
DEVICE C:\
PS C:\> cdd test
DEVICE C:\test
PS C:\> cdd ..\windows
DEVICE C:\windows
PS C:\> cdd \
DEVICE C:\
PS C:\>
rmdir-device(rdd, rmdird):remove directory
You can remove a folder from a remote device:
rmdird c:\foldertoremove
copy-device(cpd, copyd):copy files
Copy files between directories on the remote system. (This does not copy files between the host and remote system. See getd and putd for that.)
del-device(deld):delete file
You can delete files from a remote device:
deld file.bat
mkdir-device(mdd, mkdird):create new directory
You can create a directory on a remote device:
mkdird c:\newfolder
move-device(mvd, moved):move files
You can move folders from one place on a remote device to another:
moved c:\source\file.txt c:\destination\file.txt
put-device(putd):copy files to
To copy files to the remote device, use the put-device (putd).
When copying a file to the device, you can either specifiy the path of the new device file or the directory into which it should be copied.
PS C:\> putd C:\hostdir\hostfile.txt C:\devicedir\devicefile.txt
PS C:\> putd C:\hostdir\hostfile.txt C:\devicedir
Wildcards are supported for the source host path only, and both the host and device paths are relative to the current working directories.
PS C:\> putd C:\hostdir\* C:\devicedir
PS C:\> putd C:\hostdir\hostfile.txt .
Recursively copying directories is supported.
PS C:\> putd -r C:\hostdir\* C:\devicedir
get-device(getd): copy files from
To copy files from the device, use the get-device (getd) commands.
When copying a file to or from the device, you can either specify the path of the new device file or the directory into which it should be copied.
PS C:\> getd C:\devicedir\devicefile.txt C:\hostdir\hostfile.txt
PS C:\> getd C:\devicedir\devicefile.txt C:\hostdir
Wildcards are supported for the source host path only, and both the host and device paths are relative to the current working directories.
PS C:\> getd C:\devicedir\devicefile.txt .
Recursively copying directories is supported.
PS C:\> getd -r C:\devicedir\ .
kill-device(killd)
reg-device(regd)
Used for anything related to registry keys.
regd query "insert setting here" is used to query registry keys on the device and regd add "insert setting here" is used to add/change registry settings.
tlist-device(tlistd)
Show the command, command line, working directory, memory usage and DLLs for each running task.
type-device(typed)
Prints the contents of a file on the device to the terminal (similar to the desktop powershell alias "cat")
Get info about the device and TShell Environment
get-variable device*
Show device address, name and working directory.
PS C:\> Get-Variable device*
Name Value
---- -----
DeviceAddress 10.225.96.216
DeviceName 10.225.96.216
Dget-variable devices*
get-variable TShell*
Show the TShell version installed on the device.
PS C:\> Get-Variable TShell*
Name Value
---- -----
TShellInstallPath C:\WINDOWS\system32\WindowsPowerShell\v1.0\Modules\TShell\TShell
TShellVersion 8.1.1801.9001
Cmdlets for debugging
debug-device(debugd):debug process
For this command to work you need to install the latest version of the Debugger.
To attach a debugger client (windbg is the default) to a user mode process, use the debug-device (debugd) command. A new process can be started with the debugger attached by specifying the path of the exe (can be relative to the device current working directory).
PS C:\> debugd M:\windows\system32\cmd.exe
Or attach to an existing process by specifying the PID, which can be obtained using the tlist-device command.
PS C:\> tlistd
...
1234 myproc.exe
PS C:\> debugd -pid 1234
If neither is specified, the debugger client is started with a connection to the device but no process attached.
PS C:\> debugd
You can also specify the path of the debugger client to use with the -dbg switch
PS C:\> debugd -dbg C:\debuggers\ntsd.exe -pid 1234
Debugging a Modern App process
To debug a modern app process on launch, attach to the DcomLaunch service and enable child process debugging:
In TShell:
PS C:\> debugd -servicename dcomlaunch
Then in the debugger:
.childdbg 1