This appendix describes the procedure for forcing the Bluetooth driver that is included with Windows Vista to install on a new Bluetooth radio. Windows XP SP2 uses a similar procedure, although some of the details are different.
Step 1: Start Device Manager and Select the Bluetooth Radio
To start Device Manager:
Select Start, navigate to All Programs > Accessories > Command Prompt, select and hold (or right-click) Command Prompt, and then select and hold (or right-click) Run as administrator to open a command window with elevated privileges.
Type the following: Devmgmt.msc
Under Other Devices, find the entry for the Bluetooth radio on the Device Manager list of devices. In the following figure, the radio’s name is ”UGT”. On some portable computers, you might be required to first turn on the Bluetooth radio by using a key combination such as Fn+F5.
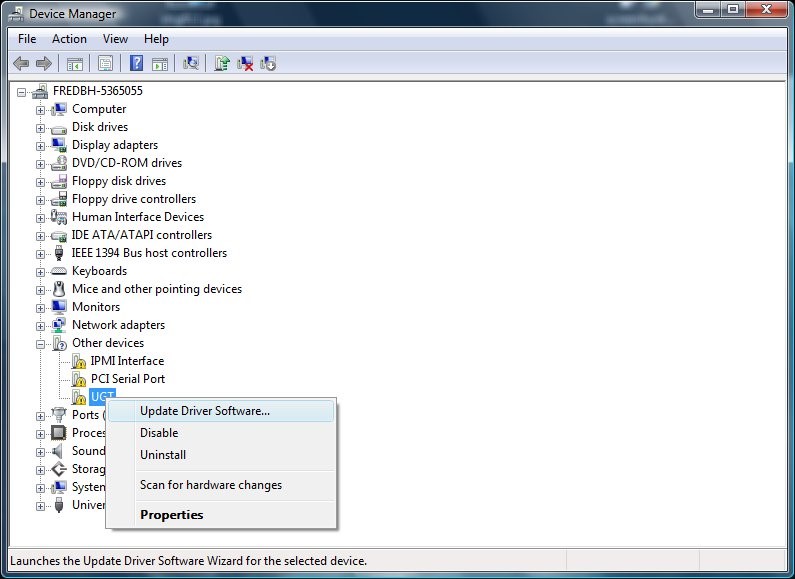
To verify that the selected device is a Bluetooth radio, select and hold (or right-click) the device name and then select Properties to display the Properties dialog box. On the Details tab, verify that the device has the compatible ID for a Bluetooth radio:
USB\Class_e0&SubClass_01&Prot_01
Step 2: Start the Update Driver Software Wizard
Select and hold (or right-click) the Bluetooth radio node and then select Update Driver Software. To go to the page in the following figure, select Browse my computer for driver software. To manually select a driver, select Let me pick from a list of device drivers on my computer.
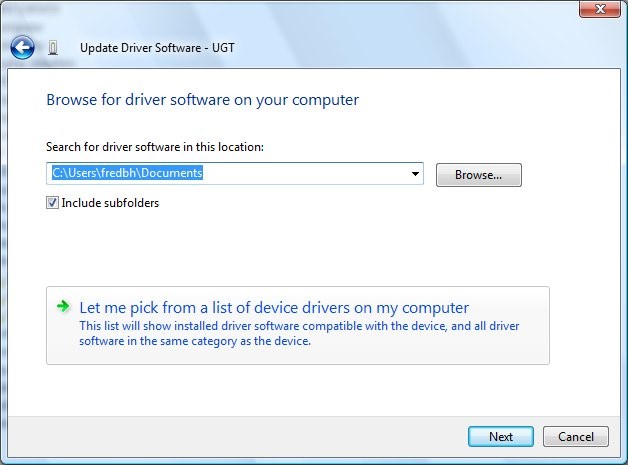
Step 3: Select the Generic Bluetooth Driver
The Update Driver Software Wizard next displays a list of available drivers. Select Bluetooth Radios and then select a Bluetooth radio that matches your system, as shown in the following figure. If you are not sure which driver to use, you can use the generic driver for testing. To do this, select Generic Adapter as manufacturer and Generic Bluetooth Adapter as the model.
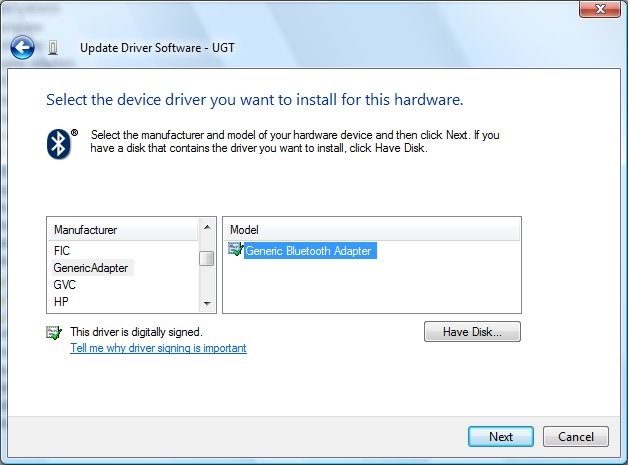
After you select a driver, the wizard asks you to confirm that you want to install the specified driver on the new Bluetooth radio. If you try to install a Bluetooth driver on a device that is not a Bluetooth radio, the driver will probably not start.
If the driver loads correctly, Device Manager should have a Generic Bluetooth Adapter entry under the Bluetooth Radios node, as shown in the following figure.
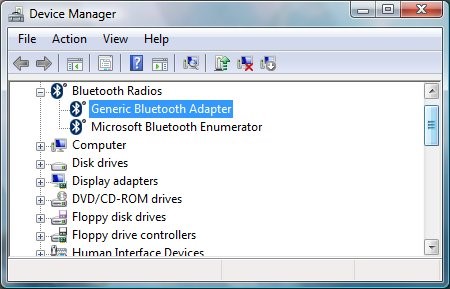
If the driver failed to start, for example, if Windows returned a start error code, examine the event log to help determine the cause.