Install the driver and sample app
This section provides information on installing the driver and the WSD sample app.
Install the driver on a Windows 8.1 machine
To install the print driver included in the 3D printing SDK, selecting the driver's .inf file, right-click on the file, and then select Install.
Install the sample app
Start by installing Microsoft Visual Studio 2013 (Professional or Ultimate) and applying any required service packs or updates.
The sample implementation consists of a Microsoft Internet Information Services (IIS) web service implemented in ASP.NET with a http handler that responds to the WS-Print protocol requests.
Directed discovery can operate with the web service running as it works off the http protocol without UDP discovery.
Installation requirements
Deployment of the web service on a windows machine requires that the machine have IIS and ASP.NET installed along with Microsoft .NET 4.5.
Install IIS
To install IIS, press the Windows + R key combination to bring up a Run dialog box, then type
appwiz.cpland press Enter.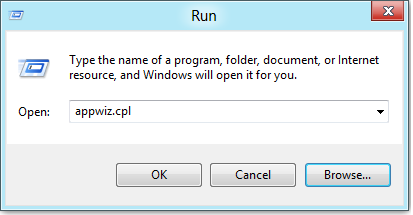
This will open Control Panel Programs and Features.
On the Control Panel Home pane, click Turn Windows features on or off.
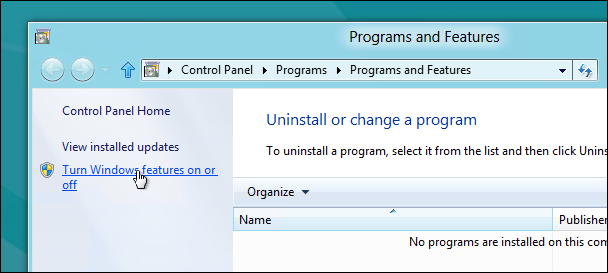
In the Windows Features dialog, select the Internet Information Services check box.
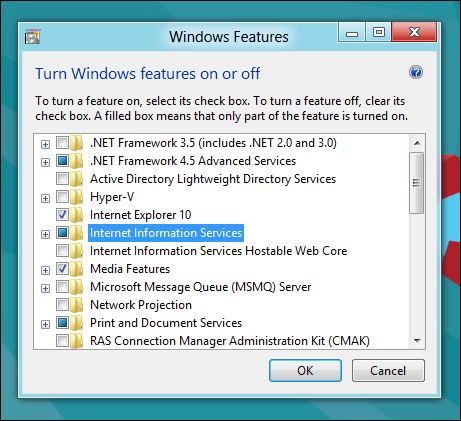
Expand the Internet Information Services check box and expand World Wide Web Services.
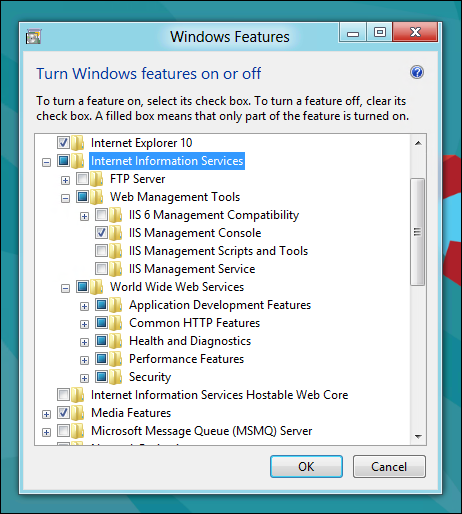
Expand Application Development Features and select and the sub-features shown here:
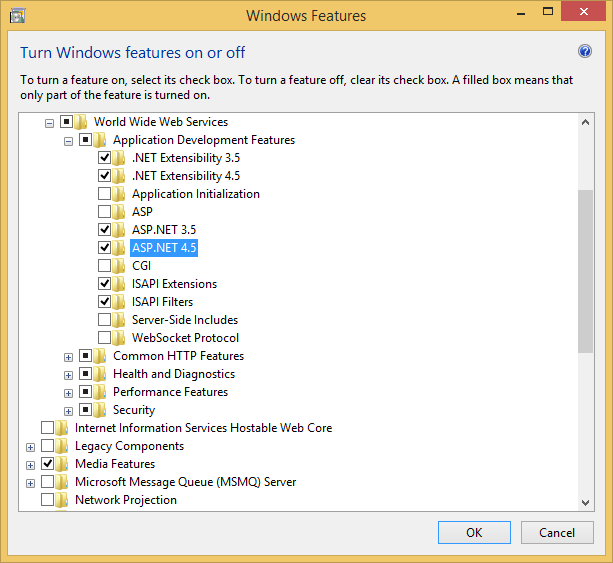
Click OK. The Applying changes dialog will show the progress of the installation.
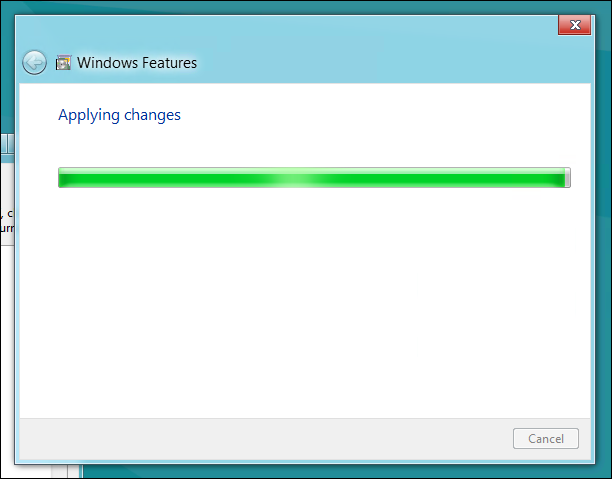
When the Applying changes dialog closes, open a browser and navigate to
https://localhost.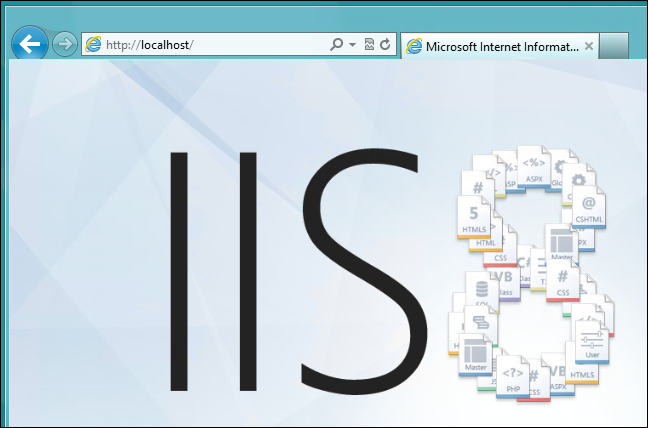
Publish the project
Publish the Handler project to localhost to deploy the web service.
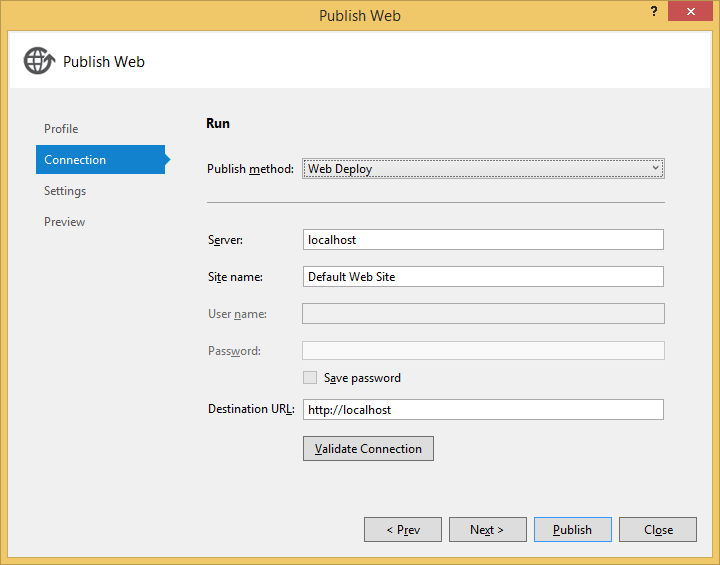
Once publishing is successful, browsing to https://localhost will result in an empty file being sent back. If the handler is not setup correctly, you will receive an error message or potentially see the default IIS web page.
You can switch the DefaultAppPool to run with the NetworkService identity and it will continue to work as expected. DefaultAppPool should also work across the network as well.
Verify site bindings
if you need to support IPv6, ensure that the ASP.NET site bindings are created for IPv6.
The Handler project publishes the project to Default Web Site.
By default, the site is bound to port 80 on all IP addresses.
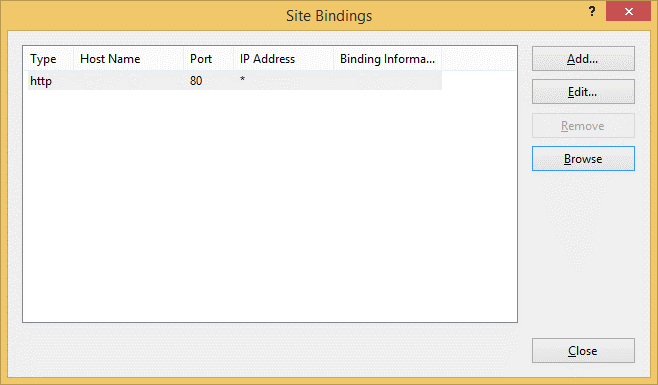
Update Windows Firewall
By default, Windows blocks port 80 on a machine, so you will need to update Windows Firewall to allow World Wide Web Services (http) traffic inbound. Without turning this on, incoming http requests from clients will fail.
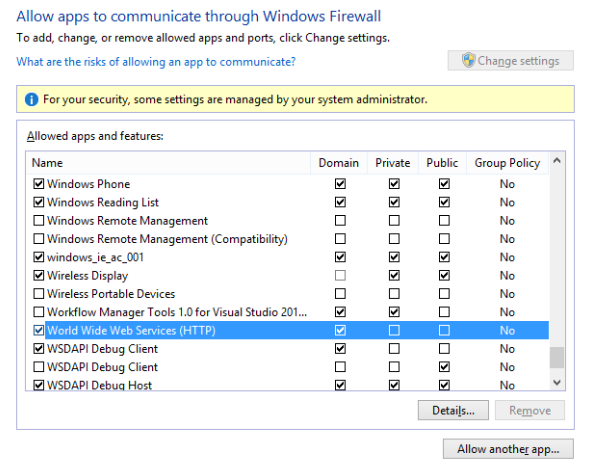
Install the Fabrikam Printer
Directed Discovery via Http endpoint
Open Devices and Printers in Control Panel.
Select Add a printer.
Select The printer I want isn't listed.
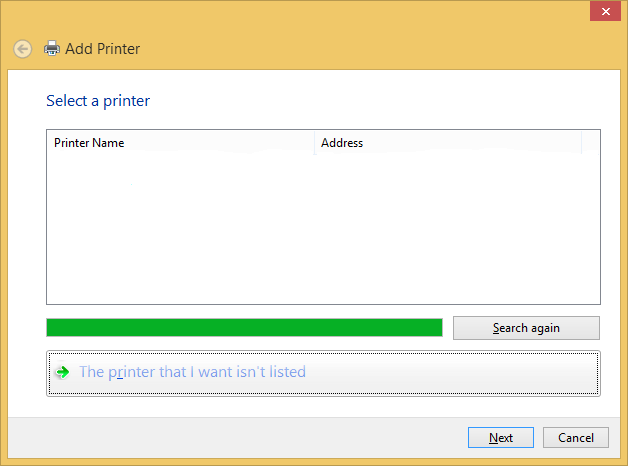
Select Add a printer using TCP/IP address or hostname.
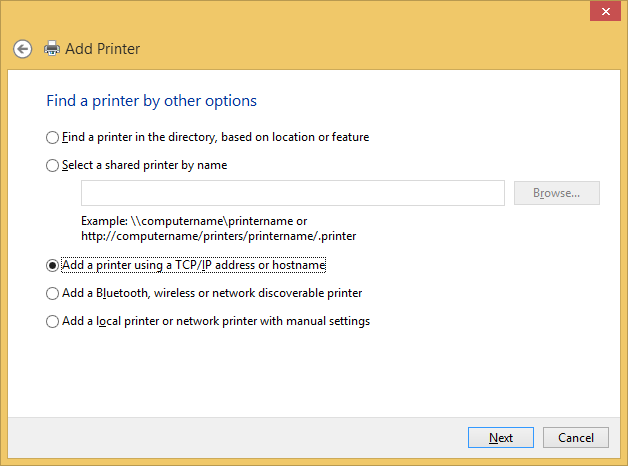
Select Web Services Device from Device type list.
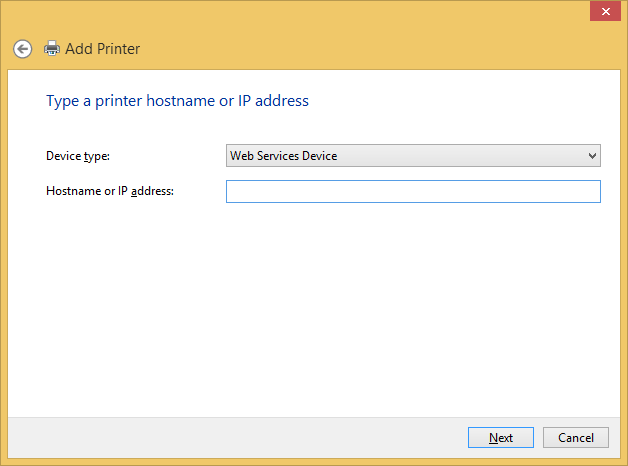
Type a hostname or IP address and click Next.
The Contacting printer... progress bar will appear.
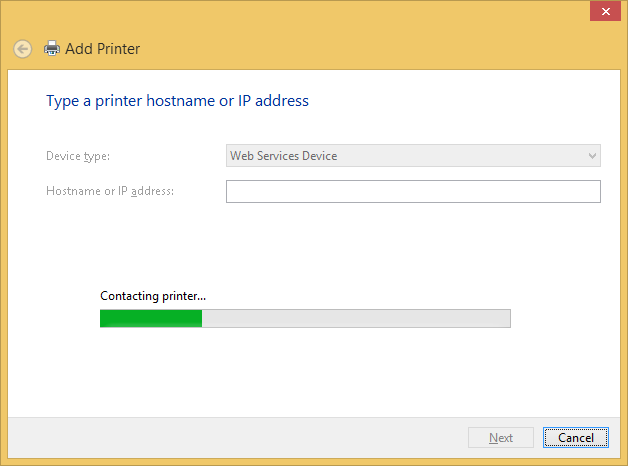
When the Fabrikam printer is installed the following message will display:
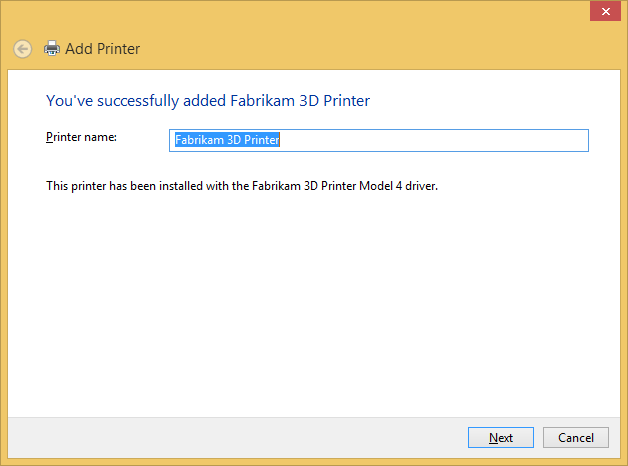
Ad-Hoc Discovery via UDP Multicast
Ad-hoc discovery can be performed by implementing a UDP server that listens to discovery events on port 3702.
For more information on the exchange sequence, see Discovery and Metadata Exchange Message Patterns.