Swift Pair
Introduced in Windows 10, version 1803, Swift Pair is the newest way to pair your Bluetooth peripherals to Windows 10 PCs. This topic describes the feature, requirements about how peripherals can support Swift Pair, frequently asked questions about how this quick and convenient feature works.
As the next evolution of pairing, users no longer need to navigate the Settings App and find their peripheral to pair. Windows can now do this for them by popping a notification when a new peripheral is nearby and ready. The steps to use and benefit from this feature are simple:
- Put the Bluetooth peripheral in pairing mode
- When the peripheral is close by, Windows will show a notification to the user
- Selecting "Connect" starts pairing the peripheral
- When the peripheral is no longer in pairing mode or is no longer nearby, Windows will remove the notification from the Action Center
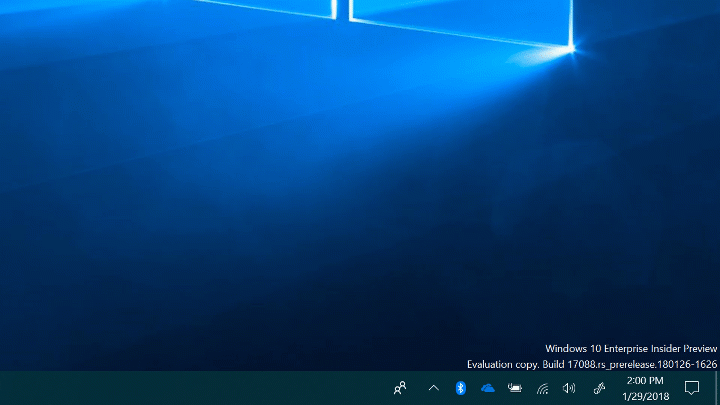
If at any time, a user wishes to turn Swift Pair on or off, they can do so in the "Bluetooth & other devices" page. Enterprises will also be able to control this feature through the Bluetooth\AllowPromptedProximalConnections in the Policy CSP and with any existing Mobile Device Management solution.
Building a Swift Pair peripheral
There are two sets of requirements to ensure your peripheral works with Swift Pair.
- The peripheral's behavior
- The structure and values in a Microsoft defined vendor advertisement section.
These are the set of requirements:
Peripheral Behavior (Required)
Discovery of Swift Pair peripherals happens over the Bluetooth Low Energy (LE) protocol and requires the use of LE advertisements. Windows uses this advertisement to identify a peripheral as Swift Pair capable. This advertisement must contain one of the Microsoft defined vendor sections (shown in Fig 2-4) in the advertisement while in pairing mode.
In order for Windows to identify a peripheral shortly after it enters pairing mode, peripherals should beacon for Swift Pair at a faster cadence than normal for quick discovery. The faster a peripheral advertises; the less time Windows needs to listen. This helps with Bluetooth & Wi-Fi coexistence on the same radio. After a short period of time, the peripheral can fall back to a lower but consistent advertising cadence.
- For quickest discovery: Beacon consistently every 30 ms for >= 30 seconds then fall back to a normal cadence.
- For normal cadence: Beacon consistently every 100 ms or 152.5 ms during a Swift Pair session.
- To keep this experience predictable for our users, the user should not have to try to pair to a peripheral that is no longer available. Remove the vendor section >=30 seconds before exiting pairing mode. This is called the "cool-down" phase.
If the peripheral is out of available pairings, remove the one with the longest time since last connect first.
Peripheral info on the Swift Pair notification
Users should easily identify the peripheral they are trying to pair to. Peripherals should define either a defined class of device (CoD) or the peripheral name, which must be included in the same advertisement as the Swift Pair payload. Windows does not active scan due to both power and privacy concerns. As a result Swift Pair peripheral information cannot be stored in a scan response.
For LE only peripherals (Fig 2), the Bluetooth SIG LE appearance section can be parsed to define a class of device. Windows will parse this section if included in the same advertisement as Swift Pair and map it to the correct icon to show on the notification. For dual mode peripherals, the class of device is already covered in the Swift Pair payloads (Fig 3,4). This is the 3 byte Major/Minor value defined by the Bluetooth SIG.
If a CoD is detected, the displayed icon is the same as the icon shown in Settings.
If a CoD isn't detected, Windows defaults to the Bluetooth logo to show on the notification.
To show a name, it is recommended to use a Bluetooth friendly name section, but if that is not possible there is an optional method in the Swift Pair payload to use the "Display Name" field. This field is uncapped in size, but Microsoft does not localize this string and must work in all markets. As such, brands, trademarks, or model numbers are recommended to fulfill region market requirements.
If a name is detected, "New [Peripheral Name] found" is shown.
If a name isn't detected, a generic string is shown as defined by the class of device Ex: "New Bluetooth mouse found", "New Bluetooth headphones found", "New Bluetooth headset found"
Spec Features needed for Swift Pair
If a peripheral is beaconing for Swift Pair without any explicit user action, support LE Privacy. Users should not be trackable due to the personal nature of these devices. If LE Privacy is supported, the peripheral should suspend rotating the Bluetooth LE Address during the Swift Pair session. The rotated address would be received as a new device request by Windows and would show two notifications for a single peripheral. The Swift Pair session includes the "cool-down" phase: the device address should not be changed until the cool-down phase is complete.
If a dual mode peripheral wishes to pair over both BR/EDR and LE, the peripheral must support secure connections for both protocols. Windows pairs over LE first and derives the BR/EDR keys using secure connections. Pairing to both LE and BR/EDR with Swift pair without the use of secure connections is not supported.
Recommended experiences
For a good first-time experience, enter pairing mode the first time the peripheral is powered up. Do not beacon for Swift Pair indefinitely. Windows tracks peripherals trying to Swift Pair and will only show one notification per session.
Dual mode peripherals can save payload space if they pair over both Bluetooth LE and BR/EDR with Secure Connections.
Payload Structures
Bluetooth LE is required, other BR/EDR peripherals can benefit from Swift Pair. There are three payloads which will trigger Swift Pair; one for solely Bluetooth LE peripherals, and two for dual mode peripherals. The dual mode payloads help address whether the peripheral pairs over both Bluetooth LE and BR/EDR using secure connections or is leveraging this Bluetooth LE advertisement to pair over only BR/EDR.
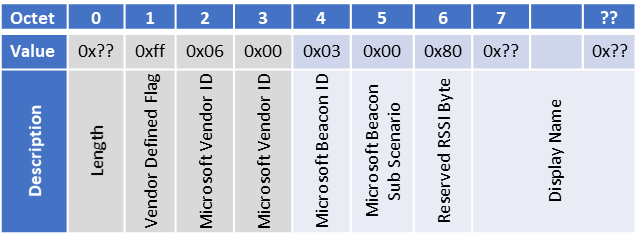
Figure 2: Pairing over Bluetooth LE only
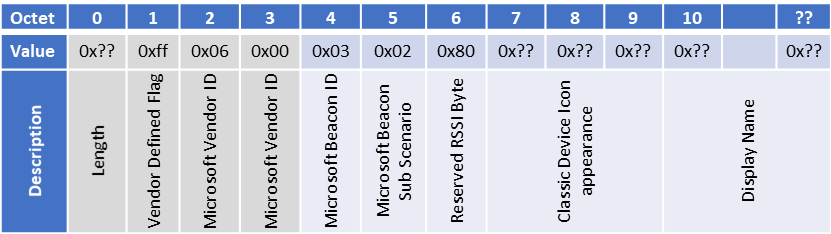
Figure 3: Paring over Bluetooth LE and BR/EDR with Secure Connections
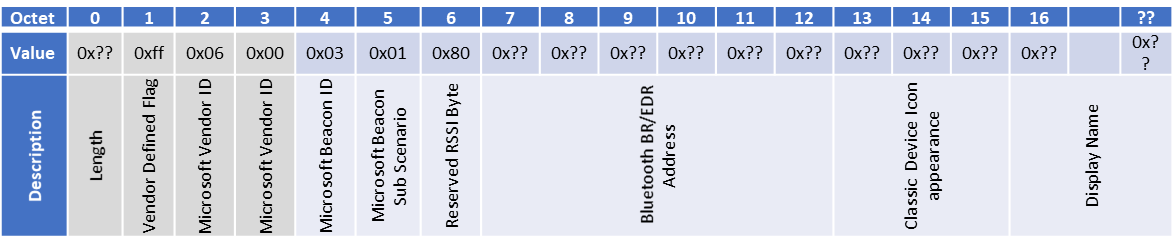
Figure 4: Pairing over BR/EDR only, using Bluetooth LE for discovery
Section Header
- This is a Bluetooth SIG defined vendor section
- The header consists of the Length, Vendor-defined flag, and Microsoft Vendor ID 0x0006
Payload Content
Microsoft Beacon ID & Sub Scenario
- The Microsoft Beacon ID helps identify that the advertisement is for this experience and will detail how the peripheral will pair, each unique ID has a unique payload.
- The Microsoft Sub Scenario is a single whose value depends on the type of payload
| Value | Payload type |
|---|---|
| 0x00 | Pairing over Bluetooth LE only |
| 0x02 | Paring over Bluetooth LE and BR/EDR with Secure Connections |
| 0x01 | Pairing over BR/EDR only, using Bluetooth LE for discovery |
Reserved RSSI Byte
- Reserve this byte and set it to 0x80. This will help maintain forwards and backwards compatibility.
Display Name
- This variable size field can allow payload constrained peripherals to display the name of the peripheral on the notification. This name will not be localized and will need to work for all markets.
- This is field is NOT required and is only a fallback mechanism if a peripheral maker would like to leverage it.
Classic BR/EDR Pairings
For BR/EDR peripheral icon appearance
- It is the same as the Major and Minor Class of Device(CoD) mapping provided by the Bluetooth SIG
BR/EDR Address
- If a peripheral will pair over BR/EDR only, the BR/EDR address in little endian format must be included in the main advertising packet
- Supporting Secure Connections and pairing over both Bluetooth LE and BR/EDR removes this requirement
Turning Swift Pair on by default
Swift pair released starting with Windows 10 version 1803 but was not turned on automatically for users. This decision was made when we learned continuously monitoring Bluetooth Low Energy (LE) advertisements caused some radios to improperly handle Wi-Fi activity when on the same radio. Swift Pair is the first of many planned Windows features where the system will be continuously monitoring Bluetooth advertisements. To address this, we now have a way for radios to report that they can handle these concurrent scenarios.
Hardware diversity in the ecosystem prevents us from testing against every PC, so Windows needs to rely on each radio to declare support for continuous monitoring. Declaring support implies that the radio has been tested to minimize drops in Wi-Fi's performance when continuously monitoring advertisements. Radios that can adequately perform Wi-Fi activities while monitoring Bluetooth LE advertisements concurrently can declare support by setting the appropriate value in HCI_VS_MSFT_Read_Supported_Features commands.
General monitoring of Bluetooth LE advertisements (not continuous) is a prerequisite to supporting continuous monitoring. It is expected that most Windows certified radios already support the vendor specific command for general monitoring. General monitoring (0x8) enables Swift Pair in Settings but does not automatically turn on Swift Pair. A user must find the setting and turn it on themselves.
If the radio supports continuous monitoring of LE advertisements, the radio can declare support via the 0x20 bit in the HCI supported features command. Once this bit is set, Swift Pair will be turned on automatically, and a user no longer needs to go to the Settings page to do so.
If you are trying to enable Swift Pair automatically on any other continuous monitoring feature, see the testing considerations for concurrent Wi-Fi and Bluetooth scenarios below.
Testing Considerations
- Wi-Fi throughput, jitter, and latency
- Measure throughput, jitter, and latency in strong, medium, and weak RSSI conditions.
- Measure with multiple client devices connected to the Access Point to simulate typical real-life usage.
- We also recommend running your Wi-Fi and Miracast Interop and Connectivity tests with the Swift Pair feature turned ON and OFF.
- Battery life
- Performance measures for battery life should be evaluated through the hardware vendor's proprietary power and battery tests.
- Wi-Fi and Miracast connection reliability
- Performance measures can be evaluated after Windows driver flighting.
- Wi-Fi access point roaming time
- Performance measures can be evaluated after Windows driver flighting.
- Miracast stream Quality
- Performance measures can be evaluated after Windows driver flighting.
Frequently Asked Questions
If I make a Bluetooth peripheral, do I need to get it certified by Microsoft to use Swift Pair?
You are free to use Swift Pair. No certification is needed for this experience.
I put my Swift Pair-enabled peripheral in pairing mode, and nothing happens. What do I need to do?
In Windows, version 1803, you must enable Swift Pair. On Settings, search for Bluetooth & other devices. Check the Show notifications to connect using Swift Pair box.

Does this mean the similar experiences on other platforms will work on Windows?
At this time, only certain enabled peripherals can trigger Swift Pair. Check back for updates.
I can't get a notification to show, and I don't have an option in Settings. What is going on?
If the Show notifications to connect using Swift Pair option is not shown, then the Bluetooth radio in your Windows device does not have the required hardware support. Please let us know through the Feedback Hub.
How does Windows detect if a peripheral is within range?
Windows, version 1803 also introduces a Bluetooth proximity service that reads the signal strength from a peripheral to determine its proximity to Windows. When the peripheral is considered within range, the notification is shown in Settings.
Because the signal strength varies between hosts and peripherals, we are always looking to increase the precision of the service to make the proximity detection more accurate. This feature is based on the the reserved Received Signal Strength (RSSI) byte in the payload.
How does Windows listen for these peripherals without draining power?
The pattern that Windows looks for is offloaded to the radio through Hardware Offload. The offloaded pattern listens for a match to the vendor section without waking up the system or active scanning. If the radio does not support Hardware Offload, then the feature is not supported, and this is represented by not showing Show notifications to connect using Swift Pair in Settings.
How does Windows detect and display Bluetooth peripheral information?
The name and the type of peripheral must be in the same advertisement that has the vendor section. Windows does not active scan for this feature, and all peripheral information must be included in this single advertisement. If the friendly name section can't fit in this advertisement, a fallback mechanism is provided at the end of the payload to show the peripheral name.
How can an OEM enable Swift Pair by default when the radio does not declare support?
An OEM can enable Swift Pair by default by using the registry subkey below if the recommended validation in Testing Considerations has been completed. This may be required if the radio manufacturer has not declared support for HCI_VS_MSFT_Read_Supported_Features commands in the radio firmware.
Subkey: HKEY_LOCAL_MACHINE\Software\Policies\Microsoft\Windows\SwiftPair
Value: SwiftPairDefault
Type: REG_DWORD
Data: 1