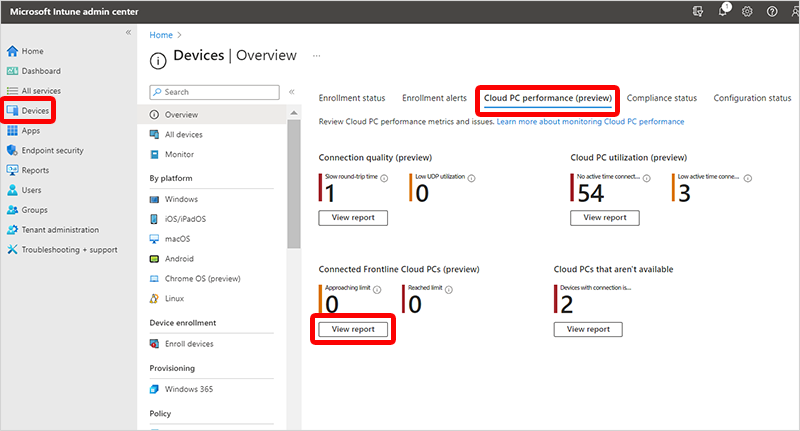Connected Frontline Cloud PCs report (preview)
This report helps you:
- Understand the maximum number of concurrent connections for each Cloud PC license size that you own (maximum concurrency limit).
- See which users are currently connected to their Frontline Cloud PC and see their session length.
- See which users are currently using the concurrency buffer (Frontline Cloud PCs in dedicated mode only).
- Restart Frontline Cloud PCs to get concurrency below the set threshold.
- Make sure you have purchased the right number of licenses for your peak usage.
The Connected Frontline Cloud PCs report is in public preview.
Maximum concurrency limit
The maximum concurrency limit is set by the total number of Frontline licenses that you've purchased. If this limit is reached, subsequent users won't be able to connect to their Cloud PCs.
In such cases, you can do any of the following to unblock users:
- Restart some Cloud PCs to reduce concurrency. You can use the session length information to help identify which Cloud PCs to Restart.
- Redistribute licenses across the Microsoft Entra group assignment.
- Purchase more licenses.
If the total number of connections exceeds the maximum concurrency limit, it means that you're using the concurrency buffer (for Frontline Cloud PCs in dedicated mode only).
Requirements
The following permissions are required to view this report:
- SharedUseLicenseUsageReport
- SharedUseServicePlans
To assign these permissions, go to Tenant administration > Roles > Create > Windows 365 role.
Use the Connected Frontline Cloud PCs report
To get to the Connected Frontline Cloud PCs report, sign in to Microsoft Intune admin center, select Reports > Cloud PC overview > Connected Frontline Cloud PCs (preview) > select a Cloud PC size.
If you have provisioned Frontline Cloud PCs in shared mode, the related assignments are displayed under the selected Cloud PC size.
Report data
This report is specific to Windows 365 Frontline dedicated and shared mode. It doesn't apply to other Windows 365 plans. If you haven't purchased any Windows 365 Frontline licenses for your tenant, no data is displayed in the report.
Concurrent connection history
The report shows the following data aggregated for the last 28 days:
- Current connections: Number of currently connected Frontline Cloud PCs.
- Concurrent connection history: This graph can help you decide if you need to purchase more licenses to increase your concurrency limit.
- Most concurrent connections: Highest number of connected Frontline Cloud PCs for the filtered range:
- Daily for past 7 or 28 days.
- Hourly for the past one, three, or seven days.
- Limit: Maximum concurrency limit, which is equal to the number of licenses purchased.
- Reached concurrency limit: Warnings for approaching and reaching the maximum concurrency limit.
The Concurrent connection history chart shows when you reach or exceed the max concurrency limit for your tenant or selected group assignment. If you see the total number of connections exceed the max concurrency limit, you're using your concurrency buffer (Frontline dedicated mode only). For more information, see Exceeding the maximum concurrency limit.
Connected devices
To see which users are currently connected, select Connected.
This section shows which Cloud PCs are currently connected. To bring concurrency below the maximum limit, you can restart Cloud PCs to disconnect the user from their session.