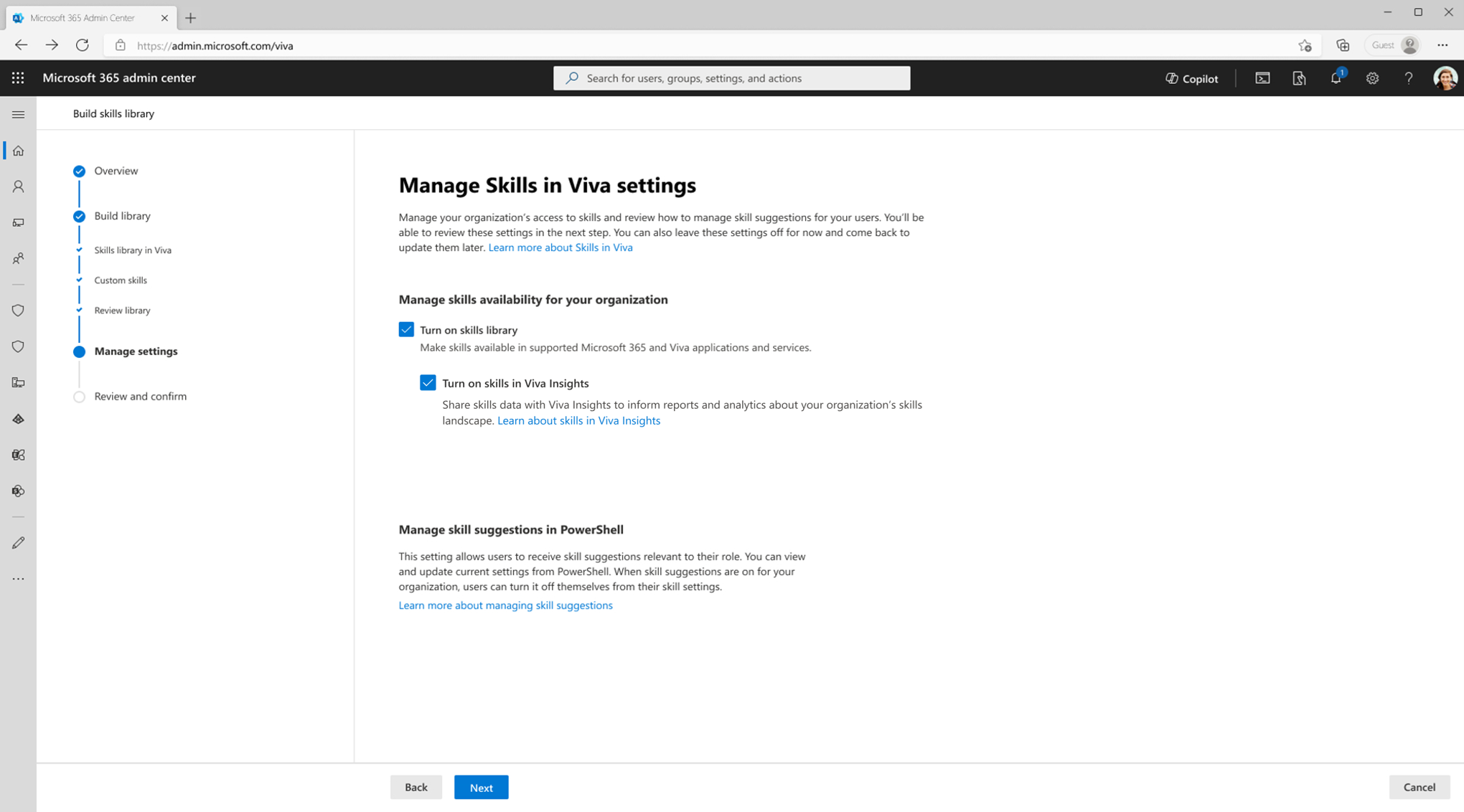Set up skills in Viva
Start setting up Skills in Viva by building your skills library with skills from the default skills library in Viva or importing your own custom skills.
Note
Skills in Viva is currently available only for private preview customers. The features described here are subject to change.
Create your skills library
In the Microsoft 365 admin center, select Settings, and then select Viva.
Select Manage skills library, and then select Get started.
Read the overview, then select Next.
Choose the skills you want to use from the default skills library.
The more skills you include from the default library, the more specific suggestions users see in their skills profiles. Choose one of the following, and then select Next.
- Use all skills (recommended): This option is highly recommended and includes all 7,000+ skills in the skills library.
- Select specific skills: This option lets you choose specific domains and skills within domains to include; however, choosing a subset of skills may limit the number of skill options and suggestions available to your users. (Note: A minimum of 500 skills is recommended.)
If you want to use a custom skills library, download the template files. Select Download library template and Download mapping template.
(This step is optional if you selected skills from the default skills library in Viva. Click Next to skip this step.)
Fill out the templates as described in Create the custom skills files to create the library and mapping files and then get the paths to those completed files.
Paste the file paths for both files into the Skills library file path and Skill mapping file path fields. Select Next to begin file validation. If there's a problem with the file, you see an error message at this step.
Note
- The admin importing your custom skills information must have permissions to view and edit the uploaded .csv files in SharePoint.
- If you see a "file not found" error, try deleting "%20" strings from your pasted file paths.
Review your organization’s skills library details:
- The number of skills from the default skills library.
- The number of skills and number of roles/job titles from your custom import.
- The number of duplicate skills identified in your selection. If you have duplicates, your organization's custom data is prioritized over data from the default skills library in Viva.
If everything looks correct, select Next.
Select Turn on skills library to let your users add skills to their profiles. This is an optional step - if you don't turn on skills now, your skills library is still created, but it's not visible to users. You can make skills available to your users later by publishing the skills library from Settings.
Select Turn on skills in Viva Insights, if it's available for your tenant. Learn more about the skills landscape report in Viva Insights.
Note
This is a premium Viva Insights scenario. Review the licensing requirements.
Users receive skill suggestions relevant to their role by default. Users can control whether they see these suggestions in their skill settings. When skill suggestions are turned off, the user won't see any suggested skills and can only manually confirm skills from a list.
You can disable skill suggestions for specific users, groups, or your entire tenant by using an access control policy. For more information, see control access to features in Viva.
Select Next
Review your skills library and settings information. If there are any changes you want to make, go back to those steps and edit.
When you're ready, select Confirm.
Your skills library is created, and your settings are saved. You can now manage your library and settings on an ongoing basis.
Create the custom skills files
If you want to import custom skills into your skills library, instead of using the default skills, you need to create a file that lists those skills and a file that maps skills to specific jobs in your organization.
Before you get started, review the following information:
You need a minimum of 20 skills to import custom skills. Each file must be under 100 mb.
The following characters can't be used as a prefix in any imported field '+', '-', '@', '=', '\t', '\r'
Skill ID (externalCode) in the library file must map to Skill ID (SkillExternalCode) in the role to skill mapping file.
JobTitle should match user profile job titles in Microsoft Entra ID or Organizational Data in Microsoft 365. If you don't have fresh and complete data in this field, update the system with the latest, either through Microsoft Entra ID or Organizational Data in Microsoft 365. The more accurately a title reflects a person's job, the more accurate skill suggestions are.
Save your template files as .csv (comma separated) files, with no spaces in the file name.
Make sure you use commas as the delimiter. Your system might default to a different separator. In European countries, for example, it's often set to a semicolon
;.
To create your custom skills files:
Open the template files you downloaded.
Enter the skills for your custom skills library into the library template.
- Required fields: Skill ID (externalCode), Skill Name (Name.en_US)
- Recommended fields: Skill Description (Description.en_US)
Enter the mapping information for jobs and their corresponding skills into the mapping template.
- Required fields: Job Title (JobTitle), Skill ID (SkillExternalCode)
- Optional, for reference only: Skill Name (SkillName.en_US)
Save the templates as .csv files in a secure SharePoint location.
Get the file paths for your .csv files.
- Select the file, and then select the ellipsis (...).
- Select Details, and then scroll to find the Path.
- Select the option to copy the selected file's path to the Clipboard. The file path should be formatted like this:
https://contoso.sharepoint.com/TeamAdmin/Shared%20Documents/Skills_Library.csv