Manage Catalog Access in Viva Learning
All content available in Viva Learning is discoverable by all users in the organization by default.
Catalog access management allows you to restrict the ability of select users to view and discover courses. This process lets your organization control whether a learning object is visible to a learner in Viva Learning.
Depending on your integration with Viva Learning, there are two methods by which your organization can control the access permissions:
Control permissions within the LMS
Organizers can use the SAP SuccessFactors Learning Management System (LMS) to set access permissions using assignment profiles. During the SuccessFactors integration with Viva Learning, you can choose to enable a sync of permissions in SuccessFactors with Viva Learning. Refer to the Catalog permissions sync article for detailed steps and requirements.
Once the sync is complete, admins can view the courses for which permissions are applied within the Admin tab, by clicking Manage Permissions. For more information, see the View permissions section.
Create and manage permissions within Viva Learning
Use the Viva Learning permissions to restrict access to one or more learning objects to a select group of users
Note
If you choose to control permissions using the LMS, then permissions can't be set within Viva Learning for courses coming from that LMS.
Permissions Overview
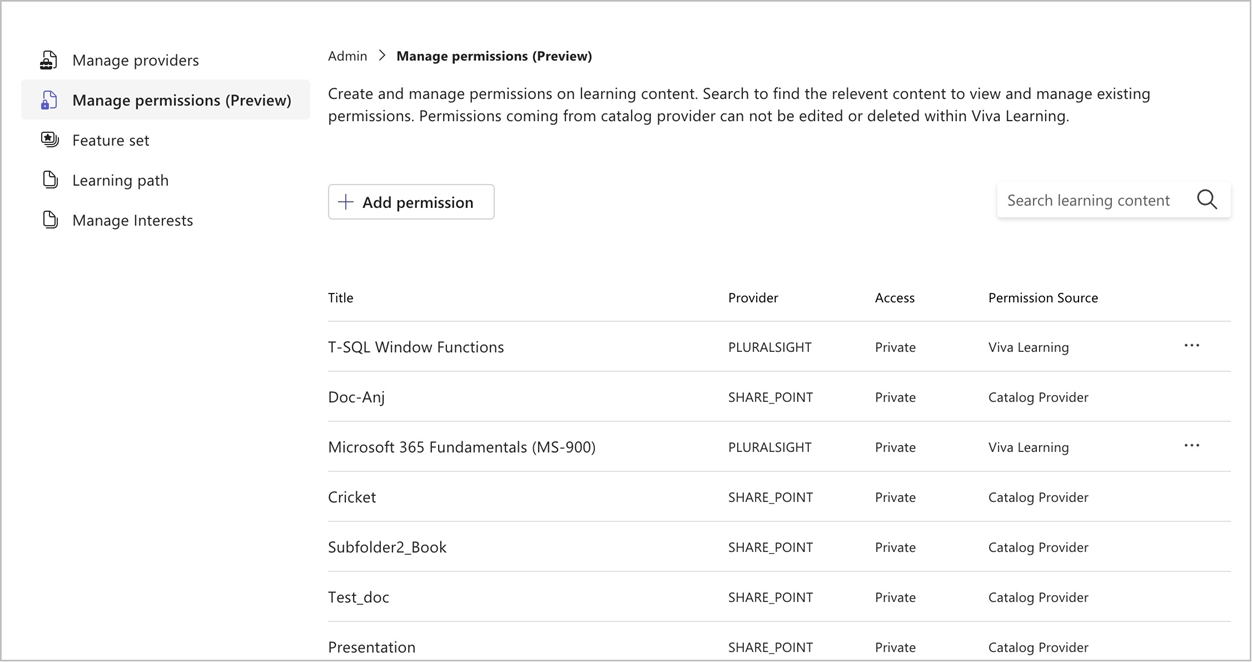
When viewing permissions, you see the title of a learning object, the provider or source, and the associated access type and permission source.
There are two types of access:
- Private access indicates that the access to a learning object is restricted.
- Public access indicates that there are no permissions associated with a learning object and that it's accessible within Viva Learning to everyone in the organization.
There are two types of permission sources:
- Catalog provider indicates that the permissions are coming from the LMS and you need to go to the LMS to views details of the permission.
- Viva Learning indicates that the permissions are set in Viva Learning. You can view, edit, or delete the permission by clicking the ellipses (...) next to it.
Add Permissions
You can select Add permission to create a new permission.
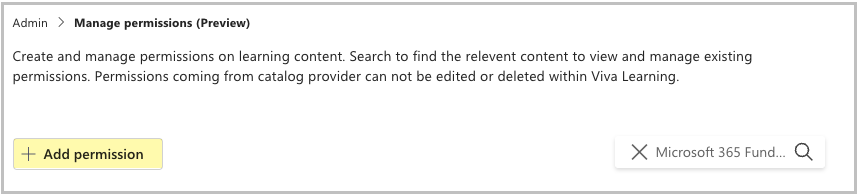
You can search and choose a maximum of 10 courses on which to apply permissions.
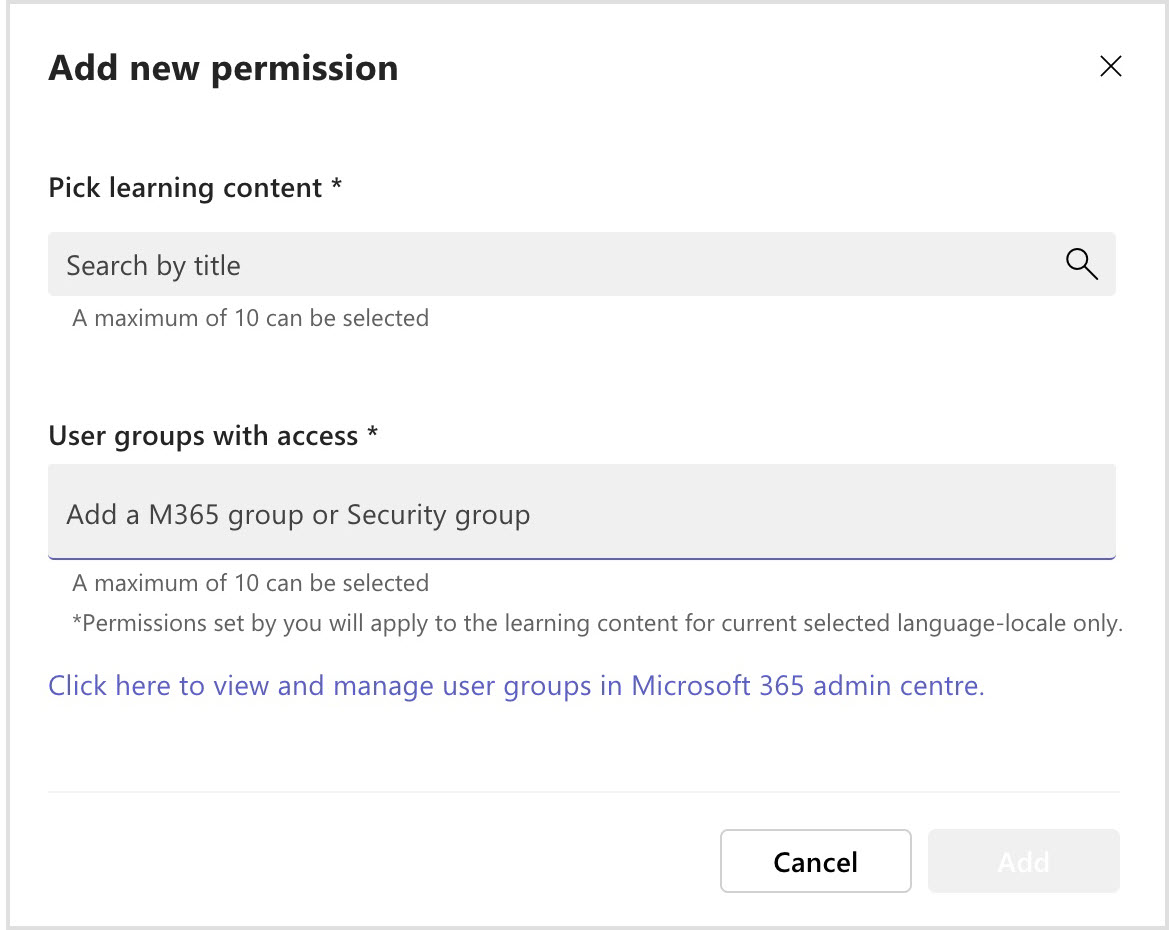
You can choose an existing Microsoft 365 group or Mail Enabled Security group. Refer to the support documentation to learn more about Microsoft 365 groups and Mail Enabled Security groups
Permission Actions
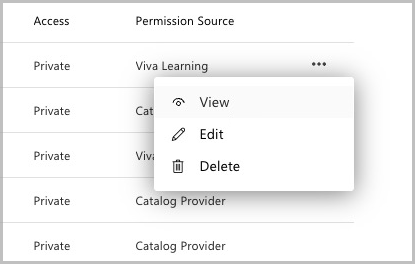
For learning objects with permissions created in Viva Learning, you have the following options.
View the user groups that have access to the learning object.
Edit to add or remove user groups that can access the learning object.
Delete to delete permissions created in Viva Learning. Once a permission is deleted, that learning object is accessible in Viva Learning by all users in the organization.
Note
Permissions that originate from a catalog provider can't be deleted.