Configure Cornerstone OnDemand as a content source for Microsoft Viva Learning
This article shows you how to configure Cornerstone OnDemand as a third-party learning content source in Viva Learning. First, enable Viva Learning and get your details from your Cornerstone Portal, and then configure the Viva Learning Admin tab.
A Microsoft Viva Suite or Viva Learning license is required to add Cornerstone OnDemand as a content source for your organization.
Note
Content accessible through Viva Learning is subject to terms other than the Microsoft Product Terms. Cornerstone OnDemand content and any associated services are subject to Cornerstone OnDemand's privacy and service terms.
Note
Viva Learning doesn't support the following content types from Cornerstone:
- Events and Sessions
- Certifications
- Question Banks
Configure in your Cornerstone Portal
Sign in to your Cornerstone Portal as an admin.
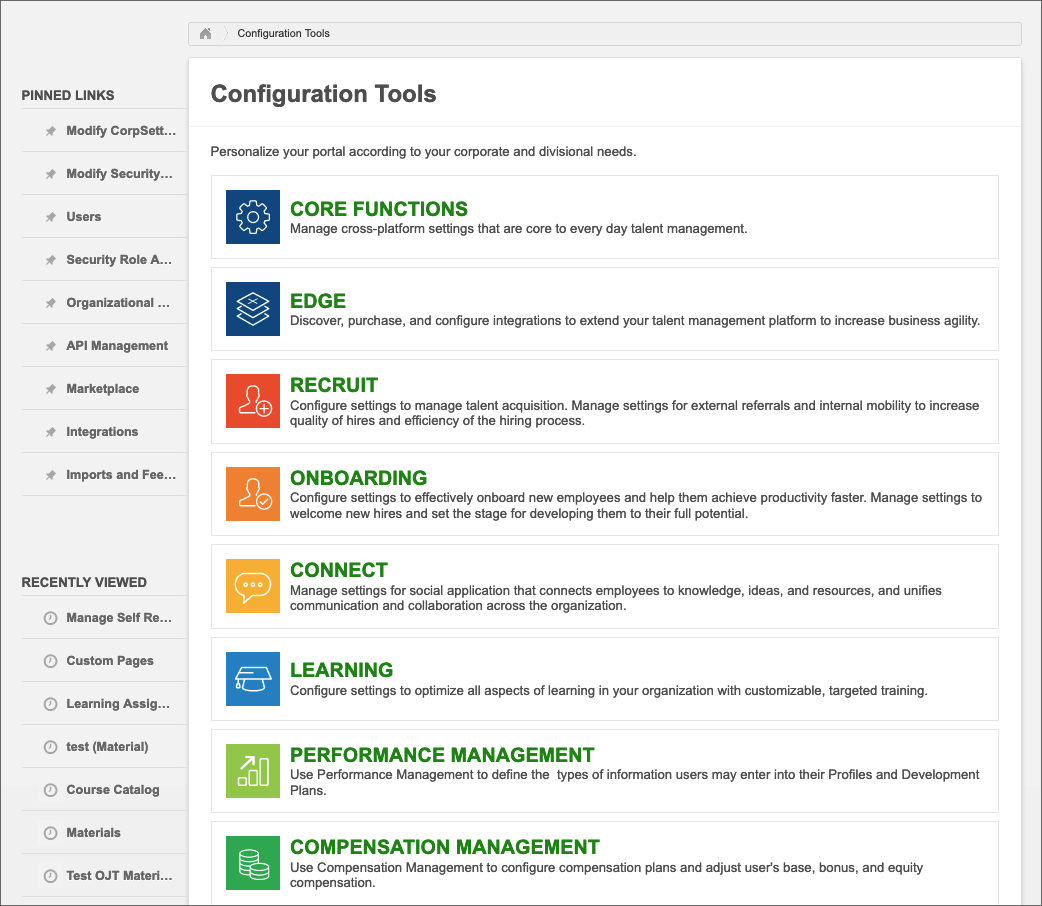
Choose Edge.
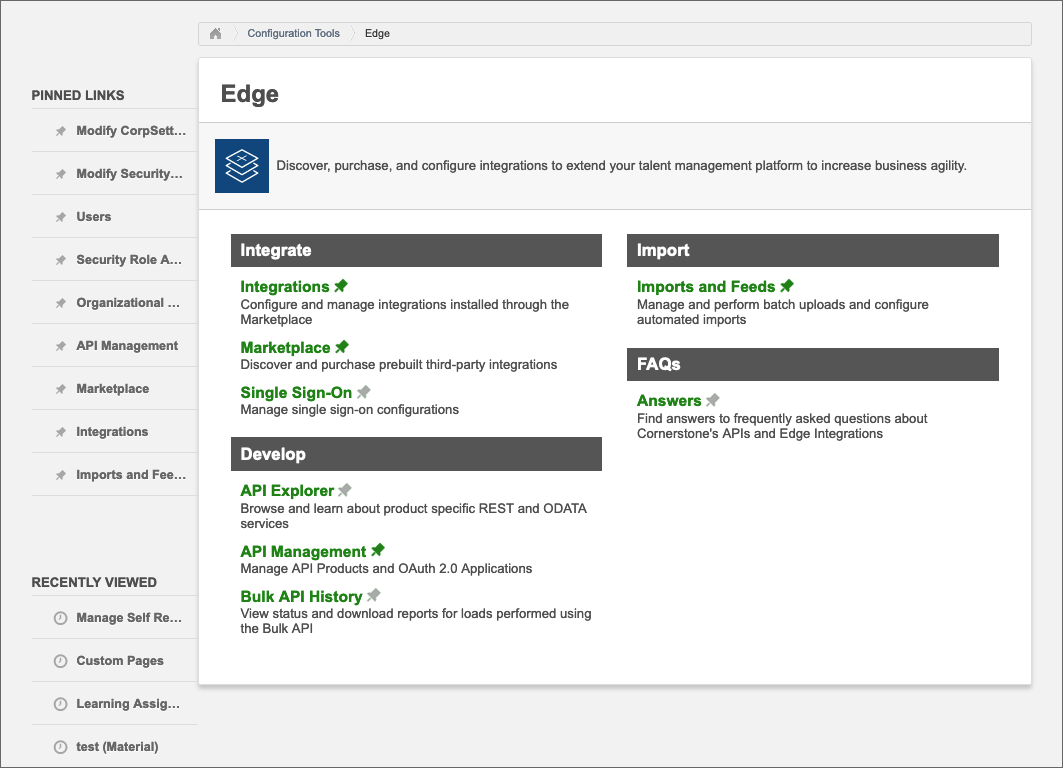
Go to Marketplace and search for Viva.

Select the Viva Learning tile.
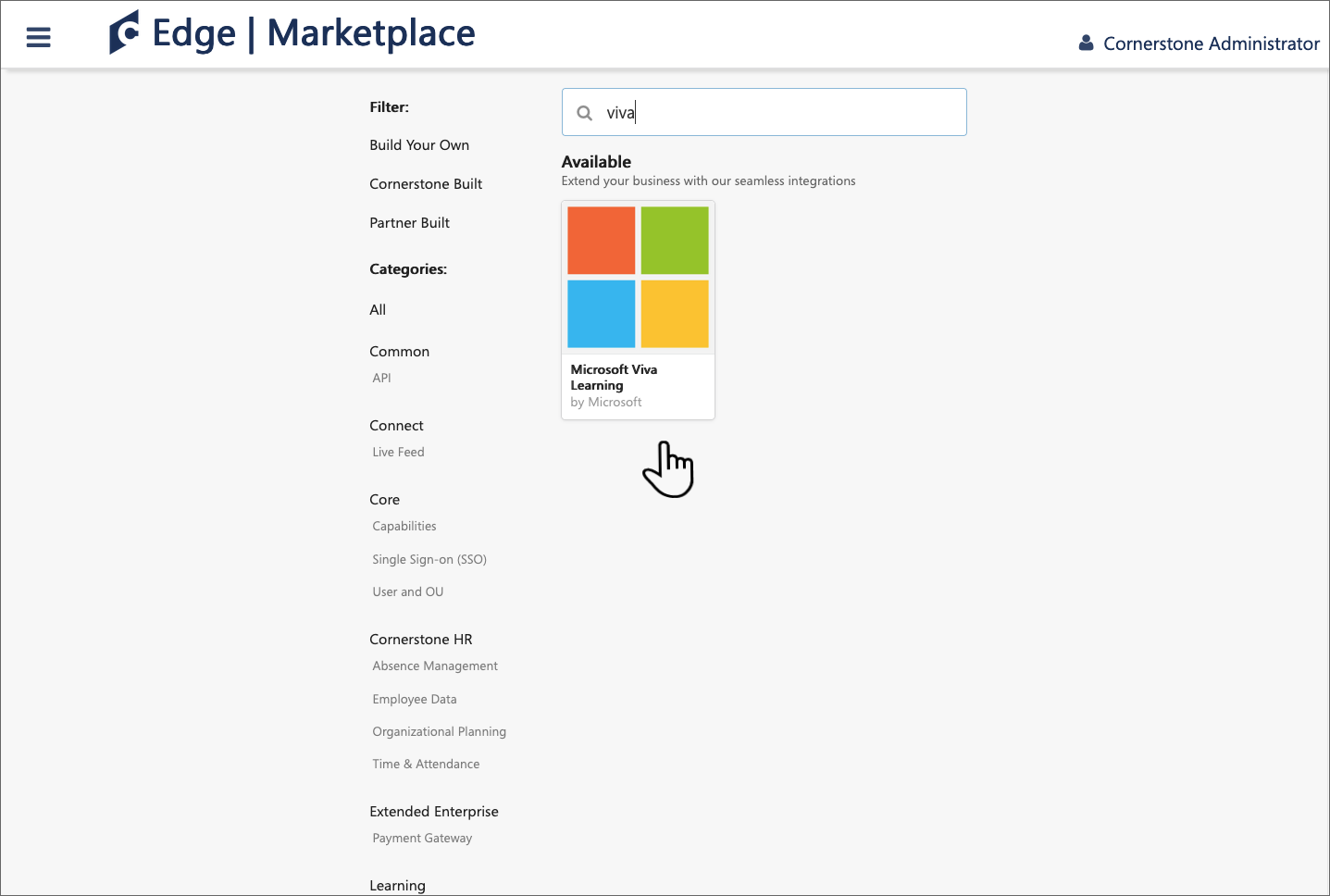
Choose Install.
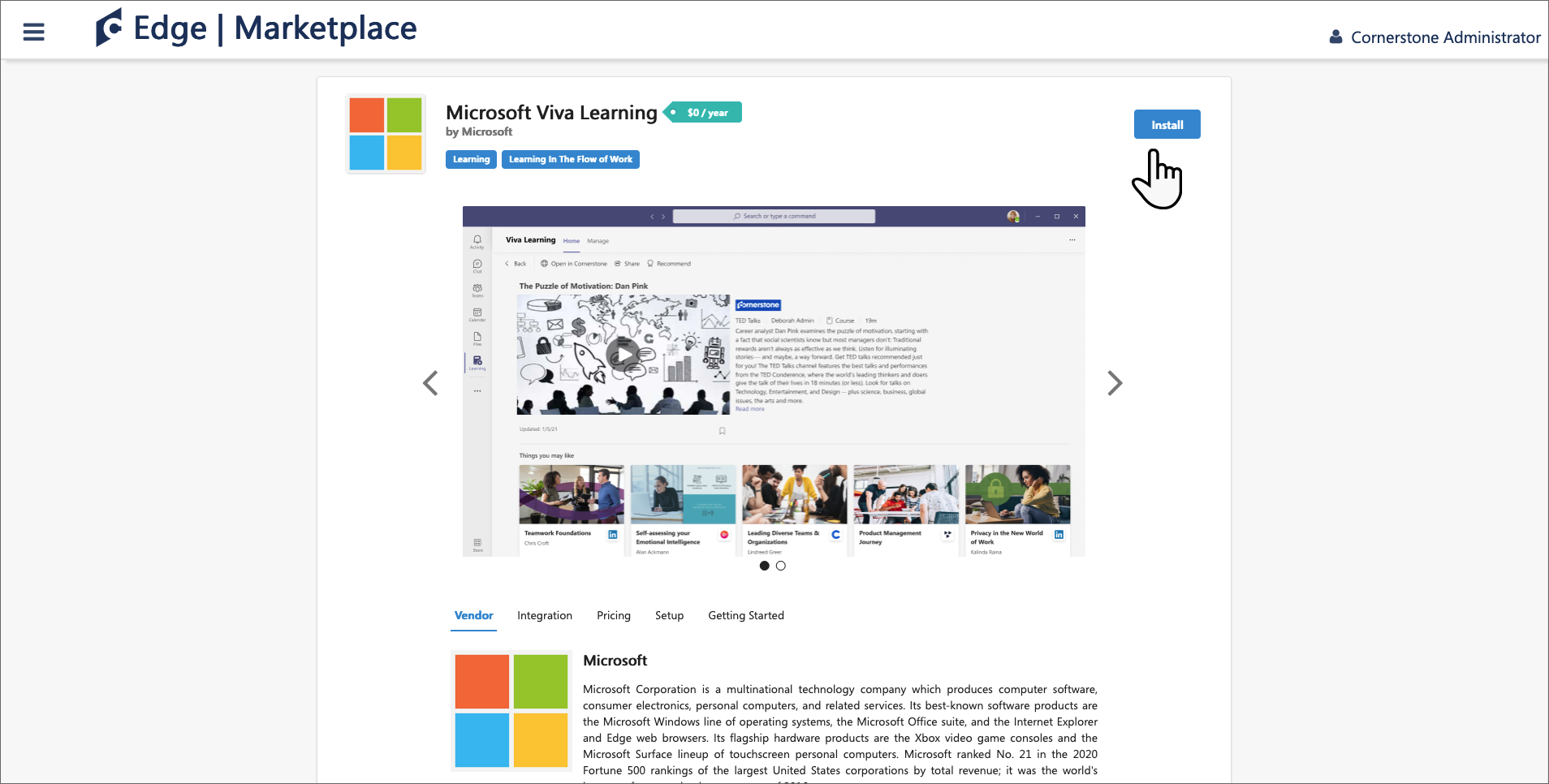
Check the box to confirm you agree to the Terms and Conditions, and choose Install.
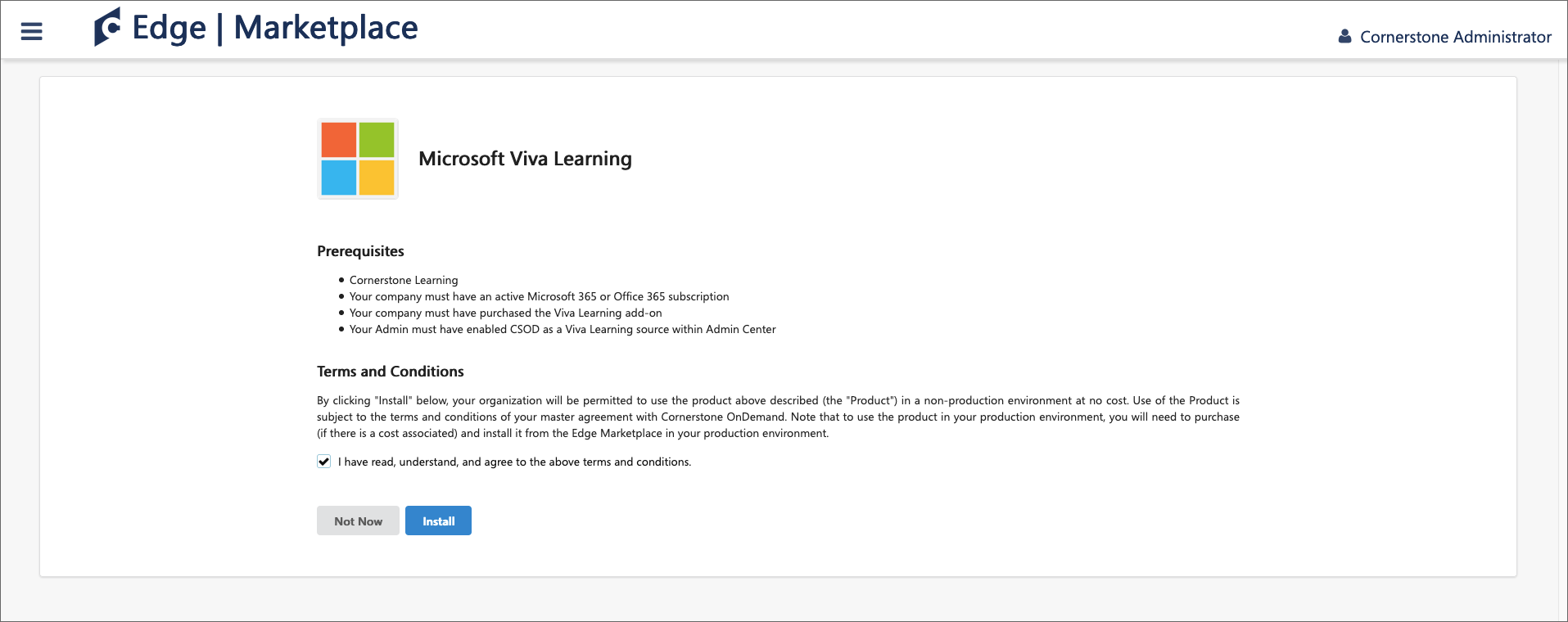
Select Configure Now.
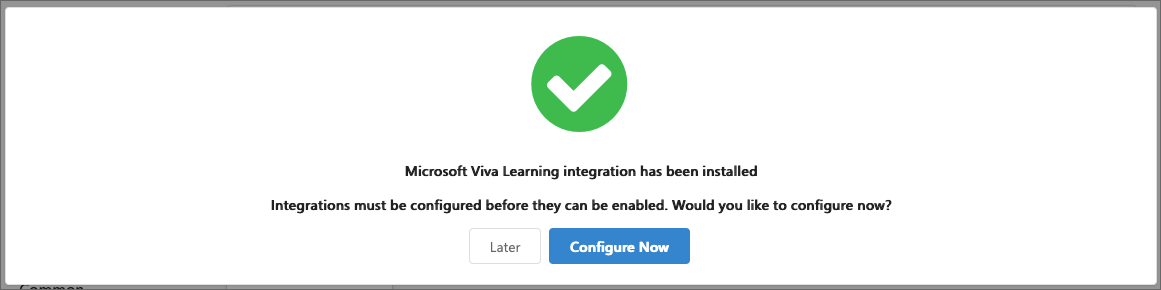
Copy the Client ID, Secret, Portal name, and base URL. Then go back and search for Viva.
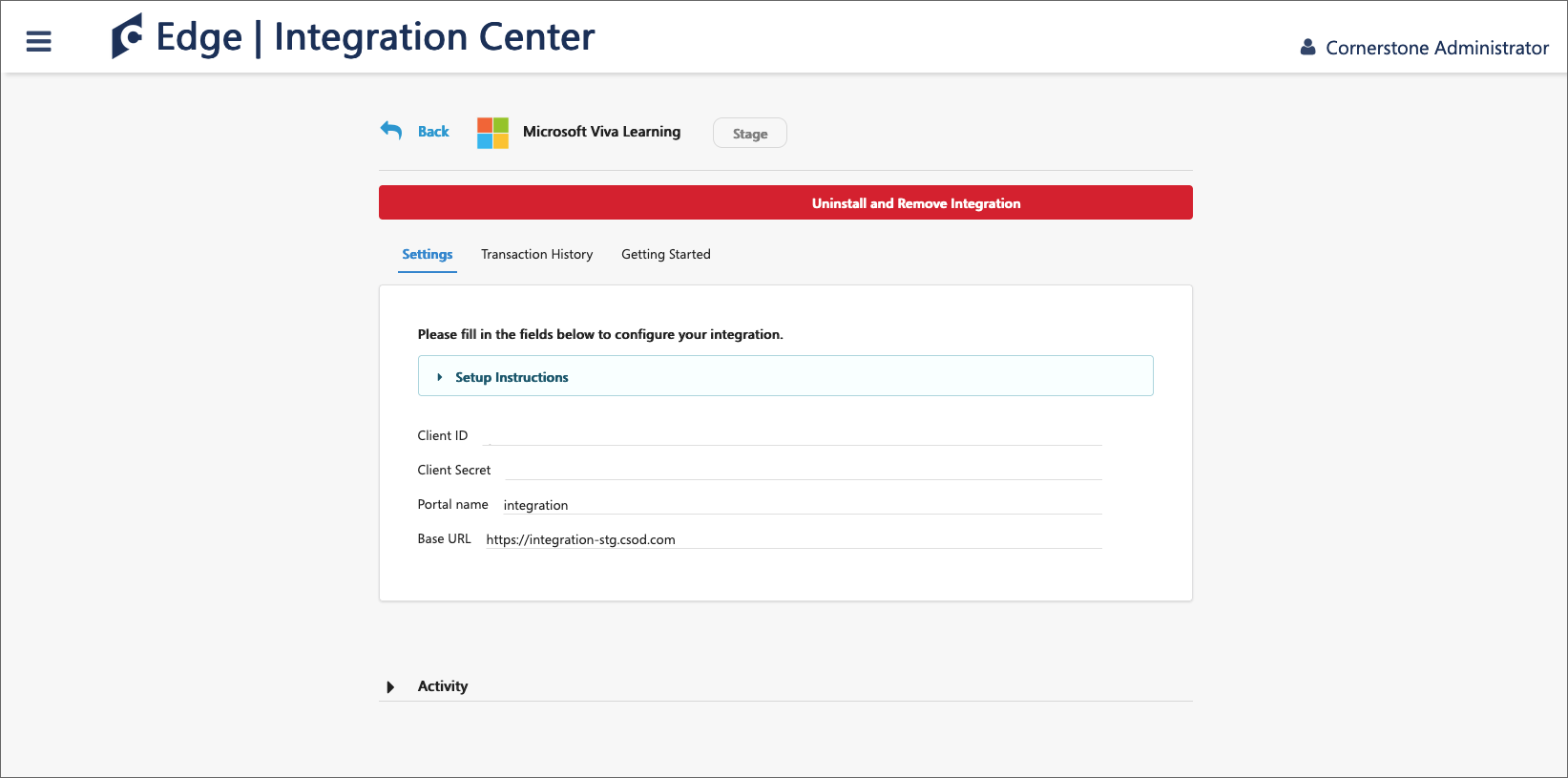
Slide the toggle to enable Viva Learning integration.
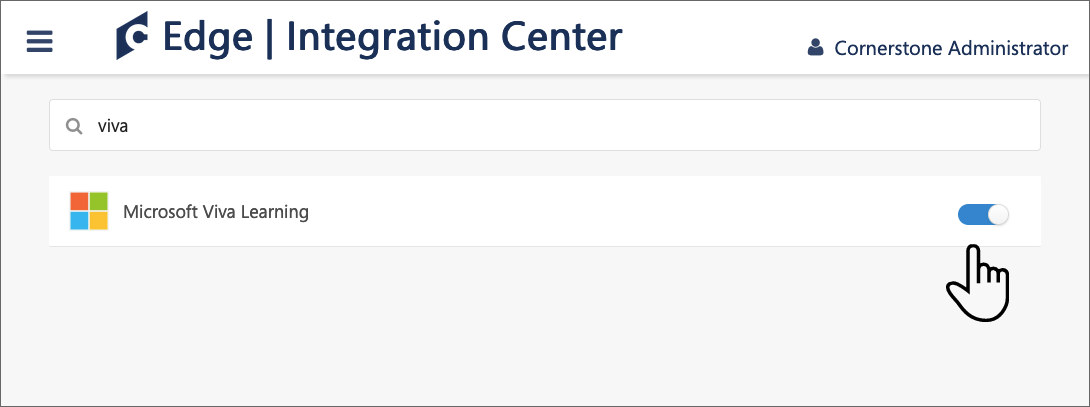
Configure in the Viva Learning Admin tab
Open Viva Learning App in Teams or go to the Viva Learning web app
Go to the Admin tab in Viva Learning and select Manage Providers on the left menu.
Select Add Provider.
Select Cornerstone OnDemand from the Provider list and select Next.
Fill in the following required configuration details:
Display Name: This carousel lists the Cornerstone learning content for your organization in Viva Learning. If you don’t enter a name, the name “Cornerstone OnDemand” displays.
Note
The display name is the name of the carousel that lists Cornerstone learning content for your organization in Viva Learning. If you don't enter a name, the default name "Cornerstone OnDemand" displays.
Client's Host URL: The Base URL gathered from Cornerstone portal in step 8. If the Base URL is "https://integration-stg.csod.com", then the Client’s Host URL is "integration-stg.csod.com"
Client ID: The Client ID gathered from Cornerstone portal in step 8.
Client Secret: The Client Secret gathered from Cornerstone portal in step 8.
Select Save to activate Cornerstone content in Viva Learning. It can take up to 24 hours for the content to display in the Viva Learning app.
- Once configured, Cornerstone configured providers list Cornerstone automatically. You can track the sync status and export sync log.
- You can edit or delete the configuration directly from manage provider as well.
Important
Guidance for Cornerstone Content Sync: To avoid confusion and potential issues with course visibility in Viva Learning, follow the correct procedure when setting up a Cornerstone provider for content sync:
- If test environment credentials are used initially, and later the source path is edited to the production (prod) environment, courses from both environments may appear in Viva Learning.
- To ensure a seamless experience, add only a single instance of the desired environment. If both instances are added, delete both and then set up the desired environment to prevent any confusion or unintended content duplication.
Note
Currently, all the users within an organization can discover all the tenant-specific courses but are able to consume only the courses that they have access to. User-specific content discovery based on roles and permissions is planned for future releases.
Note
Content Type Limitation: Viva Learning doesn't support the "Events and Sessions" content type from Cornerstone LMS.
Learner record sync
Check Enable Learner Record Sync to enable assignments and course completion records to sync from the learning management system to Viva Learning. Users from your organization can see their assigned and completed courses from your LMS within Viva Learning.
Note
Ensure that user mappings between Cornerstone and Microsoft Entra ID are accurately configured, linking each user's identity correctly.
By enabling Learner record sync, you allow Viva Learning to fetch user information, user assignments, and completed courses. The user information from the LMS is used only for user mapping and doesn't remain in storage. Only mapping-related information is deduced. Viva Learning fetches the following fields from the LMS:
- FirstName
- LastName