Update attributes in Viva Glint
After initial attribute setup in Microsoft Viva Glint, use this guidance to add new attributes, rename attributes, manage derived and optional system attributes, and to update attribute visibility in the platform. New attributes and their values apply to future survey results only.
Caution
The Viva Glint Admin that sets up or changes attributes needs to save changes in the default language for your organization. Confirm that the default language (often English) is selected in the Language dropdown menu in Viva Glint. Setting up or editing attributes in a different language resets the expected language for Viva Glint data ingestion and causes upload errors.
Important
Coordinate the timing of new or updated attributes with your HR information system team. Edits to your attribute setup need to be in place before files with changes can successfully import to Viva Glint.
Add new attributes to Viva Glint
To add new attributes to your Viva Glint setup from the admin dashboard:
Select the Configuration symbol and then under the Employees section, choose People.
Select Import and then New User Schema or Attribute Updates.
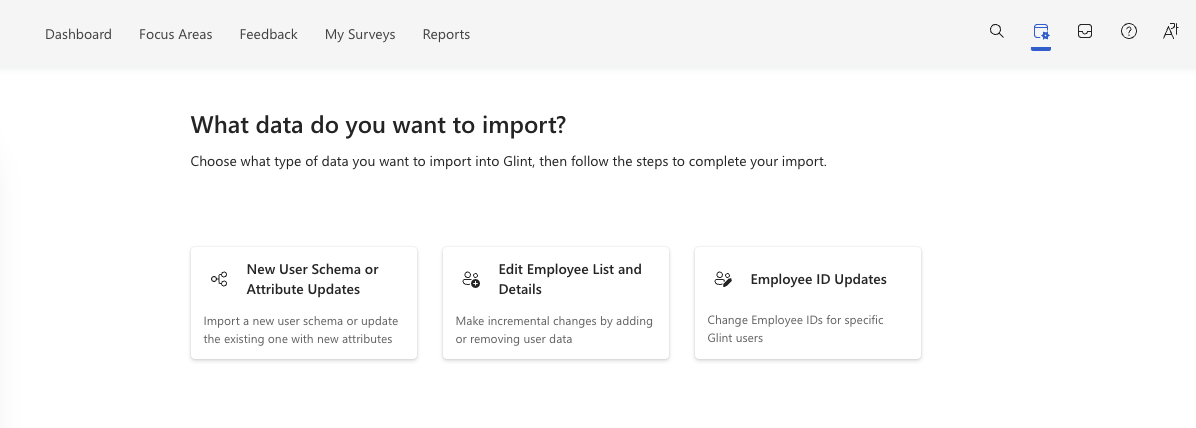
Upload your dataset with all existing attributes and the new attribute.
Note
Your uploaded file must contain the Attribute Header Row and at least one row of employee data that aligns with the current format.
Select Continue.
If dates are included in your file, select There are date fields and then the appropriate date format from the dropdown menu.
Note
This selection should be your existing date format in your employee data.
Preview your data and confirm that you see the new attributes.
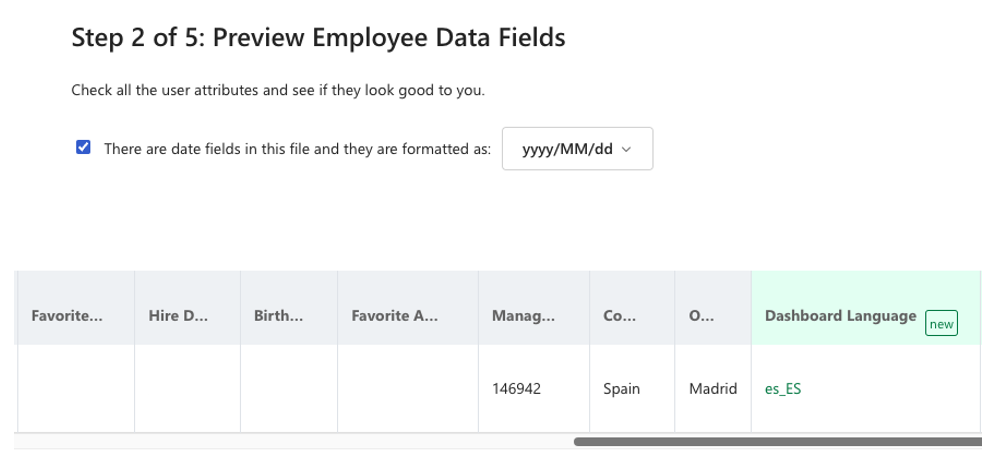
Select Continue.
The Attributes Setup page shows current required, derived, optional system, and hierarchy attributes. If the newly added field is required, derived, or an optional system attribute, make your selection in the appropriate section. Select Continue.
Note
Derived Manager Hierarchy and Hierarchy Groups can't be edited after initial setup.
Review newly added attributes and select Continue.
Choose to Save attributes and import employee data or to Save attributes and discard employee data.
Tip
When adding new attributes, choose the Save attributes and discard employee data option to save your setup in preparation for future imports.
Select Save or Go Back to make more edits.
Edit attribute names
Use the following guidance to rename attributes before updating your employee data files so that they continue to import seamlessly.
From the admin dashboard:
Select the Configuration symbol and then in the Employees section, choose People.
Select Actions and then select Manage User Attributes.
Select the corresponding ellipses to the far right of the attribute in the Active Attributes row.
Select Rename Attribute.
Enter the new name in the Attribute Name field and select Rename.
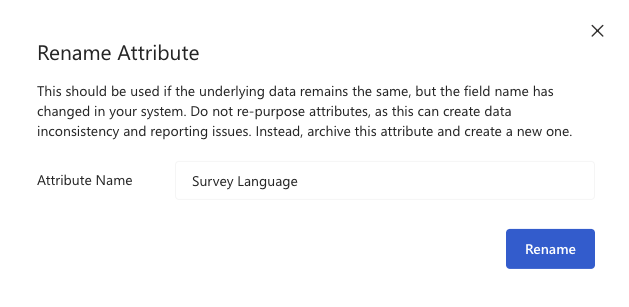
Caution
Use this method if the underlying data remains the same, but the field name changed in your system. Repurposing attribute name labels can create issues in reporting. Instead, create a new attribute.
For example, if Department changes to Team and the values in that column change too, add a new Team attribute and don't rename Department to Team.
Manage Derived Attributes
Viva Glint calculates attributes based on data sent in your employee attribute file.
To edit derived fields after your initial setup:
- Select the Configuration symbol and then under the Employees section, choose People.
- Select Actions and then Manage User Attributes.
- In the Derived Attributes section, select Manage Derived Attributes.
- Select the checkbox next to the Derived Attribute that you want to edit or add.
To disable a Derived Attribute: Deselect the checkbox next to the desired field.
To enable a Derived Attribute: Select the checkbox next to the desired field and choose a field from your data in the Calculate From dropdown menu.
To update the field used to create a Derived Attribute: Select the checkbox next to the desired field and choose a new field in the Calculate From dropdown menu.
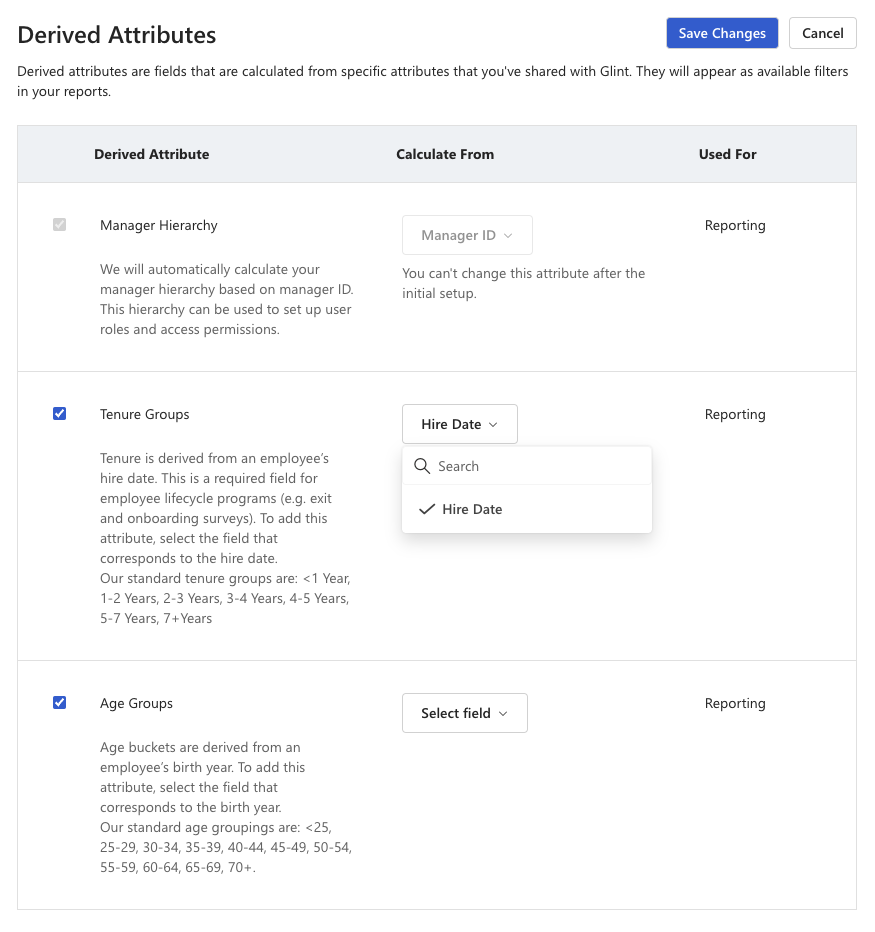
Note
Manager Hierarchy isn't editable after initial setup.
Manage Optional System Attributes
Choose how and when Viva Glint communicates with employees by mapping language, time zone, and personal emails to Viva Glint fields.
Important
- Send language and time zone values exactly as they appear in related tabs in the Employee Attribute Template. Users with blank or invalid values receive and access surveys/emails/dashboards in your organization's default selection in General Settings.
- See Upcoming language changes for changes to supported languages and codes effective April 10, 2025.
To edit optional system attributes after your initial setup:
Select the Configuration symbol and then under the Employees section, choose People.
Select Actions and then Manage User Attributes.
In the Optional System Attributes section, select Manage Optional System Attributes.
- To disable an Optional System Attribute: Deselect the checkbox next to the desired field.
- To enable an Optional System Attribute: Select the checkbox next to the desired field and choose a field from your data in the Sync From dropdown menu.
- To update the field mapped to an Optional System Attribute: Select the checkbox next to the desired field and choose a new field in the Sync From dropdown menu.
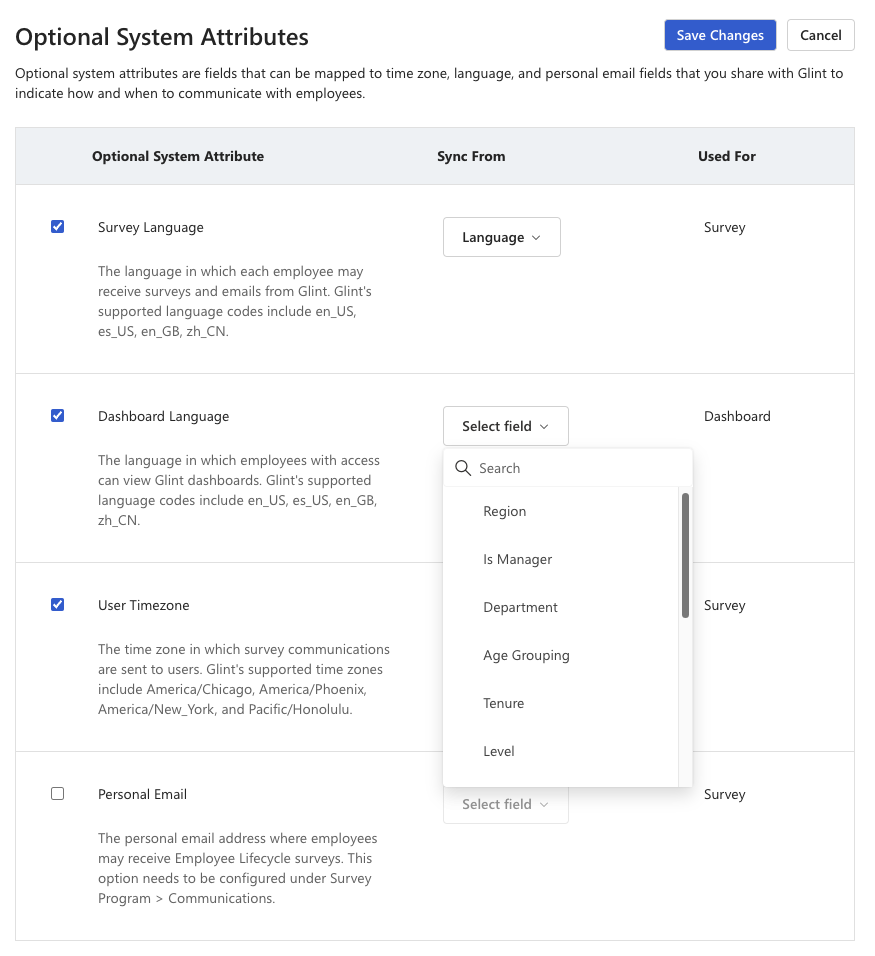
Update custom attribute visibility
Use the Visibility setting to edit whether a custom attribute appears:
- On a user's profile selected from the People page.
- In exports of users in a survey cycle.
- In survey recipient exports downloaded from the Distribution section of survey programs.
Note
This setting doesn't affect an attribute's visibility in raw survey response exports.
To edit a custom attribute's visibility:
Select the Configuration symbol and then in the Employees section, choose People.
Select Actions and then Manage User Attributes.
In the Active Attributes section, select the ellipses on the desired custom attribute and choose Edit Attribute.
Note
The visibility setting isn't editable for Required or Hierarchy attributes.
Switch the Visibility toggle to On or Off to show or hide the attribute.
Select Save.
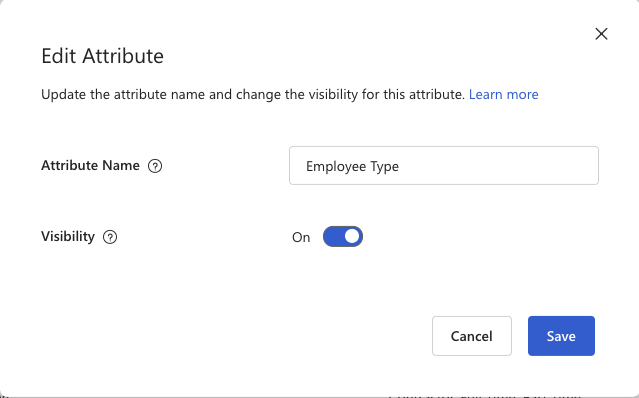
To give a User Role access to newly visible custom attributes, select the Configuration symbol and then in the Employees section, choose User Roles. Select a role's Report Attributes and make selections for the newly visible attribute. Learn more about User Role setup.