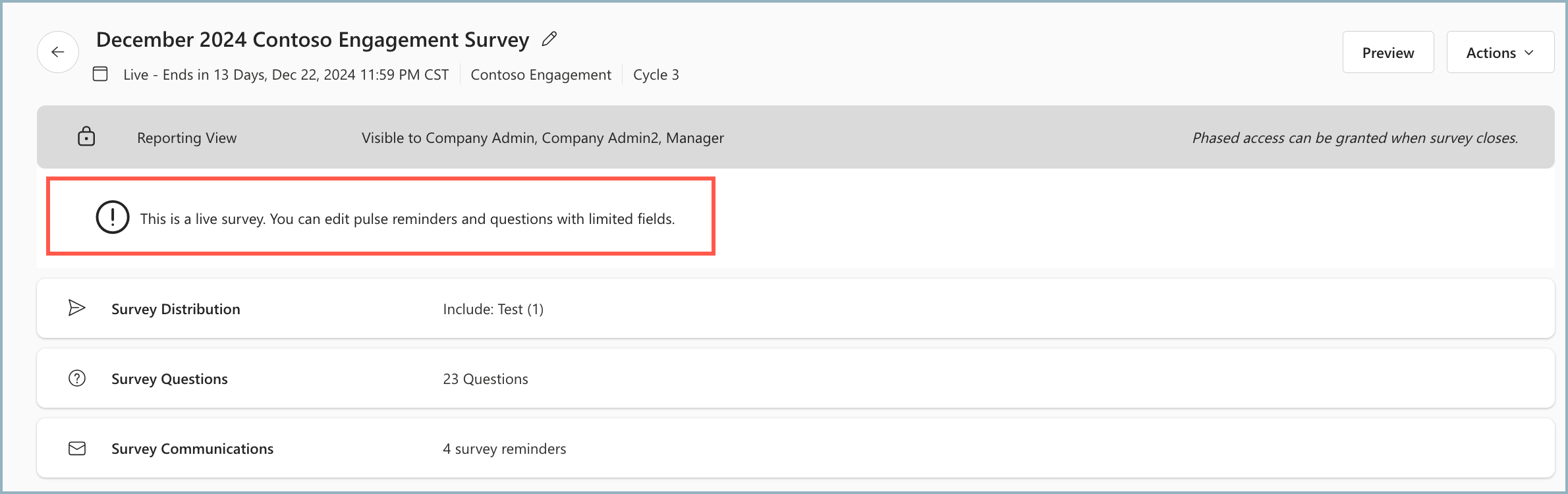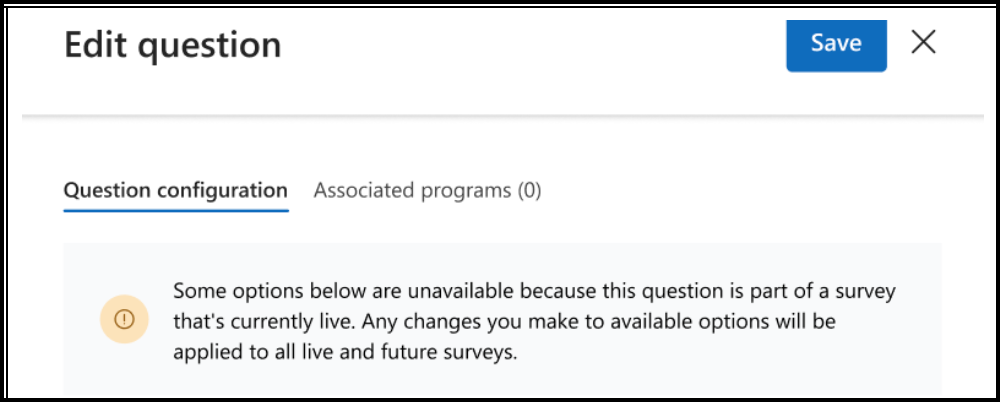Make changes to a live Viva Glint survey
Some elements of a Live recurring or Ad Hoc survey can be adjusted, but only make Live edits when necessary.
Important
The term "item" refers to any question or statement posed in a Viva Glint survey.
Preview your survey before launching. Then follow these practices:
| Best Practice | Considerations |
|---|---|
| Don't stop the survey | Unless you need to completely replace a survey cycle, never stop a survey. Some edits can be made while the survey is enabled. |
| Make email and reminder edits only at the cycle level | Program level changes don't apply to a Live survey. |
| Keep the meaning of an item intact | If you need to fix spelling, grammatical, or translation errors:
|
| Make text changes uniformly | Text changes need to be made across all languages included in the survey. |
| Always Save and re-approve | When making Live edits, save changes and reapprove the survey before ending your session. Use this guidance for approving, previewing, enabling, and disabling a survey. |
Watch for this alert in Program Summary when editing a Live survey:
Scenarios and considerations for Live survey changes
Sometimes changing a Live survey may be beneficial.
| Topic | Scenario | Considerations |
|---|---|---|
| The text at the beginning (top) and end (bottom) of the survey | The Intro or Thank You text needs adjustments or corrections. | Newly edited text is featured immediately and only if a survey taker hasn't begun the survey. |
| Item text | The phrasing of an item needs to be edited. | Decide whether to change the item while the survey is live or if it can wait until the next cycle. Follow Live survey edits guideline. |
| Adding or removing an item | You want to add a new item or remove an item from a Live survey. | An item can't be added or removed from a Live survey except in an Always-On or Employee Lifecycle program. |
| Item order | The survey items need to be reordered. | The newly edited order is featured immediately but only on surveys that aren't started. |
Fields which can be edited
Only these fields can be edited when a survey is Live.
| Field | Need-to-knows |
|---|---|
| Question Text | Wording shows verbatim.
|
| Instruction Text | Use this space to provide survey takers with helpful information about how to answer this item. |
| Comment Placeholder Text | Leave your comments here appears by default. This text can be customized |
| Benchmark |
Select Save Changes when editing is complete.
Edit a Live survey
The information is broken out across Program Summary setup pages.
Program Setup
| Topic | Scenario | Considerations |
|---|---|---|
| Various | You want to edit the Program Name. | Edits are visible only to users with unstarted surveys |
| Additional languages | You want to add a new language as a survey option. | If custom translation text isn't provided, Viva Glint's standard text translations are used. |
Distribution
| Topic | Scenario | Considerations |
|---|---|---|
| Add users | Employees not included in your Employee Attribute File need to participate in the survey. | From the admin dashboard, select the People section and then Send Survey. Each new user is sent the email invitation immediately. From then on, new users receive reminders according to the same schedule as all other users. |
| Edit a Distribution List | The Distribution List (DL) of employees included or excluded in the survey needs adjustment. | A DL can be adjusted at any time but doesn't automatically send a survey invitation to new users. These invites must be sent manually. |
Schedule
| Topic | Scenario | Considerations |
|---|---|---|
| Survey launch date | You need to postpone the launch date of the survey. | To avoid potential challenges, make this update a minimum of 24 hours before the survey is scheduled to go Live. |
| Response window | You want to decrease or increase the number of days for the survey window. | Adjust a minimum of 48 hours before the original survey end date. Be sure your Communications email send dates align with the updated survey window. Note that Live schedule edits apply at the cycle level. |
| Resend Survey Invites | You want to resend the survey invite email to users who yet to respond | The email doesn't send to survey takers with completed surveys. Viva Glint admins can only make this change between the invite send date and the first reminder date. This functionality isn't available after the first reminder sends. |
| Reschedule Survey Invites | You want to reschedule the survey invite email due to issues with the first invite. | Viva Glint admins can only make this change between the invite send date and the first reminder date. This functionality isn't available after the first reminder sends. |
Manage the schedule for a live survey
Navigate to Configuration and choose Survey Programs in the Surveys section.
Select the Live survey to edit from the Survey Programs list.
In the list of Upcoming and Live surveys, go the Live survey and select the ellipses.
In the dropdown menu, select Manage Schedule & Invites and choose from the Schedule, Resend Survey Invites, or Reschedule Survey Invites options.
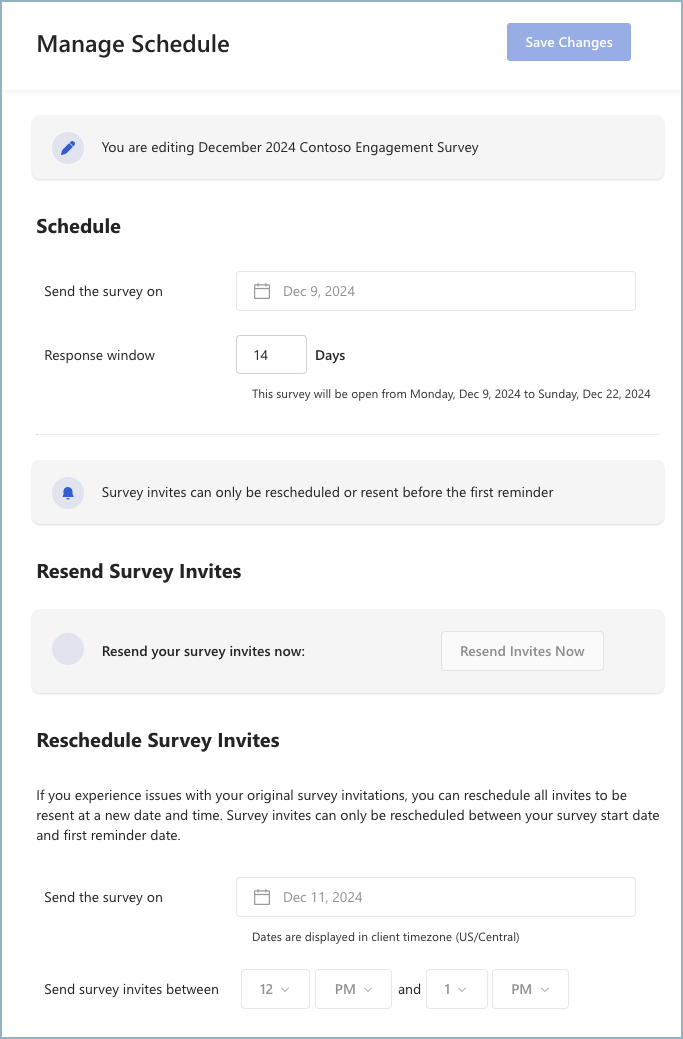
Items (survey questions or statements)
| Topic | Scenario | Considerations |
|---|---|---|
| The text at the beginning and end of the survey | The Intro or Thank You text needs adjustments or corrections. | Newly edited text is featured immediately on unopened surveys. |
| Add or remove a survey item | You want to add a new item or remove an item from a Live survey. | An item can't be added or removed from a Live survey except in an Always-On or an Employee Lifecycle program. |
| Item order | The items need to be reordered. | Newly edited item order is featured immediately on opened surveys. |
| Survey sections and survey breaks | You want to change the formatting of the survey. | Survey section and break additions can't occur during a Live cycle. Section and break changes apply to upcoming cycles only. |
| Question text | The phrasing or benchmark status of an item needs to be edited. |
|
Question mapping
Mapping to a Viva Glint standard item needs to be updated.
| Scenario | Considerations |
|---|---|
| #1 - You need to change text for an item associated with a benchmark but without a benchmark change. | Existing external benchmark associations remain the same in the Question Library and in your survey reports. |
| #2 - You need to change text for an item not associated with a benchmark. | The considerations stated in Question text apply. |
| #3 - You need to change benchmark mapping but aren't changing item text. |
|
| #4 - You need to change benchmark mapping and change item text. |
|
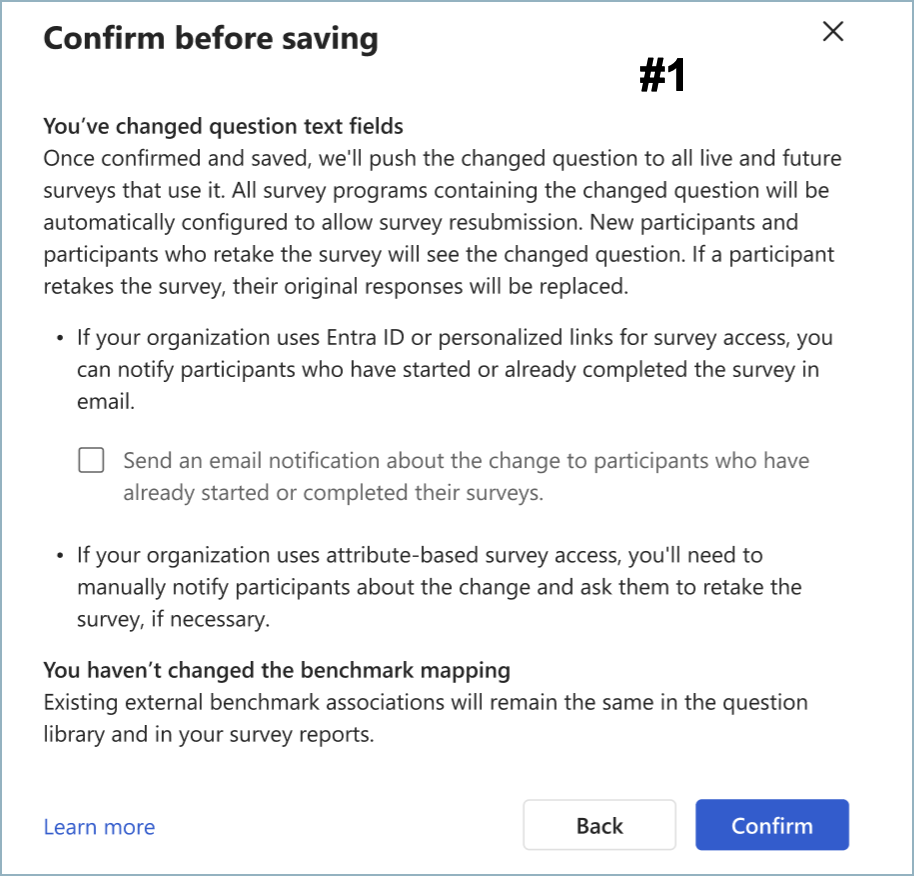
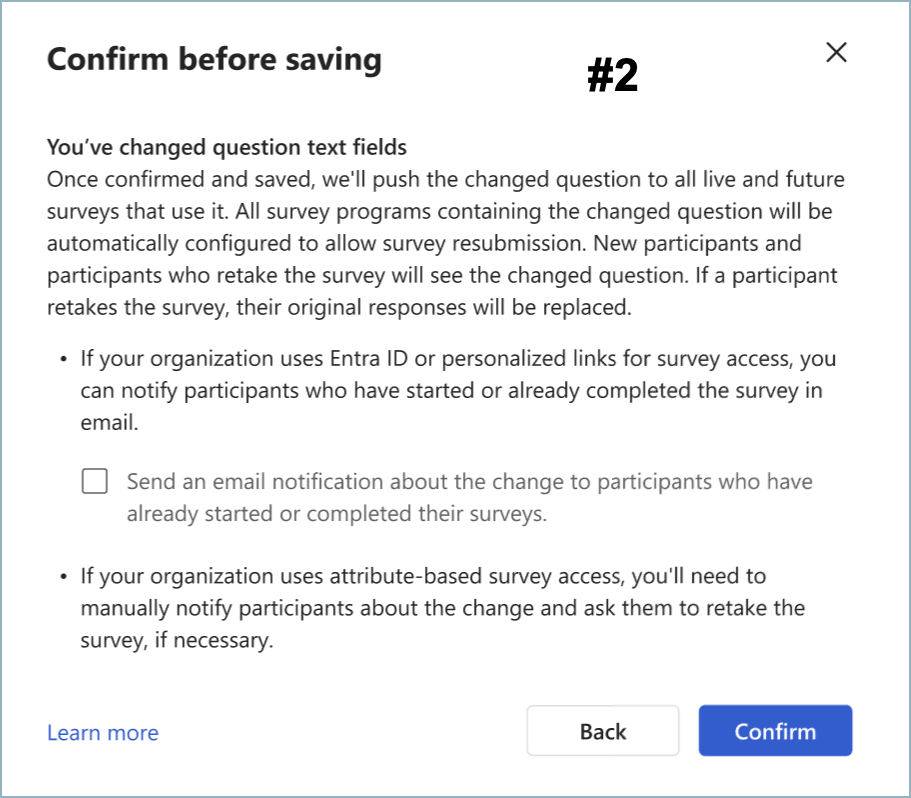
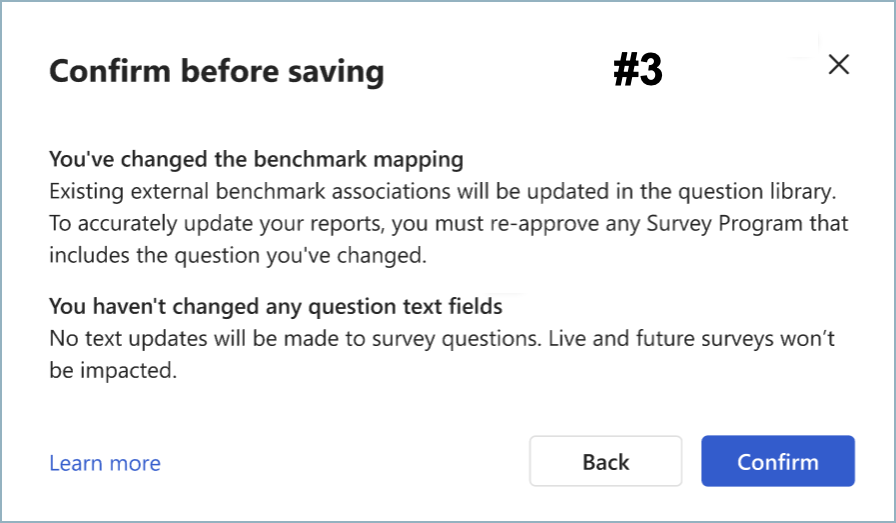
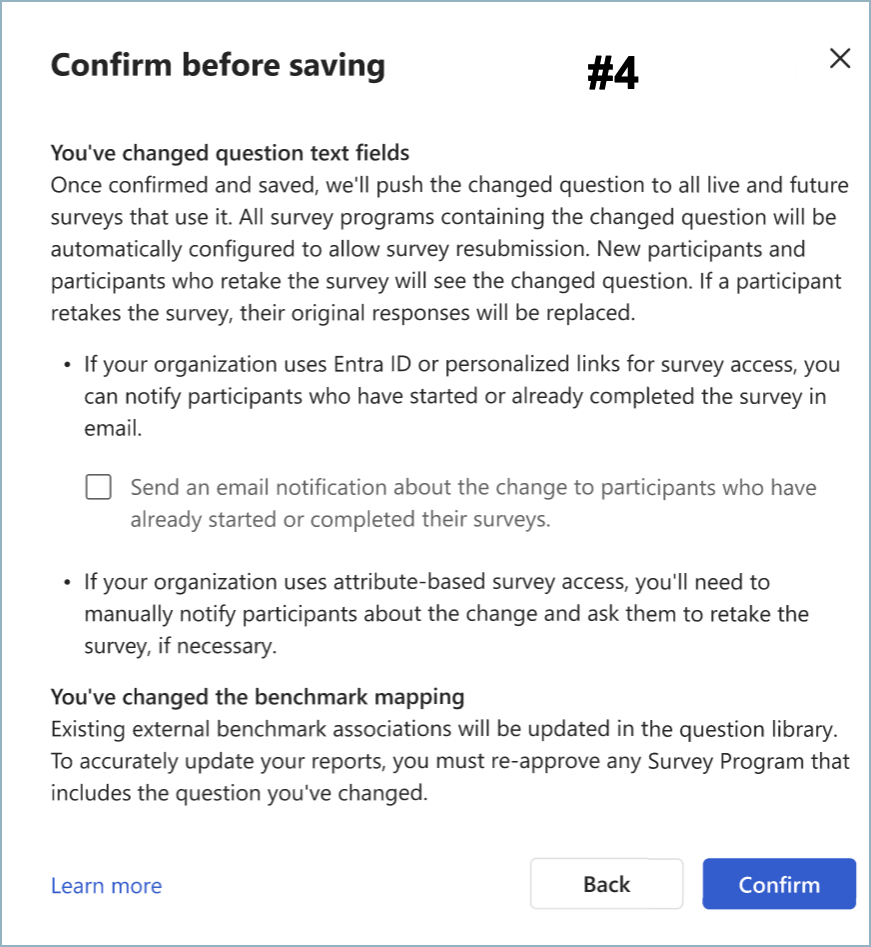
Admin process for editing an item during a Live survey
There are three entry points for editing an item:
- From the Question Library, on your admin dashboard. This entry point doesn't require survey to go into unapproved state.
- From the Survey Programs, Live section
- From the Survey Programs, Upcoming section
Allow Survey Resubmission in the Program Setup section of Program Summary must be toggled to Yes. If not, an alert informs you that the change to Yes is made automatically when your edits are saved.
Hover over the horizontal ellipsis next to any survey item to select Edit Question.
The Edit Question slider window includes these setup tabs:
- Question Configuration
- Associated Programs - The Before you edit this question dialog box informs whether this question is currently used in one or more Live survey programs.
Associated programs
A list of program names previously used or currently in use that include this survey item are shown. You see an alert cautioning you that this item is being used in one or more Live surveys.
- If you don't want to make this change, choose Cancel.
- You can edit language text, instruction text, and comment placeholder text only. Other fields are disabled and can't be edited until the survey is no longer Live.
- Make your changes and select Save.
Reporting
| Topic | Scenario | Considerations |
|---|---|---|
| All items in the Reporting section | Any section in the Reporting section needs adjustment. | Save all changes, then return to the Program Summary and adjust the Approved toggle to Yes. |
| Benchmark update | Your external comparison benchmark was updated. | If changes are made to the benchmark in a Live program, be certain users with Live access are aware so they aren't confused by different results from a past viewing. **Read the section about benchmark status change in the Items guidance on this page. |
| Aggregate Indices | You need to edit or add an aggregate index. | If changes are made to indices in a Live program, be certain users with live access are aware so they aren't confused by results that are different from their last viewing. |
| Driver Impact Outcomes | You need to edit or add Driver Impact outcomes. | If changes are made to Driver Impact outcomes, be certain users with Live access are aware and aren't confused by different outcome options shown in the Driver Impact report. |
Communications
Live Communications edits only apply when made at the cycle level.
| Topic | Scenario | Considerations |
|---|---|---|
| Reminders | You need to add or delete email reminders, or otherwise edit existing text. | Future reminders can be added, edited, or deleted if adjusted at least 24 hours their scheduled send time. Reminders can't be added, edited, or deleted, on the day that they're scheduled to send. |
| Results Notification | You want to turn this feature on or off, edit existing text, or adjust the number of days until the message is sent. | To avoid potential challenges, make changes at least 48 hours before the closing of the survey window. |
Other Live changes
| Topic | Scenario | Considerations |
|---|---|---|
| Manager hierarchies | Your reporting displays incorrect leadership hierarchies due to errors in your Employee Attribute File. | Change only after the close of the survey window. |
| Add bulk survey participants | An extra group of employees needs to be added to the platform. | Identify the employees to be added. Then, manually send them the survey invite from within the People configuration page. |
| Add users not in the Distribution List | Employees outside of the Distribution List need to be included. | From the admin Configuration dashboard, select the People feature, then Employee, then Action, then Send Survey. |
| Email timing | You want to adjust the time emails are sent. | Adjust timing at the cycle level only and consider the user time zones. |